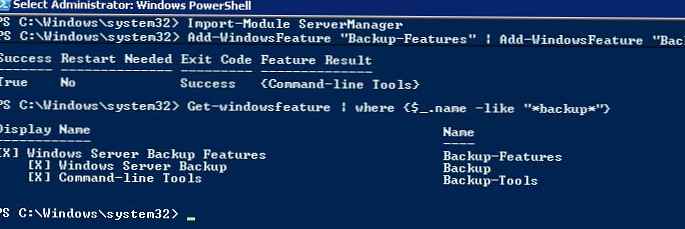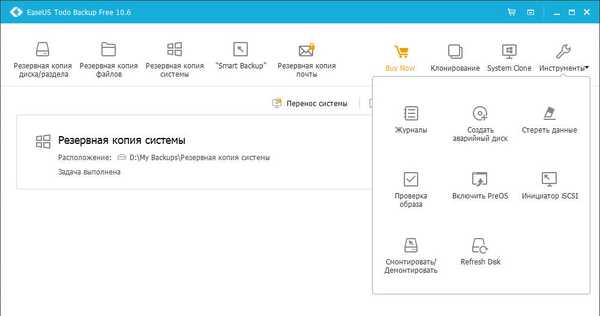Често чувамо важне документе и датотеке на радној површини и у фасцикли Доцументс. Чешће него не, не правимо сигурносне копије ових датотека..
Ако често сачувате важне датотеке у мапе Десктоп и Документи, препоручујемо да направите резервне копије ових мапа у ОнеДриве или било ком другом складишту у облаку којему верујете. Ако користите ОнеДриве, прављење резервних копија датотека у Виндовс-у 10 је једноставно.
ОнеДриве у оперативном систему Виндовс 10 нуди аутоматско прављење резервних копија мапа „Десктоп“, „Доцументс“ и „Имагес“, што вам омогућава да заштитите датотеке у овим мапама, а оне ће бити доступне са других рачунара и уређаја.
У овом водичу ћемо погледати како конфигурирати Виндовс 10 да аутоматски израђује сигурносне копије директоријума Десктоп, Доцументс и Имагес..
Аутоматски израдите сигурносну копију радне површине, докумената и слика помоћу ОнеДриве-а.
НАПОМЕНА. Као што вероватно знате, ОнеДриве нуди 5 ГБ бесплатног простора на диску..
1. корак: Кликните десном типком миша на икону ОнеДриве на траци задатака, а затим кликните на "Опције", да отворите дијалошки оквир Мицрософт ОнеДриве.
2. корак: У прозору који се отвори идите на картицу "Резервна копија". У одељку „Важне мапе на рачунару“ притисните дугме "Бацкуп Манагемент".

Необавезно: У овој фази можете да користите другу корисну функцију која вам омогућава да аутоматски снимите фотографије, видео снимке и снимке заслона у ОнеДриве и да можете да приступите овим датотекама са других уређаја. Само потврдите поља поред доступних подешавања..
Корак 3: У новом дијалошком оквиру можете да изаберете фасцикле "Документи", "Слике" и "Десктоп" или одаберите само мапе за које желите да направите резервну копију на ОнеДриве-у.

НАПОМЕНА. Ако сте мапу „Десктоп“ / „Доцументс“ / „Имагес“ преместили на други диск, мораћете да вратите њену оригиналну локацију да бисте користили функцију аутоматске израде резервних копија. У супротном, добит ћете поруку „Све мапе морају бити на истој јачини као ОнеДриве за покретање сигурносне копије“.
4. корак: Све, затворите прозор, синхронизација датотека ће се извршити аутоматски.
Након синхронизације датотека, можете им приступити са било којег уређаја. Нове датотеке ће се такође аутоматски сачувати..