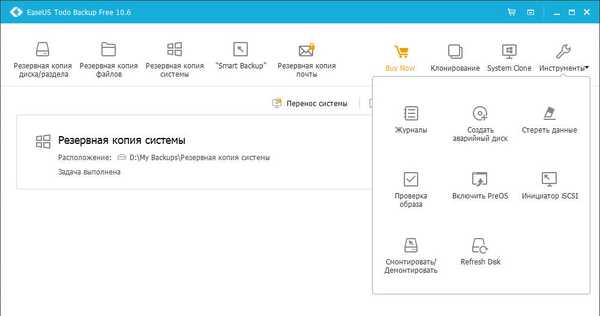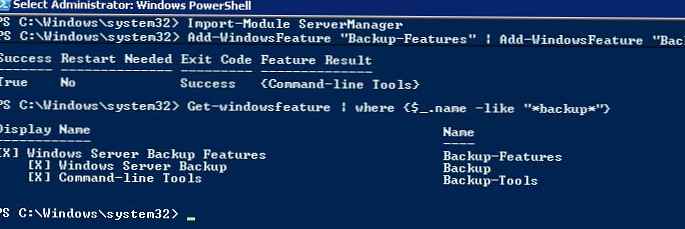Редовна функционалност враћања Виндовс-а у живот у критичним ситуацијама, ако се систем руши или чак уопште не учита, није баш популарна. Сам Мицрософт је нехотице допринео чињеници да обични корисници нису пронашли овај алат у дивљини подешавања система. Чак и у верзији Виндовса 10, где су важна подешавања система у апликацији Поставке, у одељку Ажурирање и безбедност видећете само могућност враћања рачунара у првобитно стање и режим са специјалним опцијама за покретање који вам омогућава да обновите Виндовс са слике система, у ствари из резервне копије. Али функцију стварања ове саме слике система треба тражити унутар контролне табле, и по могућности под вођством детаљних упутстава. Ово ће бити дато у наставку. У овом ћемо чланку погледати како направити сигурносну копију Виндовса 10 са његовом функцијом за пуно радно вријеме и како се одвија процес опоравка система..
1. Стандардна функционалност резервног система Виндовс 10
Стандардну сигурносну копију Виндовс 10 је наследио од Висте. Као и резервни програми трећих страна, Виндовс сигурносна копија која је створена помоћу уграђене функционалности је снимак система са свим његовим подешавањима, сектором за покретање, инсталираним програмима и корисничким датотекама похрањеним на системском диску.
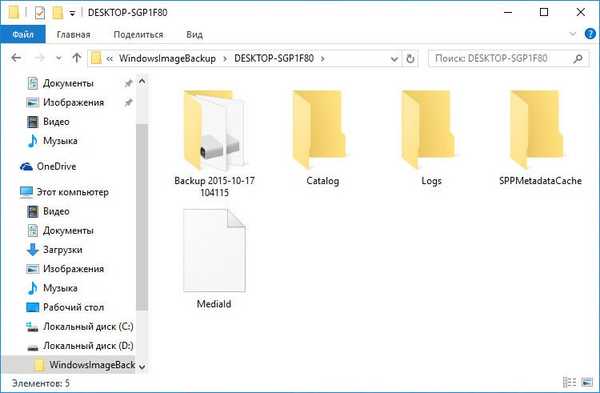
Све ово се може вратити из резервне копије ако Виндовс не успе. Чак и ако систем престане да се учитава, можете га вратити у радни капацитет из окружења за опоравак које позива тастер Ф8 када се рачунар покрене. У овом окружењу можете покренути процес враћања система у стање из резервне копије. Можете да уђете у окружење за опоравак система који се не може покренути Виндовс 10 ако не притиском на тастер Ф8, а затим на два друга начина. Виндовс 10 окружење за опоравак је укључено у инсталациони диск система. За критичне случајеве, можете посебно припремити диск за опоравак система Виндовс, то је предвиђено стандардном функционалношћу система.
У погледу опција за позивање окружења за опоравак за Виндовс који се не може покренути, стандардна функционалност као алат за израду сигурносних копија надмашује програме сигурносних копија трећих страна. Али ово је његов једини победнички тренутак. У свим осталим аспектима, нативна функционалност, нажалост, далеко је од савршене.
На пример, програм Ацронис Труе Имаге - олд тимер на тржишту софтвера за израду резервних копија и обнављање рачунарских података - ствара резервну копију Виндовс много брже него што то чини уобичајена функционалност. За складиштење сигурносних копија система створених помоћу уграђене функционалности потребно је отприлике два пута више простора на диску него што је потребно за Ацронис Труе Имаге сигурносне копије.
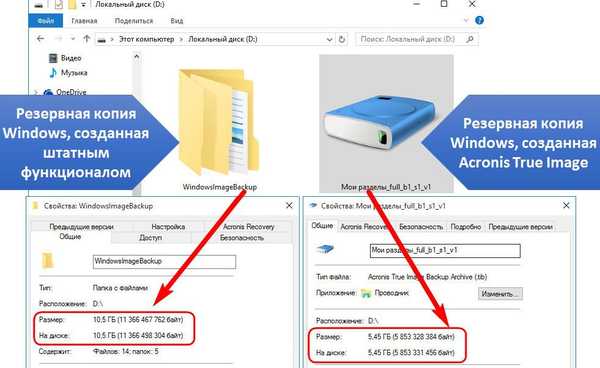
У току креирања резервне копије система са стандардном функционалношћу, нећете добити могућност да овај процес аутоматски конфигуришете према распореду или током прекида рада рачунара, као што то може понудити програм Ацронис Труе Имаге. У оперативном систему Виндовс ово се може постићи само помоћу Планера задатака.
Ипак, прављење резервних копија Виндовса и његово враћање помоћу стандардне функционалности представљају основе за оне који желе да искористе потенцијал Мицрософт оперативног система.
2. Креирање системске слике
У самом Виндовс-у не користи се термин "резервне копије", као у трећим резервним програмима, већ се користи појам "слика система". За функцију стварања ове саме слике идемо на контролну таблу. Да бисте то учинили, користите контекстни мени на тастеру "Старт".

У одељку управљачке плоче „Систем и безбедност“ потребан нам је потпоглавље „Израда сигурносних копија и враћање система Виндовс 7“.

Такође можете директно да уђете у овај пододељак - помоћу системске претраге.

Кликните на „Цреате имаге систем“.
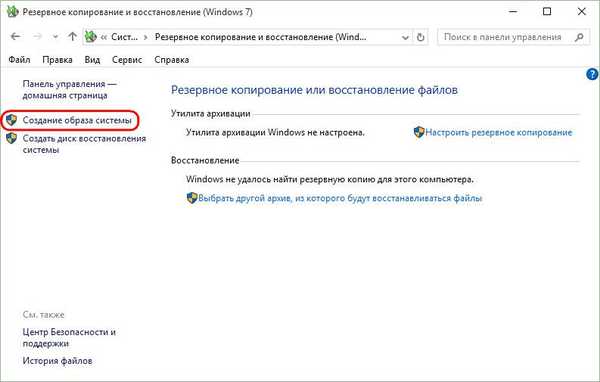
Тада ће уследити прозор за избор локације за чување слика. То може бити партиција без система, други чврсти диск (унутрашњи или спољни), као и мрежни ресурси. Постоји чак и могућност чувања системске слике на више ДВД-ова. У нашем случају је одабрана партиција на другом спојеном чврстом диску. Ово је добра опција за избор места где ћете чувати важне податке, попут резервне копије оперативног система. У будућности ће се Виндовс моћи опоравити чак и ако главни чврсти диск не успе да угости системску партицију. Кликните на „Даље“.

Редовна функционалност омогућава не само копирање системске партиције са Виндовс-ом, копије постојећих не-системских партиција диска могу се уврстити у слику. Израда сигурносних копија не-системских података помоћу нативне Виндовс функције није најбољи начин да се ти подаци осигурају због погрешног распоређивања простора на диску. Ипак, за израду сигурносне копије корисничких података боље је посегнути за софтвером треће стране. Због тога ће у нашем случају композиција системске слике садржавати унапред дефинисану конфигурацију - партицију са Виндовс-ом и простор који систем резервише. Кликните на „Даље“.
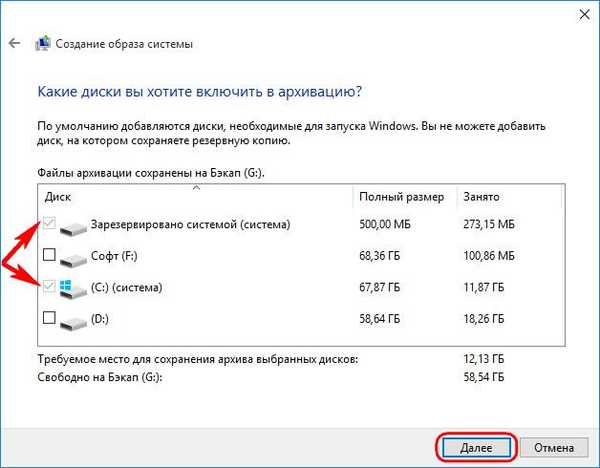
У прозору за потврду за архивирање параметара кликните на "Архивирај".
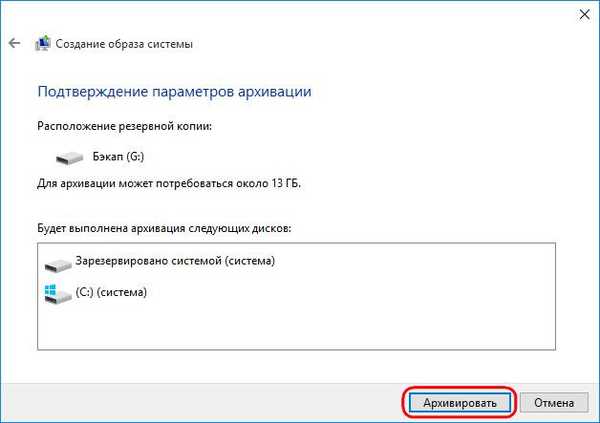
Када је процес стварања слике завршен, Виндовс 10 ће се понудити да се припреми за будући диск за опоравак.

Ову понуду не треба одбити ако се бавимо рачунарским уређајем са ЦД / ДВД погоном. И, наравно, ако је на располагању празан ЦД или ДВД диск. Ако се појаве озбиљни проблеми са системом, биће лакше покренути систем диска за опоравак него користити тастер Ф8 када се рачунар покрене. Време одговора овог кључа тешко је ухватити због скраћеног времена покретања оперативног система Виндовс 10. Ова функција је наслеђена верзијом 10 од верзије 8.
Након што уметнете празан ЦД / ДВД-РОМ у уређај, кликните на „Цреате диск“.

На процес креирања диска за опоравак система Виндовс можете се вратити у било које друго време. У прозору управљачке плоче, одакле смо и покренули процес креирања слике система, налази се тастер „Креирајте диск за опоравак система“.
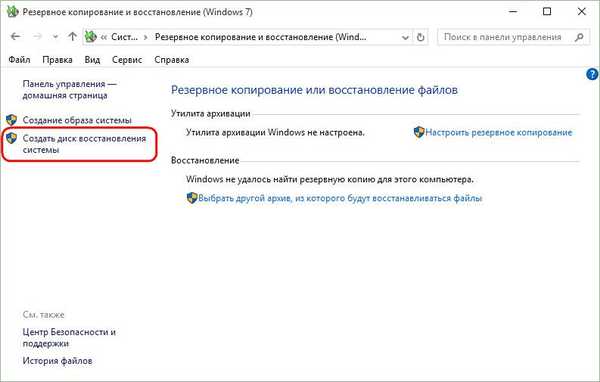
Затворите прозор за креирање системске слике.
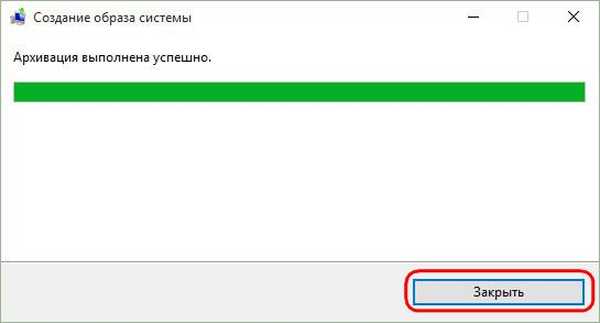
То је то - сада ће слика система бити сигурно сачувана за себе до тада, када нема потребе за реанимацијом Виндовс 10.
Ако постоје проблеми са системом, прво ћете морати да дођете у његово окружење за опоравак. Управо у овом окружењу ће се појавити прилика за примену управо створене слике.
3. Стазе до окружења за опоравак система Виндовс
Радни систем
Ако наиђете на проблеме са Виндовсом 10, али они нису утицали на његову способност покретања, можете ући у окружење за опоравак помоћу апликације Подешавања. У „Опцијама“ изаберите „Ажурирање и сигурност“.
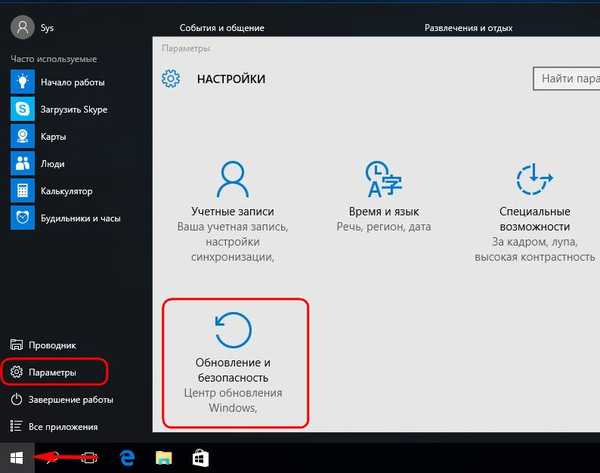
Затим пређите на одељак „Обнављање“. У колони "Посебне опције за покретање" кликните на "Поново покрени сада".
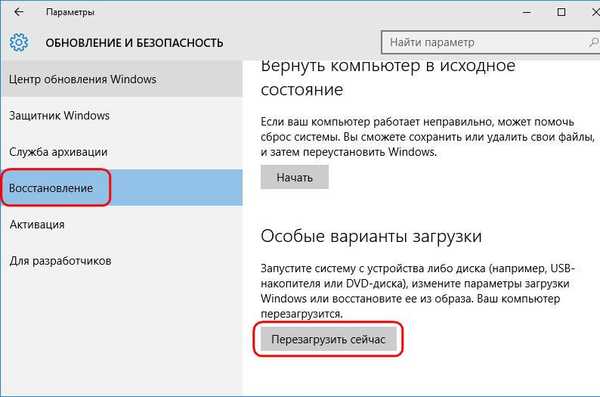
Ф8 тастер
Ако се Виндовс не покрене, можете покушати да уђете у окружење за опоравак као што је горе описано помоћу тастера Ф8. Притисните тастер пре него што се појави Виндовс логотип.
Инсталациони диск за Виндовс 10
Окружје за опоравак тренутног система обезбеђено је као део његовог инсталационог диска. Наравно, говоримо о службеном Виндовс инсталацијском диску 10. Инсталациони дискови са "самостално направљеним" склоповима Виндовс могу бити намењени само чистој инсталацији новог система и не садрже тренутну функционалност опоравка система. Након дизања УСБ флеш погона или ДВД-а са дистрибуцијом Виндовс 10, пролазимо кроз прозор добродошлице.
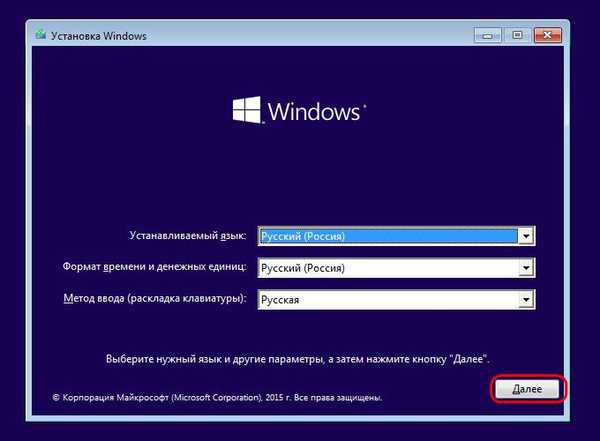
Затим, без притиска на дугме за инсталацију система, изаберите „Обнављање система“.
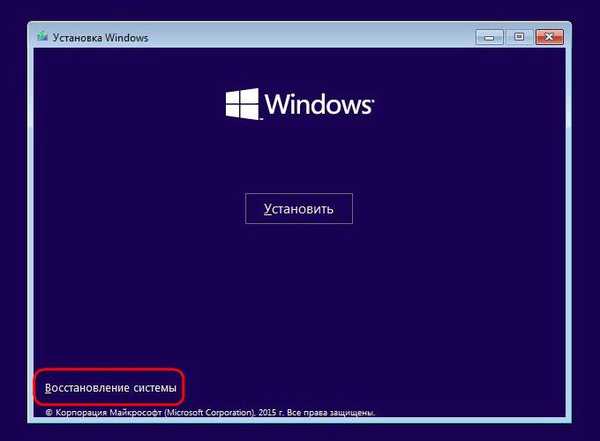
Диск за опоравак
Неуспјех у покретању сустава Виндовс 10 случај је кориштења диска за опоравак који је споменут горе. Подигнемо га и притиснемо било који тастер за наставак дизања са ЦД / ДВД-РОМ-а.
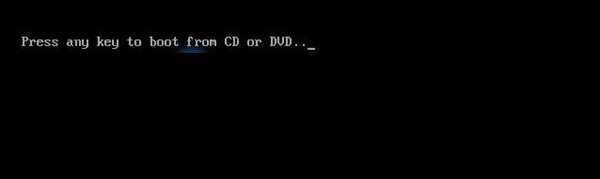
Избор распореда тастатуре

4. Виндовс опоравак
Било којим од горе наведених метода, доћи ћемо до менија за избор акција. У овом менију изаберите одељак "Дијагностика", а у њему - "Напредне поставке".

Следећи корак је „Враћање слике система“. Ово је стандардни алат за опоравак за Виндовс 10 из резервних копија.
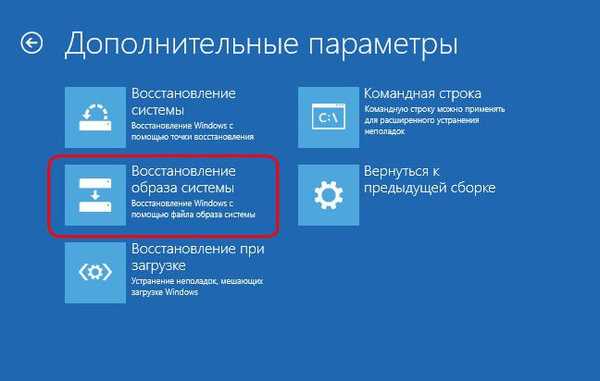
Систем се припрема за процес опоравка..

Затим изаберите налог, ако није један на рачунару, пријавите се на њега уносом лозинке, ако јесте, и кликните на „Настави“.
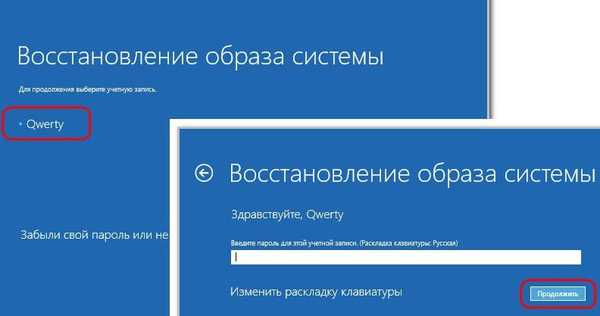
Ово ће покренути корак по корак чаробњака за опоравак Виндовс-а са слике система. Подразумевано ће бити изабрана последња креирана слика. Али ако систем треба вратити из раније слике, морате ручно одредити пут до њега. Кликните на „Даље“.
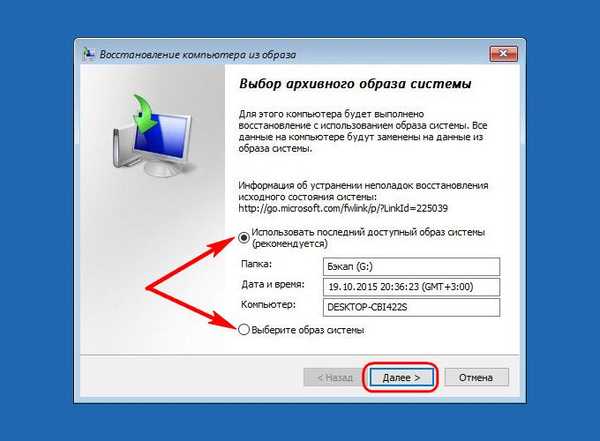
Опет „Следеће“.

Сада кликните Финисх.

Потврђујемо почетак процеса опоравка система Виндовс и чекамо његов завршетак.
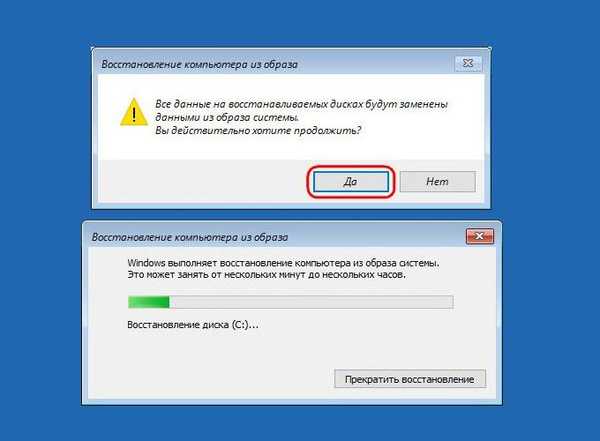
Након успешног завршетка, поново покрените рачунар.
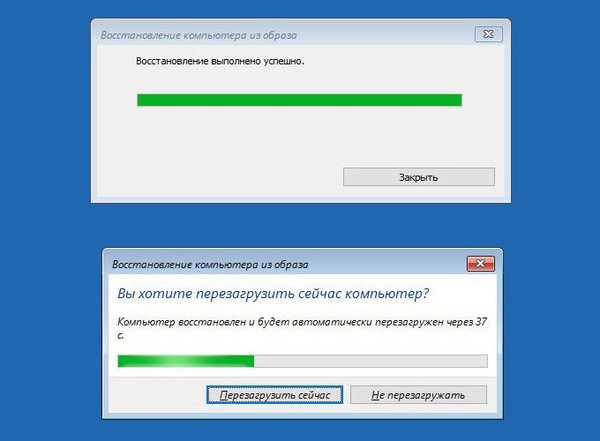
Све - Виндовс 10 ће се вратити у стање у каквом је био у време стварања слике. Систем ће имати исте поставке, исте инсталиране програме, исте корисничке датотеке на јединици Ц.
Добар дан!