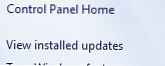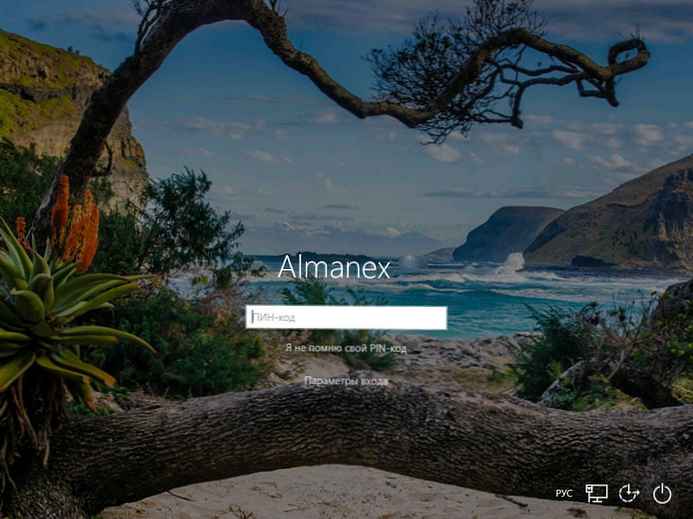Претходно су на страницама веб локације описани Линук поступци инсталације поред Виндовса користећи пример дистрибуције Убунту. У овом чланку ћемо размотрити обрнути процес, који ће пре или касније морати да прибегну они корисници којима се Линук није допао. Како уклонити Линук инсталиран на истом Виндовс рачунару? Како вратити Виндовс боотлоадер?
Да бисте се потпуно ослободили Линука, морате да вратите Виндовс боот лоадер, да обришете Линук датотеке и да решите проблем са даљом судбином простора на диску који је додељен за инсталацију овог оперативног система (свап партицију и партицију са датотекама самог Линука). Испод ћемо погледати 3 начина за уклањање Линука и враћање Виндовс боот лоадер-а. Две од њих су методе за рачунаре засноване на уобичајеном БИОС-у; разликоваће се у кориштеним алатима. Трећи начин је да уклоните Линук боотлоадер са боот листе рачунара са УЕФИ БИОС-ом. Све операције описане у наставку изведене су у оперативном систему Виндовс.
1. Боотице Утилити и Виндовс управљање дисковима
За први начин уклањања Линука и враћања система за покретање система Виндовс, требат ће вам две услужне програме - бесплатна Боотице треће стране и редовни дискмгмт.мсц (управљање диском).
1.1. Обнављање система за покретање система Виндовс помоћу програма Боотице
Пре свега, преузмите услужни програм Боотице са његовог званичног вебсајта. За рачунаре засноване на уобичајеном БИОС-у, 32- или 64-битно издање услужног програма није важно. Након отпакивања Боотице-а, покрените га. На првој картици одаберите жељени чврсти диск са падајуће листе, ако их је неколико повезаних. И притисните дугме "Проради МБР".
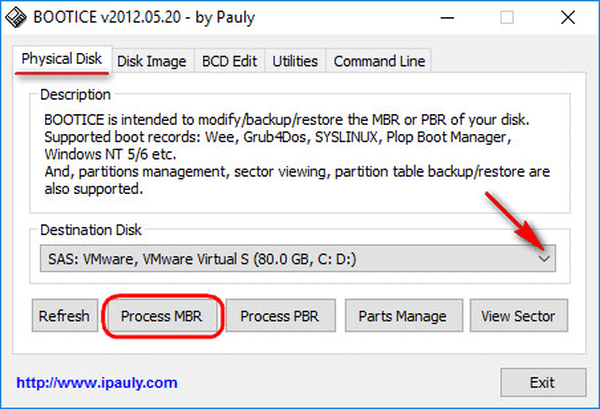
У прозору који се појављује за Виндовс 7, 8.1 и 10 изаберите опцију „Виндовс НТ 6.к МБР“. У случају Виндовс КСП, морате да одаберете горњу опцију - „Виндовс НТ 5.к МБР“. Затим кликните на дугме "Инсталл / Цонфиг".
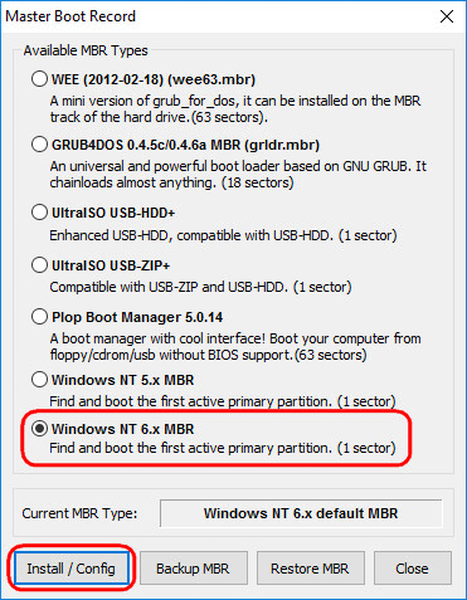
Потврдите.
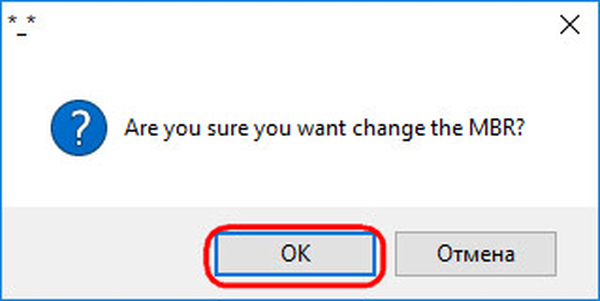
Враћен је Виндовс боотлоадер.
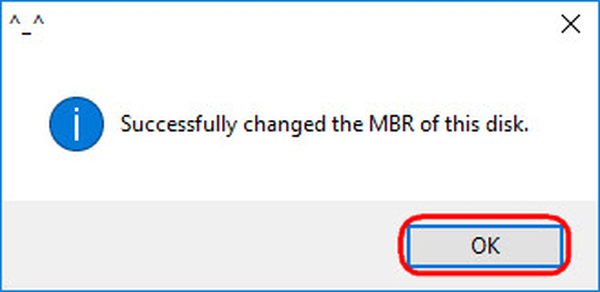
1.2. Уклањање Линук партиција у програму Виндовс Диск Манагемент
Након што обновимо Виндовс боот лоадер, прелазимо на стандардни услужни програм за управљање диском. Притиснемо тастере Вин + Р и унесемо његово име:
дискмгмт.мсц
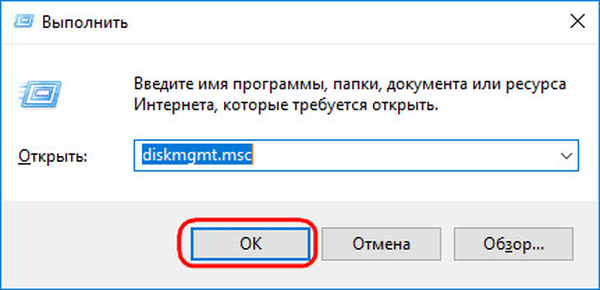
У прозору услужног програма избришите две Линук партиције - посебно припремљене пре него што их ручно или аутоматски направите од овог система. У последњем случају, по правилу, Линук партиције на чврстом диску налазе се одмах иза Виндовс системске партиције. Ако не разуме Линук датотечни систем, његове партиције Виндовс оперативни систем не даје слова и, сходно томе, они се не могу приказати у програму Екплорер. Али у сваком случају, боље је усредсредити се на ове знакове и на величину Линук партиција. Да бисте избрисали Линук партиције на свакој од њих, морате позвати контекстни мени и изабрати „Делете волуме“.
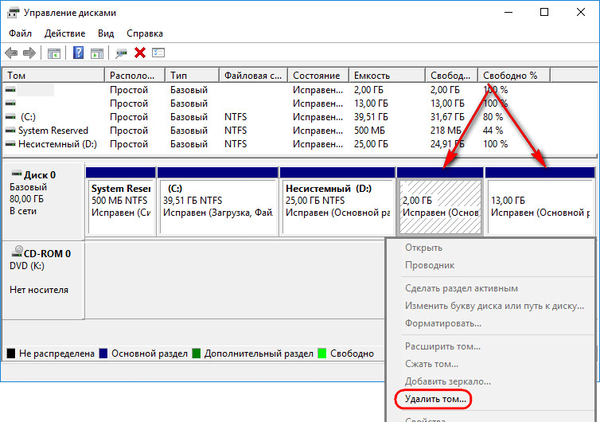
Слободни простор на диску тада се може створити овде у услужном програму за управљање диском у партицију или неколико партиција прихватљивих за Виндовс (у формату НТФС датотечног система). Детаљи о стварању једноставних партиција помоћу стандардних Виндовс алата могу се наћи у овом чланку..
2. Програм АОМЕИ Партитион Ассистант
Алтернативни начин да се ослободите Линука и вратите Виндовс рачунар за покретање система за кориснике рачунара на основу уобичајеног БИОС-а може понудити функционалан програм за рад са дисковним простором АОМЕИ Партитион Ассистант. Сви потребни алати за те сврхе доступни су у бесплатном издању програма Стандард Едитион. У прозору АОМЕИ Партитион Ассистант (Помоћник партиције) на бочној траци са алаткама, у блоку "Операције диска" изаберите "МБР Рецовери".
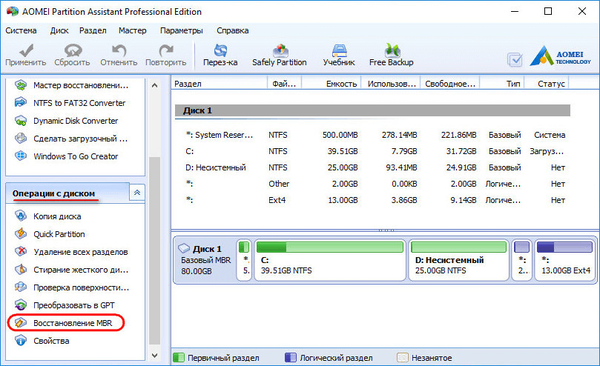
У прозору који се појави одаберите врсту боотлоадер-а за одговарајуће верзије Виндовс-а са падајуће листе.
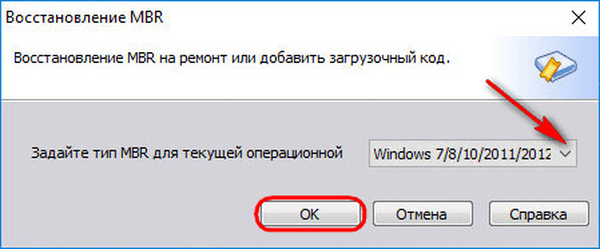
Програм ће упозорити да ће Линук након заустављене операције престати да се учитава. Кликните на Да.
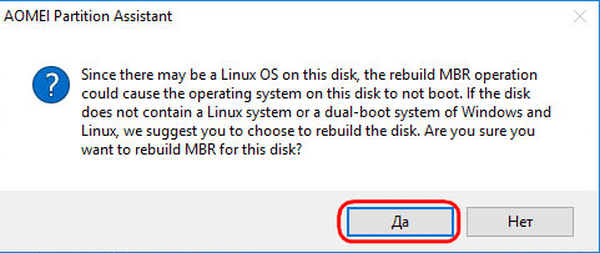
Затим примените операцију зеленим дугметом на врху прозора „Примени“.
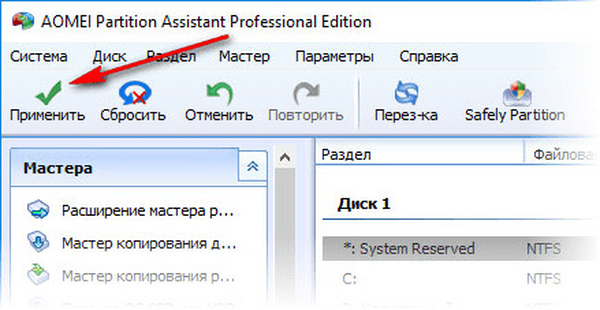
Пролазимо кроз неколико корака како бисмо потврдили намере.
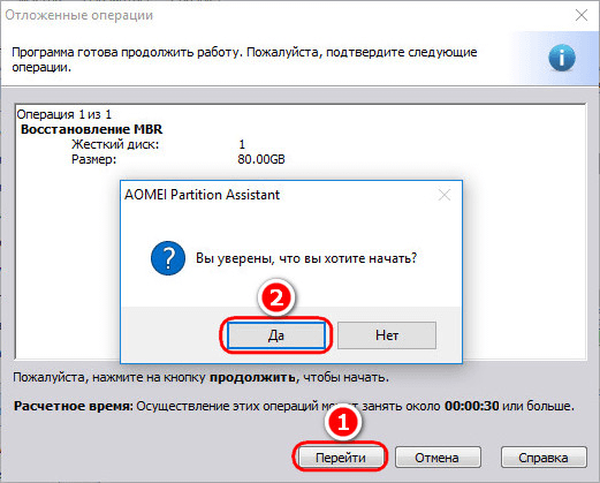
Сва операција је примењена.
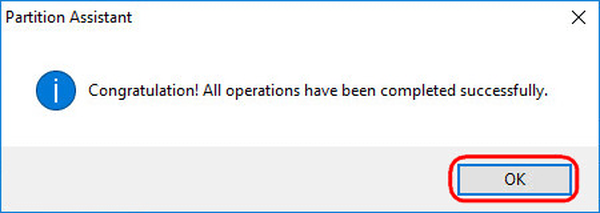
Затим, у прозору АОМЕИ Партитион Ассистант, одређујемо Линук партиције и користимо контекстни мени позван на тим партицијама да их обришемо.
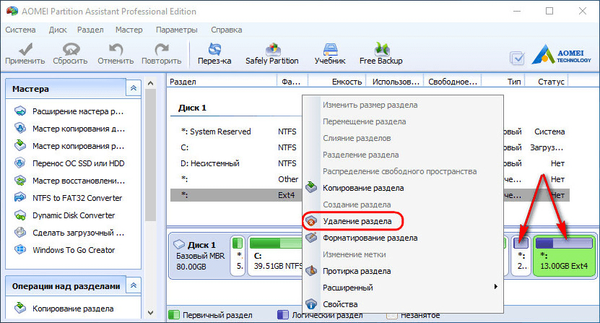
Брисање сваке секције се потврђује.
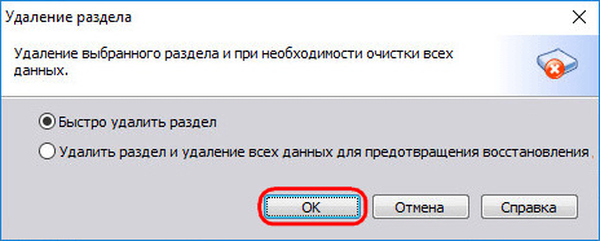
И слободни простор стварамо у одељку (или одељцима) са датотечним системом разумљивим за Виндовс. У контекстном менију на недодељеном простору изаберите „Креирај партицију“.
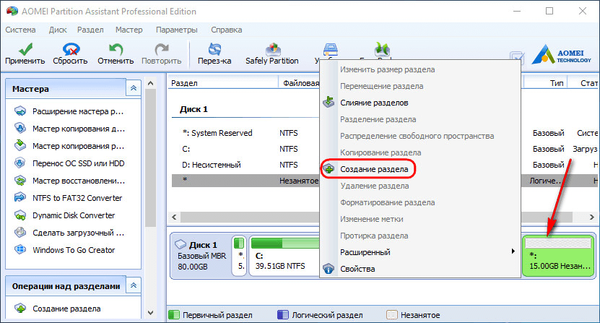
Ако је за партицију резервиран само дио простора, наведите жељену величину. Притисните ОК.
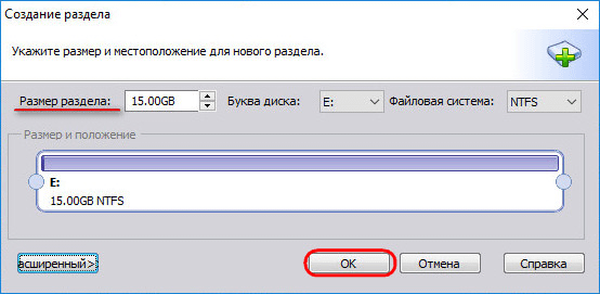
Примените планиране операције.
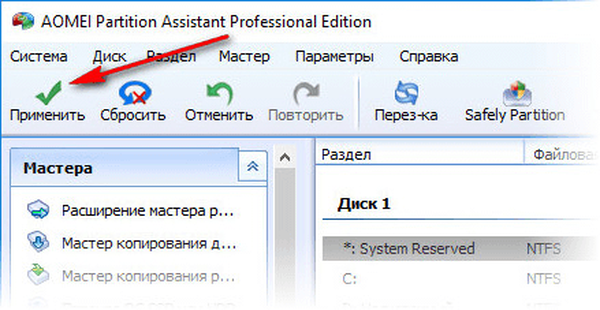
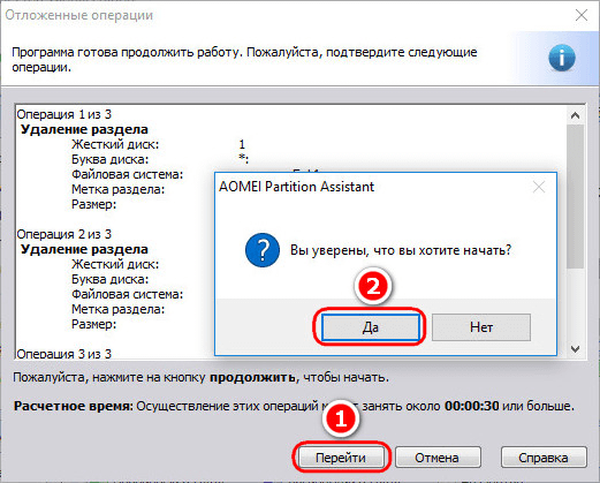
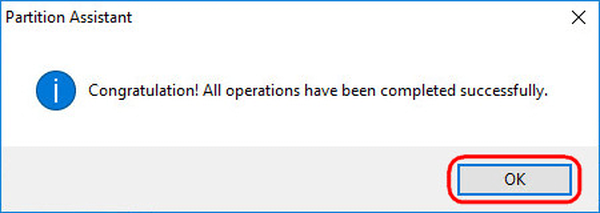
3. Уклањање Линук боот лоадер-а из УЕФИ БИОС реда за покретање
Да бисте уклонили Линук боотлоадер са рачунара са УЕФИ БИОС-ом, користићемо услужни програм Боотице поменут у одељку 1 овог чланка. Али у том случају морате преузети 64-битно издање. Ово пружа посебну картицу "УЕФИ". Идите на ову картицу, кликните на дугме "Уреди уносе за покретање".
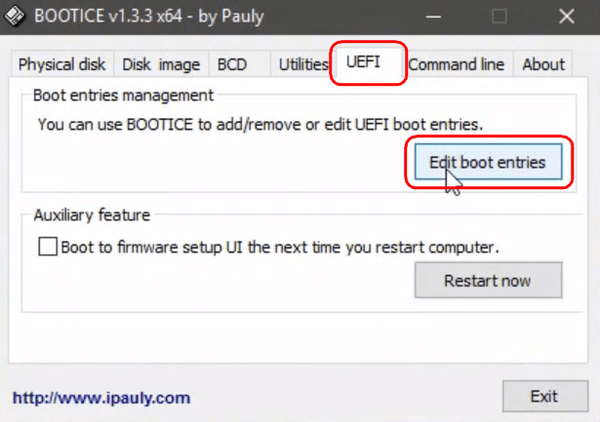
Са леве стране изаберите Линук боотлоадер, у овом случају Убунту. И кликните на дугме "Дел" испод.
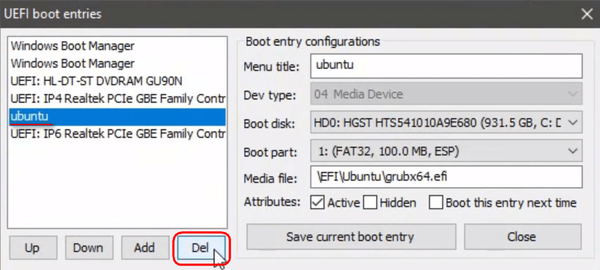
Утоваривач је уклоњен из УЕФИ реда за покретање.
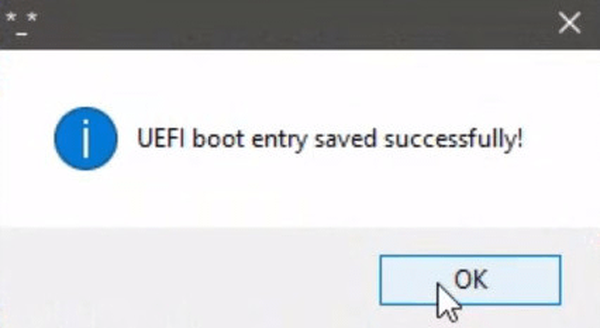
Операције на брисању Линук партиција и креирању нових партиција са системом датотека разумљивим за Виндовс могу се извести користећи било који од горе описаних метода - на стр. 1.2 и 2 чланака.
Добар дан!