
Сада ћу говорити о томе како уклонити уграђене Виндовс 10 апликације из оперативног система. Деинсталирање Виндовс апликације уопште није лако, јер је унапред инсталирано на рачунару и део је система.
Већина корисника не обраћа пажњу на већину уграђених апликација у оперативном систему. На рачунару постоји одређени програм и у реду, можда ће га једног дана требати.
Садржај:- Проблем са Блоадваре-ом - сувишни софтвер на рачунару
- Како уклонити стандардне Виндовс 10 апликације у ДИСМ-у
- Како уклонити непотребне апликације у Виндовс 10 Деблоатер-у
- Уклоните нежељене апликације помоћу Ремове Виндовс 10 Блоат
- Деинсталирајте Виндовс 10 апликације у ЦЦлеанер-у
- Уклањање уграђених апликација у Геек Унинсталлер
- Како опоравити избрисане Виндовс 10 апликације
- Закључци чланка
Али, постоји једно упозорење: рад стандардних унапред инсталираних апликација утиче на перформансе оперативног система Виндовс. Уграђени софтвер комуницира са Мицрософт серверима, комуницира са различитим компонентама ОС-а и хардвером рачунара.
Проблем са Блоадваре-ом - сувишни софтвер на рачунару
Уграђене Виндовс 10 апликације често се називају „блоатваре“ - софтверским софтвером који кориснику није од мале користи и троши рачунарске ресурсе. Овај софтвер долази са оперативним системом..
Мицрософт програмери су се побринули да у систему Виндовс 10 постоји софтвер погодан за различите области корисничких активности. Корисници траже неке апликације, а мало њих зна друге.
Искусни корисници искључују непотребне системске компоненте да не би бескорисно прождирали ресурсе рачунара. Уклањање Виндовс 10 апликација биће релевантно за кориснике који имају „слабе“ рачунаре са хардвером мале снаге.
У овој ситуацији, деинсталирање Виндовс апликација мало ће повећати брзину система. ПЦ неће бескорисно трошити ресурсе на одржавање сувишног софтвера.
Због тога има смисла уклањати стандардне Виндовс апликације на рачунарима мале снаге: лаптоп рачунарима, нетбооковима или десктоп рачунарима. Како уклонити апликацију у оперативном систему Виндовс 10?
Постоји неколико начина за решавање проблема са софтверским софтвером. Корисник има могућност брисања појединих апликација или свих унапред инсталираних апликација.
У овом водичу говорит ћу о 5 начина за уклањање уграђених Виндовс апликација: коришћењем системског алата ДИСМ, Виндовс 10 Деблоатер - графичка љуска за покретање скрипти ПоверСхелл, коришћењем пакетне датотеке "Ремове-Виндовс10-Блоат.бат" у трећој страни бесплатног ЦЦлеанер-а и Геек-а Деинсталирање.
Пре него што деинсталирате Виндовс 10 апликације, обавезно направите тачку за враћање система или још боље, правите резервне копије оперативног система Виндовс. У случају неисправних радњи или проблема са рачунаром, можете да вратите систем у претходно стање. Све акције спроводите на своју одговорност и ризикујете, преузимајући пуну одговорност за последице.Како уклонити стандардне Виндовс 10 апликације у ДИСМ-у
Помоћу системског алата - ДИСМ, можете уклонити непотребне Виндовс апликације са рачунара. Прво морате да утврдите које би апликације требало да се уклоне или не уклањају у оперативном систему Виндовс 10.
Да бисте то учинили, следите ове кораке:
- Кликните десним тастером миша на мени „Старт“, изаберите „Виндовс ПоверСхелл (Администратор)“.
- У прозор Администратор: Виндовс ПоверСхелл откуцајте команду, а затим притисните тастер Ентер:
ДИСМ / Онлине / Гет-ПровисионедАппкПацкагес | селецт-стринг име пакета
У прозору шкољке појављује се листа уграђених апликација..
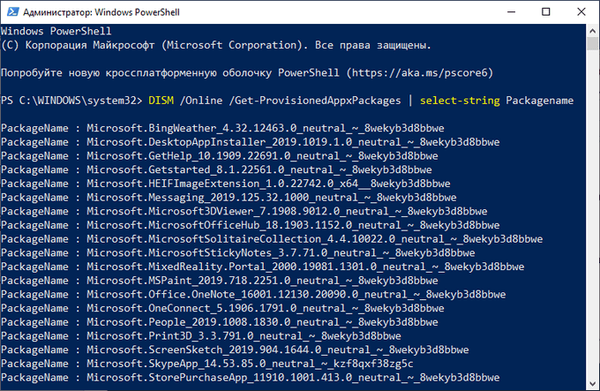
Одаберите непотребну апликацију, идите по њеном имену одмах након "Мицрософт", а затим покрените наредбу:
ДИСМ / Онлине / Ремове-ПровисионедАппкПацкаге / ПацкагеНаме: ПацкагеНаме
У овој наредби, последњи елемент „ПацкагеНаме“ је име апликације коју треба избрисати..
Можда ће вас такође занимати:- Како онемогућити или уклонити ОнеДриве у оперативном систему Виндовс 10
- Како поново инсталирати Сторе у Виндовсу 10
- Како уклонити програм у Виндовс 10 - 9 начина
- Оптимизирајте Виндовс 10 да бисте убрзали рачунар
На пример, да бисте уклонили апликацију Мапс, изаберите ВиндовсМапс. Као резултат, треба да покренете следећу наредбу:
ДИСМ / Онлине / Ремове-ПровисионедАппкПацкаге / ПацкагеНаме: Мицрософт.ВиндовсМапс_2019.1008.1857.0_неутрал_ ~ _8векиб3д8ббве
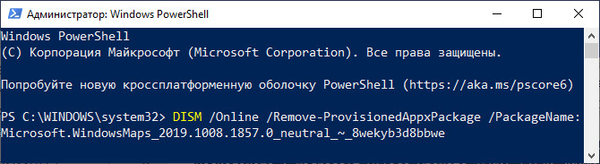
По завршетку поступка поново покрените рачунар.
Како уклонити непотребне апликације у Виндовс 10 Деблоатер-у
СКЛнек креиран Виндовс 10 Деблоатер покреће ПоверСхелл скрипту која деинсталира стандардне Виндовс 10. Скрипта је доступна у три верзије: тиха верзија, интерактивна верзија и ГУИ верзија.
Следеће апликације биће уклоњене са Виндовс 10: 3ДБуилдер, Аппцоннецтор, Бинг Финанце, Бинг Невс, Бинг Спортс, Бинг Веатхер, Фресх Паинт, Почните, Мицрософт Оффице Хуб, Мицрософт Солитаире Цоллецтион, Мицрософт Стицки Нотес, ОнеНоте, ОнеЦоннецт, Пеопле, Скипе фор Десктоп, Аларми, Камера, Мапе, Телефон, СоундРецордер, КсбокАпп, Зуне Мусиц, Зуне Видео, Виндовс комуникационе апликације, Минецрафт, ПоверБИ, Мрежни тест брзине, Телефон, Размењивање порука, Оффице Сваи, Виндовс Феедбацк центар, Бинг хране и пића, Бинг Травел , Бинг Хеалтх анд Фитнесс, Виндовс Реадинг Лист, Твиттер, Пандора, Флипбоард, Схазам, ЦандиЦрусх, ЦандиЦрусхСода, Кинг апликације, иХеартРадио, Нетфлик, ДравбоардПДФ, ПицсАрт-ПхотоСтудио, ФармВилле 2 Цоунтри Есцапе, ТунеИнРадио, Аспхалт8, НИТ Цросссенсенсен, НИТ Цросссенсенсен, НИТ ЦроссФенсенсен, НИТ Цроссиен , Фацебоок, Роиал Револт 2, Цасино Слотс Фрее Цасино, Марцх оф Емпирес, Пхототастиц Цоллаге, Аутодеск СкетцхБоок, Дуолинго, ЕцлипсеМанагер, АцтипроСофтваре, БиоЕнроллмент, Виндо вс повратне информације, Ксбок Гаме ЦаллаблеУИ, Ксбок Идентити Провидер и ЦонтацтСуппорт.Користимо најједноставнију опцију са графичким интерфејсом:
- Слиједите везу до странице ГитХуб веб странице: хттпс://гитхуб.цом/Сицнек/Виндовс10Деблоатер.
- Кликните на зелено дугме "Клонирај или преузми".
- Изаберите „Преузми ЗИП“.
- Распакујте архиву и идите у мапу „Виндовс10Деблоатер-мастер“. Мапа садржи три датотеке за различите сценарије: "Виндовс10Деблоатер.пс1" - интерактивна верзија, "Виндовс10ДеблоатерГУИ.пс1" - верзија са графичким интерфејсом, "Виндовс10СисПрепДеблоатер.пс1" - тиха верзија без приказивања порука. Изаберите метод ГУИ: "Виндовс10ДеблоатерГУИ".
- Кликните десним тастером миша на датотеку "Виндовс10ДеблоатерГУИ", у контекстном менију кликните на "Покрени помоћу ПоверСхелл-а"..
- У прозору "Виндовс ПоверСхелл" притисните тастер "И" да бисте променили политику извршења скрипте и покренули скрипту.
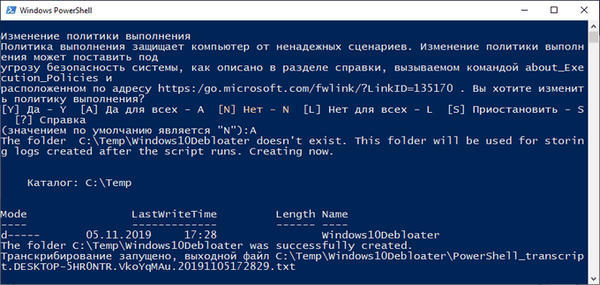
- Поврх Виндовс ПоверСхелл-а отвара се прозор Виндовс10Деблоатер с опцијама скрипта. Подешавања су подељена у три одељка: „Деблоат Оптионс“, „Поврати промене регистра“, „Опционалне промене / исправке“, који садрже дугмад за извођење неопходних радњи.
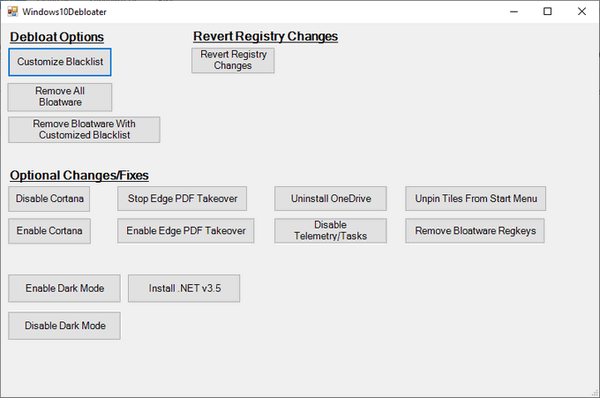
Одељак „Опције уклањања слогова“ садржи тастере за:
- Прилагоди црну листу - подесите црну листу.
- Ремове Алл Блоатваре - уклоните све сувишне апликације.
- Уклоните Блоатваре са Цустомизе Блацклист - уклоните унапред инсталиране апликације са прилагођеном црном листом.
У одељку „Поврати дебата“ је дугме:
- Вратите промене регистра - одбаците промене регистра у задане вредности.
Одељак „Опционалне промене / исправке“ садржи дугмад:
- Дисабле Цортана - Онемогући Цортана.
- Омогући Цортану - омогући Цортану.
- Стоп Едге ПДФ Такеовер - онемогућите употребу прегледача Едге за отварање ПДФ датотека према заданим поставкама.
- Омогући Едге ПДФ Такеовер - омогућите отварање ПДФ датотека подразумевано у Едге прегледачу.
- Деинсталирајте ОнеДриве - уклоните
- Онемогућите телеметрију / задатак - онемогућите телеметрију и задатке у распореду задатака.
- Откажите плочице из менија Старт - откопчајте плочице из менија Старт.
- Ремове Блоатваре Регкеис - уклоните кључеве регистра апликација.
- Омогући тамни режим - омогућите тамни режим.
- Онемогући режим мрака - онемогућите тамни режим.
- Инсталирајте .НЕТ в3.5 - Инсталирајте Мицрософт .НЕТ Фрамеворк в3.5.
Ако морате да конфигуришете шта треба уклонити из Виндовс-а, кликните на дугме „Прилагоди црну листу“ да бисте изабрали апликације које треба да се обришу..
У прозору „Прилагоди списак и црну листу“ који се отвори, потврдите или уклоните потврдни оквир поред посебне апликације коју желите да уклоните или оставите на рачунару. Након одабира, кликните на дугме "Сачувај прилагођену листу фаворита и црну листу на цустом-лист.пс1" (Спремите подешавања листе беле и црне листе на листу корисника).
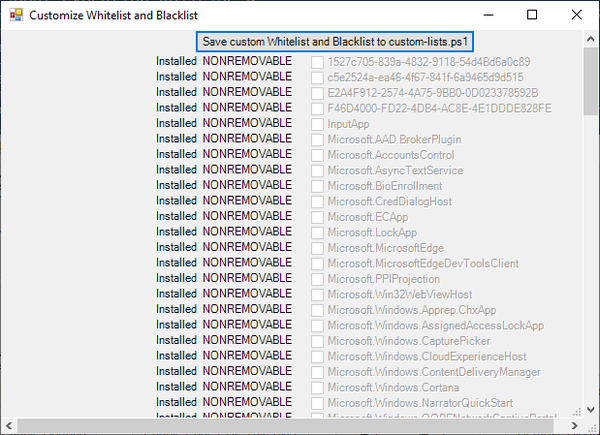
- У зависности од ваше жеље, кликните на једно од два дугмета у одељку „Опције уклањања блокаде“: на „Уклони све блоатваре“ - да уклоните све унапред инсталиране апликације или на „Уклони блоатваре са прилагодбом црне листе“ - да уклоните уграђене апликације са црне листе.
- У прозору Виндовс ПоверСхелл апликација ће почети деинсталирати, сачекајте да се операција заврши. У прозору се приказује "Готови сви задаци"..

- По жељи можете да изаберете додатне опције, на пример, да избришете ОнеДриве или да онемогућите телеметрију.
- Кликните на "Ремове Блоатваре Регкеис" дугме да бисте уклонили кључеве регистра из удаљеног софтвера.
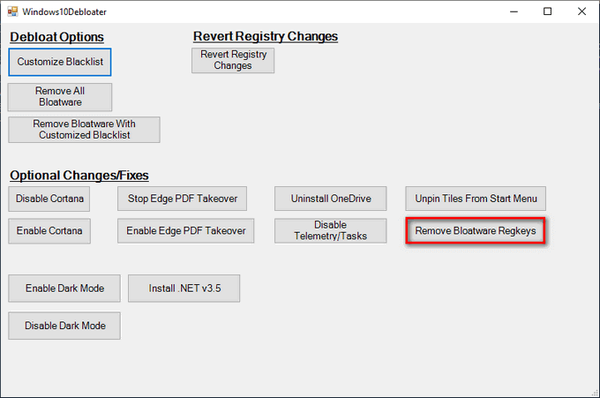
- По завршетку уклањања кључева регистра затворите прозор „Виндовс 10 Деблоатер“, а затим поново покрените рачунар.
Уклоните нежељене апликације помоћу Ремове Виндовс 10 Блоат
Корисник Маттхевјбергер објавио је на ГитХуб коду батцх датотеку с наставком ".бат", која уклања унапријед инсталиране Виндовс 10 апликације, као и ОнеДриве, ОнеНоте, ВиндовсПхоне, 3Д Буилдер и друге компоненте система.
Извршите следеће кораке:
- Слиједите везу на страницу: хттпс://гист.гитхуб.цом/маттхевјбергер/2ф4295887д6цб5738фа34е597ф457б7ф.
- Кликните на дугме "Довнлоад ЗИП".
- Распакујте архиву на рачунару.
- Мапа садржи датотеку „Ремове-Виндовс10-Блоат“ са екстензијом „бат“.
- Кликните десним тастером миша на датотеку "Ремове-Виндовс10-Блоат.бат", у контекстном менију изаберите "Покрени као администратор".
- У прозору наредбеног ретка почеће уклањање Виндовс апликација и компоненти. Сачекајте операцију.
- У прозору преводитеља наредбеног ретка видећете натпис: "Да бисте наставили, притисните било који тастер ...".
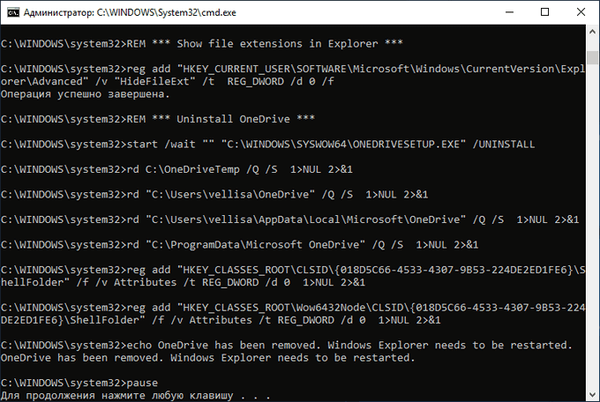
- Притисните било који тастер на тастатури, Екплорер ће се поново покренути, а затим се наредбена линија затворити.
- Поново покрените рачунар.
Деинсталирајте Виндовс 10 апликације у ЦЦлеанер-у
Фрееваре ЦЦлеанер има уграђену функцију за уклањање програма са рачунара. Поред конвенционалних програма, ЦЦлеанер може уклонити уграђене Виндовс 10 апликације.
У прозору ЦЦлеанер урадите следеће:
- Отворите одељак „Алати“, а затим картицу „Деинсталирање програма“.
- Кликните десним тастером миша на апликацију, изаберите „Деинсталирај“. Други начин: означите програм, а затим кликните на дугме "Деинсталирај".

Уклањање уграђених апликација у Геек Унинсталлер
У бесплатном програму Геек Унинсталлер можете уклонити апликације Виндовс 10. Да бисте то учинили, прођите кроз следеће кораке:
- У прозору програма Геек Унинсталлер идите на мени "Виев", активирајте ставку "Програми из Виндовс Сторе-а".
- На листи апликација означите програм, кликните десним дугметом миша и одаберите "Деинсталирај ...".
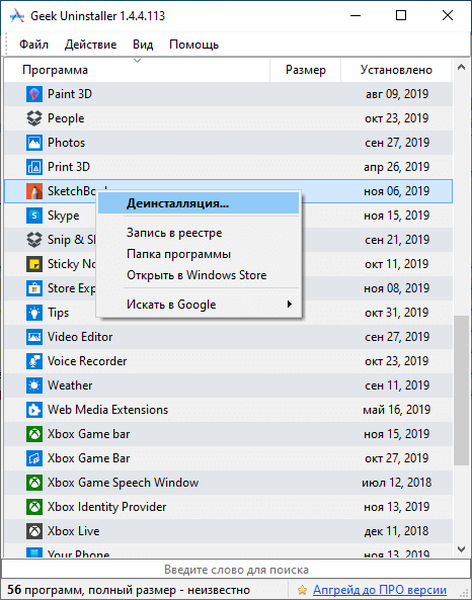
Како опоравити избрисане Виндовс 10 апликације
Да бисте вратили уграђене Виндовс 10 апликације на рачунар, следите ове кораке:
- Покрените Виндовс ПоверСхелл као администратор.
- У прозору Администратор: Виндовс ПоверСхелл откуцајте команду и притисните Ентер:
Гет-АппкПацкаге -АллУсерс | Фореацх Адд-АппкПацкаге -ДисаблеДевелопментМоде -Регистер "$ ($ _. ИнсталлЛоцатион) \ АппКСМанифест.кмл"
- Сачекајте да се команда заврши..
- Поново покрените рачунар.
Друга опција је да се инсталирају појединачне апликације из Мицрософт Сторе-а. Пријавите се у Мицрософт Сторе, а затим изаберите апликацију коју ћете инсталирати на рачунар.
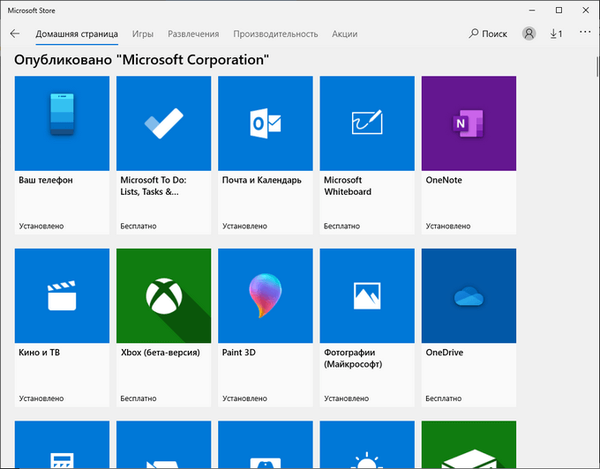
Закључци чланка
Оперативни систем Виндовс 10 унапред је инсталиран са софтвером који у већини случајева корисници нису потребни. Уграђене апликације бескорисно користе системске ресурсе, а то успорава рачунар. Да бисте уклонили непотребне апликације, можете да користите системски алат ДИСМ, скрипту ПоверСхелл у Виндовс 10 Деблоате, покрените датотеку "Ремове-Виндовс10-Блоат.бат", бесплатне програме ЦЦлеанер и Геек Унинсталлер..
Повезане публикације:- Како знати састављање оперативног система Виндовс на рачунару, ИСО слику, УСБ флеш уређај или ДВД
- Како уклонити траку за претрагу Виндовс 10 или онемогућити претрагу
- Како уклонити или онемогућити плочице уживо у Виндовс 10
- Опоравак регистра система Виндовс - 3 начина
- Како поново инсталирати Виндовс 10 без губитка података











