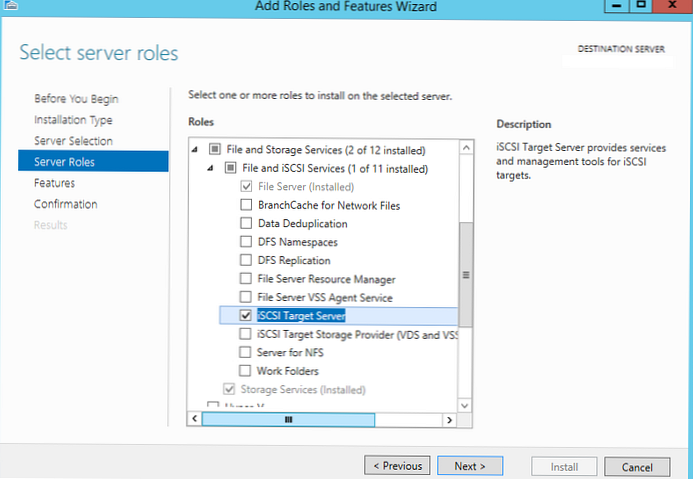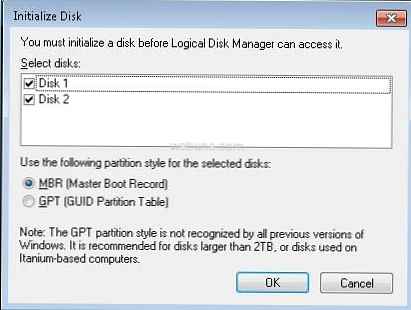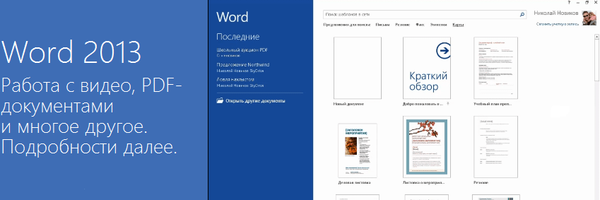Како створити резервну слику Виндовс 10 помоћу услужног програма Дисм и како се опоравити од ове слике. Користимо Ливе ЦД АОМЕИ ПЕ Буилдер и други начин - уобичајени покретачки УСБ флеш уређај Виндовс 10
Здраво пријатељи! Ако сте љубитељ командне линије, да бисте креирали резервну слику Виндовс 10, можете користити услугу и примену слика оперативног система - Дисм. Услужни програм Дисм одмах је заменио три алата: Пкгмгр.еке, ПЕимг, Интлцфг, који су укључени у Виндовс Виста и могу учинити све што могу и много више, на пример: додавање и уклањање управљачких програма и језичних пакета са слике Виндовс, укључују и онемогућите разне Виндовс компоненте и још много тога. Помоћу Дисм-а можете чак и да укључите друге слике оперативних система у ВИМ слику, као и да их изузмете. Као што сте већ схватили, Дисм се углавном користи за модернизацију инсталационе слике оперативног система Виндовс и његово даљње постављање на рачунар, све ћемо о томе рећи у следећим чланцима, а данас ћемо почети, да тако кажемо, са уводним делом (најједноставнијим), који ћемо снимити користећи Дисм диск (Ц :), са Виндовс 10 инсталиран у ВИМ слику, а затим распоредите Вин 10 са ове слике на своје место (Ц :) диск. Дакле, имамо нови лаптоп са УЕФИ омогућеним и Виндовс 10 инсталираним на ГПТ диску.

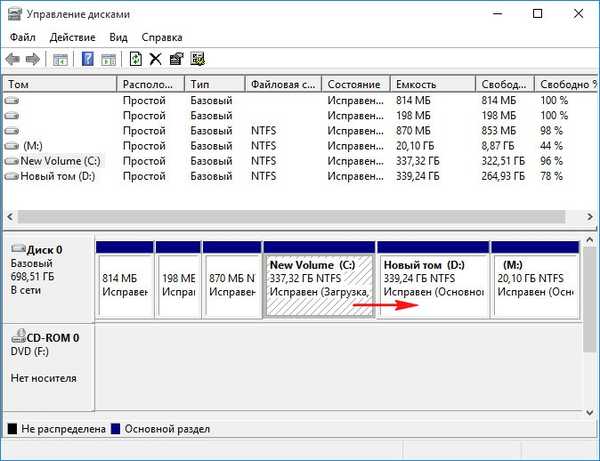
- Напомена: Пријатељи, у овој методи можете учинити са уобичајеним УСБ флеш уређајем који се може покренути, Виндовс 10, што се може учинити помоћу овог чланка. Укључите лаптоп са УСБ флеш уређаја који се може покренути, изаберите опоравак уместо инсталације и подигните се у командној линији Виндовс Рецовери Енвиронмент (Виндовс РЕ). Затим, у командној линији, зграбите диск (Ц :) са Виндовс 10 инсталираним на ВИМ слику и спремите га на диск (Д :). Виндовс 10 можете да обновите и помоћу УСБ флеш уређаја који се може покренути., пример и снимке екрана дати су на крају чланка. Али нудим вам погоднији алат - Ливе ЦД АОМЕИ ПЕ Буилдер, има графички интерфејс за управљање и интегрише много додатних програма који ће вам можда требати.
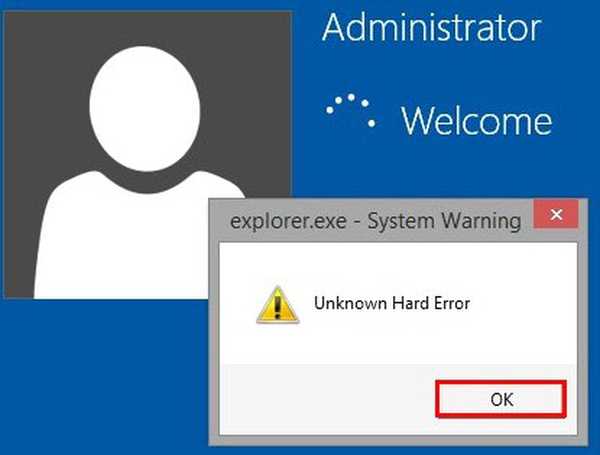
АОМЕИ ПЕ Буилдер Ливе ЦД боотабле.
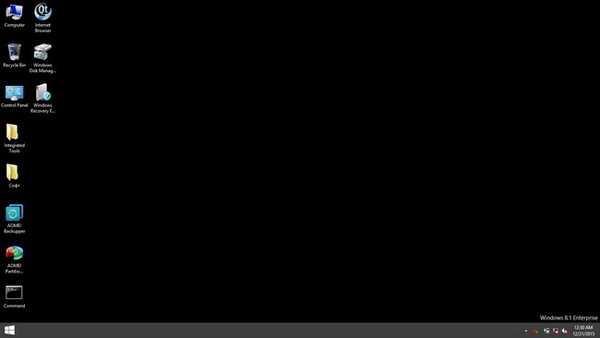
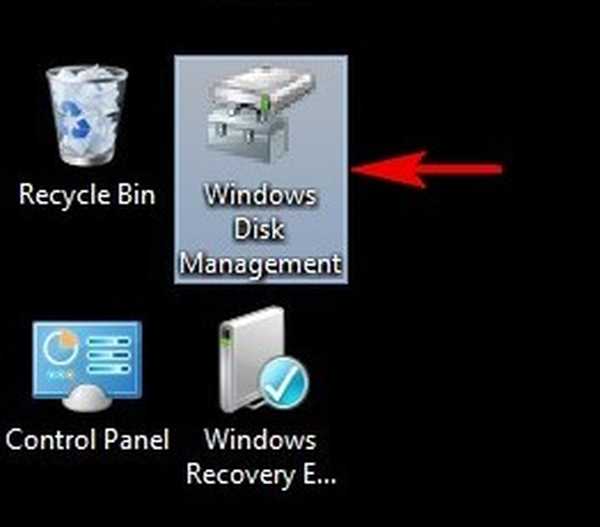
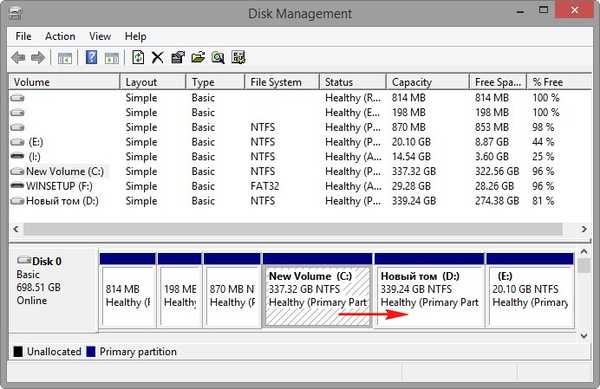
Покрените командну линију
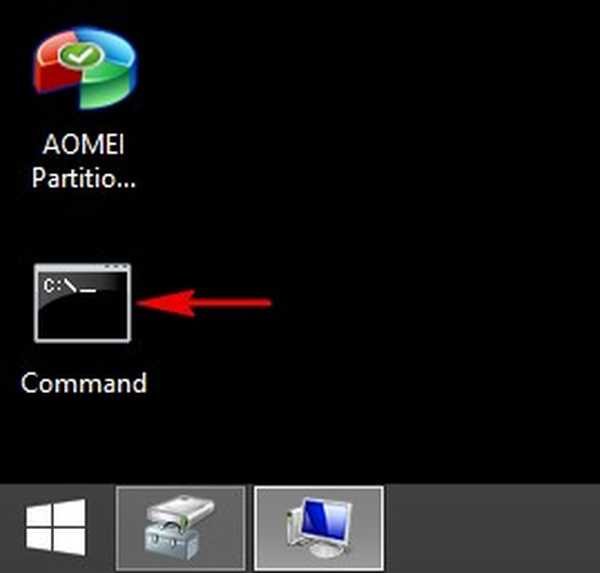
и унесите команде:
Дисм / Цаптуре-Имаге /ИмагеФиле:Д:\ми-виндовс.вим / ЦаптуреДир: Ц: \ / Назив: "Виндовс"
где,
ми-виндовс.вим: је име слике ВИМ диска (Ц :) са Виндовс 10.
Д: \ - ВИМ слика сачува локацију.
Ц: \ - партицију са инсталираним Виндовс 10.
Напредак операције је 100%. Слика система је креирана.
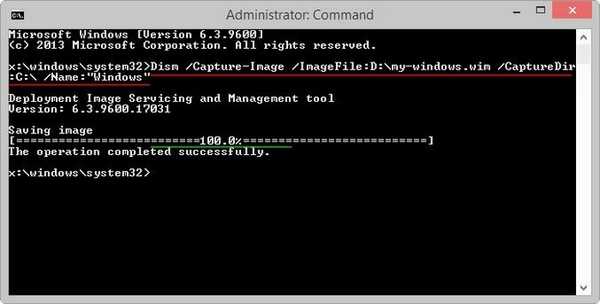
Слика Виндовс 10 налази се у датотеци ми-виндовс.вим на диску (Д :).
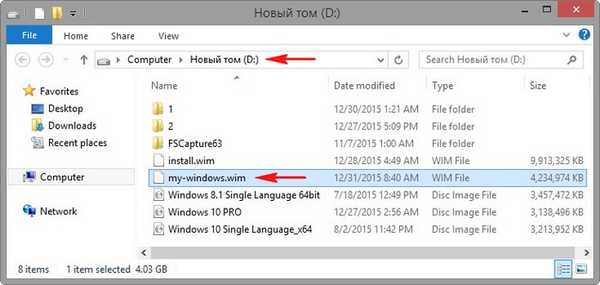
Опоравак од слике
Сада замислите ситуацију да се наш Виндовс 10 не покреће и обновимо оперативни систем са претходно створене слике.
Преузмите лаптоп са Ливе ЦД-а АОМЕИ ПЕ Буилдер флеш.
Уђите у Управљање диском.
И форматирајте погон (Ц :) са инсталираним Виндовс 10.
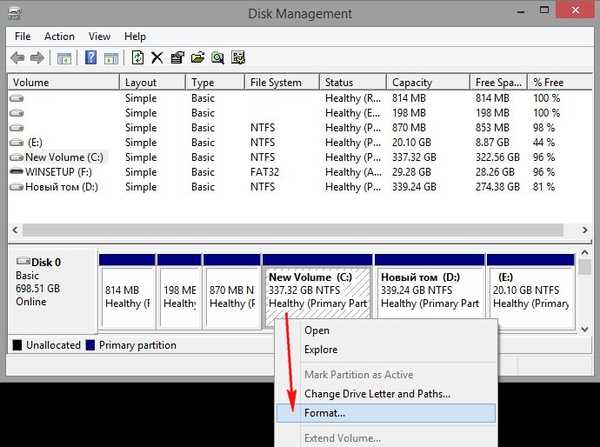
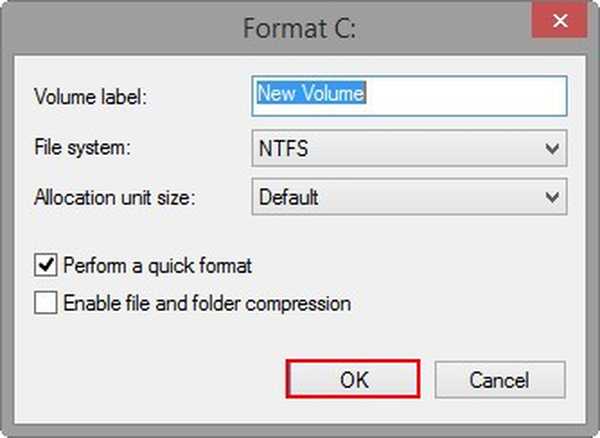
Диск (Ц :) је форматиран и на њему нема датотека.
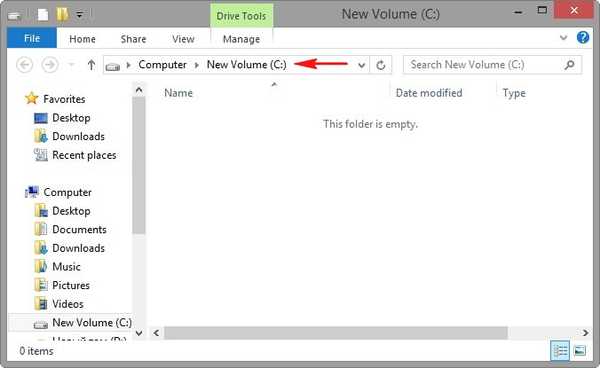
Покрените командну линију и унесите наредбе:
Дисм / Гет-ВимИнфо /ВимФиле:д:\ми-виндовс.вим (овом командом сазнајемо индекс слике - индекс 1)
где д: \ диск са датотеком ми-виндовс.вим
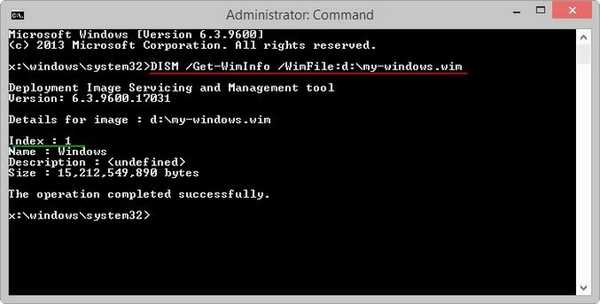
Дисм / аппли-имаге /имагефиле:Д:\ми-виндовс.вим / индек: 1 / АпплиДир: Ц: \ (ова команда проширује садржај ВИМ слике на Ц диск :)
где д: \ диск са датотеком ми-виндовс.вим.
1 - индекс слике.
Ц: - диск на коме је слика размештена.
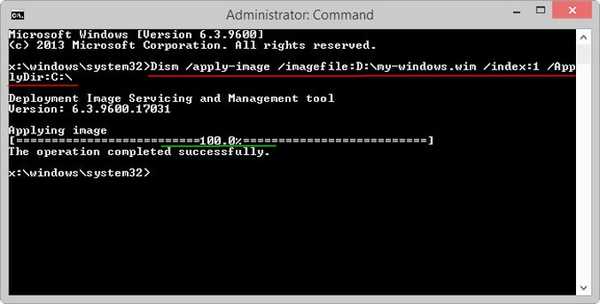
Напредак 100%.
Слика је распоређена.
Поново покрените лаптоп и уђите у обновљени Виндовс 10.

Како то учинити са покретачким УСБ флеш уређајем са Виндовс 10
Дизање из инсталационог флеш погона Виндовс 10.
У почетном прозору за инсталацију система притисните пречицу на тастатури „Схифт + Ф10“, отвориће се командна линија.
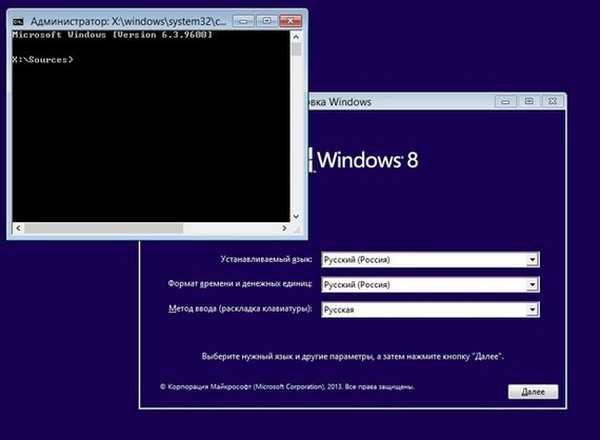
Помоћу Дисм-а снимамо диск (Ц :) са Виндовс 10 инсталираним у ВИМ слику.
У суштини уносимо исте команде:
дискпарт
лис вол (дефинисано словима погона)
излазак (излазни дискпарт)
Дисм / Цаптуре-Имаге /ИмагеФиле:Д:\ми-виндовс.вим / ЦаптуреДир: Ц: \ / Назив: "Виндовс"
ВИМ слика је креирана.

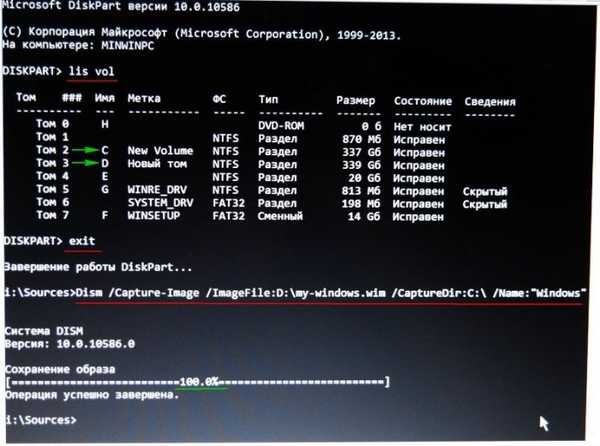
Опоравак Виндовса 10 са ВИМ слике
дискпарт
лис вол (дефинисано словима партиција тврдог диска, видимо да је Ц: партиција Волуме 2)
сел вол 2 (одаберите погон Ц :)
формат фс = НТФС КУИЦК (формат погона Ц :)
излазак (излазни дискпарт)
Дисм / Гет-ВимИнфо /ВимФиле:д:\ми-виндовс.вим (овом командом препознајемо индекс слике - индекс 1)
где д: \ диск са датотеком ми-виндовс.вим
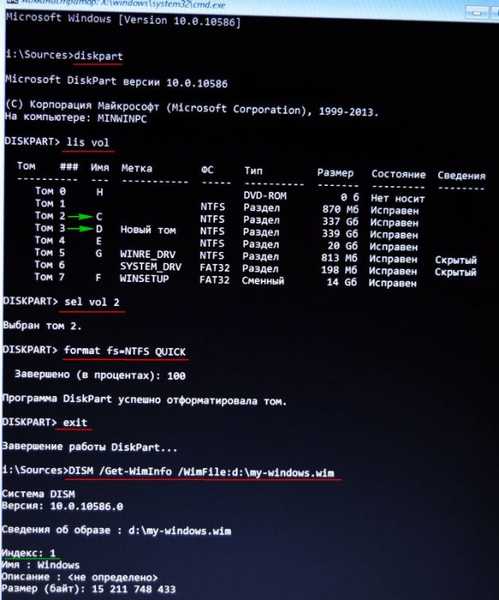
Дисм / аппли-имаге /имагефиле:Д:\ми-виндовс.вим / индек: 1 / АпплиДир: Ц: \ (ова команда проширује садржај ВИМ слике на Ц диск :)
Вратити Виндовс 10.
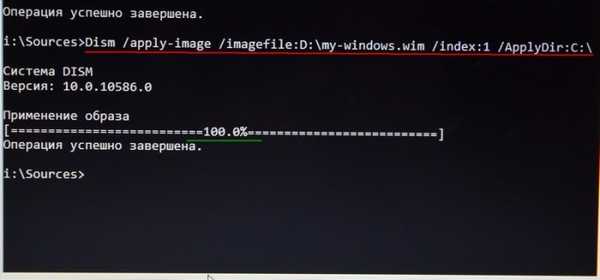
Ознаке чланка: ЛивеДиск Бацкуп Дисм Бацкуп