

У једном од наших претходних чланака напоменуо сам да је Мицрософт уклонио алат за израду сигурносних копија из Виндовс 8.1, али како се испоставило, ова је функција и даље "жива", али у конзоли. Сада, да би направили резервну копију система, корисници морају да користе алатку "Вбадмин старт бацкуп" у програму ПоверСхелл, коју администратори система на верзијама сервера Виндовс користе већ дужи низ година.
Дозволите да вас подсетим да је алатка за израду сигурносних копија и враћања, која се у Виндовс-у 8 назива Ресторе датотеке, једноставно решење намењено за прављење сигурносне копије слике система. Једноставно речено, ова алатка вам омогућава да креирате тачну копију чврстог диска, која се заузврат може користити током отказа система за враћање десктоп програма, савремених апликација, подешавања рачунара и још много тога.
У оперативном систему Виндовс 8.1 алат за израду резервних копија је нестао из вида, али као што се сада испоставило, системску слику можете и даље направити сигурносну копију, али користећи ПоверСхелл. Само спомињање ове конзоле може уплашити пуно корисника, али заправо није тако застрашујуће колико можда мислите. Само следите упутства испод..
Упутство за употребу
Идите на почетни екран, откуцајте "поверсхелл", кликните десним тастером миша и изаберите "Рун ас администратор".
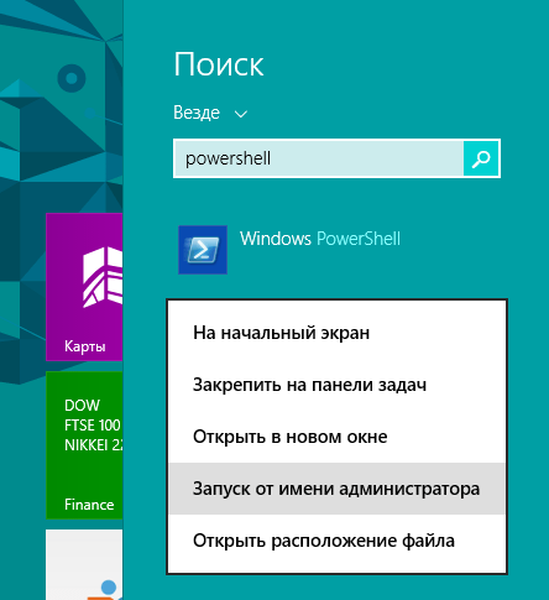
Повежите спољни чврсти диск са рачунаром. Резервна копија система ће бити сачувана у њему..
У прозору ПоверСхелл откуцајте следећу команду и притисните Ентер:
вбАдмин старт бацкуп -бацкуп Таргет: Д: -инцлуде: Ц: -аллЦритицал -куиет

Да бисте сачували резервну копију у дељеној фасцикли на вашој локалној мрежи, користите следећу наредбу:
вбАдмин старт бацкуп -бацкупТаргет: \ схаредФолдерфолдерНаме -усер: корисничко име -пассворд: усерПассворд -инцлуде: Ц: -аллЦритицал -куиет
Објашњење
- вбАдмин старт бацкуп - То је услужни програм командне линије за архивирање;
- -бацкупТаргет: Д: - овом наредбом одређујемо спољни диск на коме треба сачувати резервну копију система, па ако је вашем диску додељено друго име, промените "Д" у слово вашег уређаја;
- -укључују: Ц: - овом наредбом упућујемо на алат за израду сигурносних копија да желимо сигурносно копирати главни чврсти диск на који је у нашем случају инсталиран Виндовс 8.1;
- -аллЦритицал - наредба која показује да сви подаци с тврдог диска требају бити укључени у сигурносну копију (врло важан параметар);
- -тихо - покретање наредбе без приказивања упита за корисника.
Трајање процеса израде резервних копија зависиће од количине информација на тврдом диску и, наравно, од хардверске конфигурације рачунара. Током тестирања у виртуелној машини, овом алату је требало 30 минута да направи резервну копију око 10 ГБ података.
Након довршетка сигурносне копије, на спољном диску који је изабран као стораге, наћи ћете мапу ВиндовсИмагеБацкуп, у коју се смештају датотеке са екстензијама .кмл и .вхдк.
Како вратити Виндовс 8.1 из резервне слике
Сада ћемо говорити о томе како вратити Виндовс 8.1 из резервне копије.
Упутство за употребу
Да бисте обновили систем, мораћете да се покренете са инсталацијског диска Виндовс 8.1. Такође не заборавите да повежете резервне медије са рачунаром.
Дакле, поново покрените рачунар, а затим покрените систем Виндовс 8.1 инсталациони диск.
Када се покрене чаробњак за инсталацију, кликните на „Даље“, а затим изаберите везу „Обнављање система“ у доњем левом углу прозора.
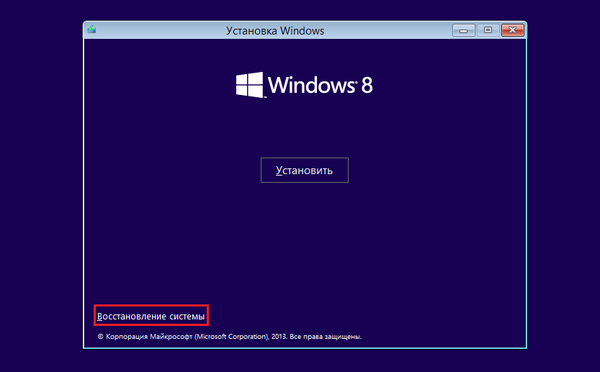
Кликните на "Дијагностика", а затим на "Напредне поставке" и изаберите "Врати системску слику".
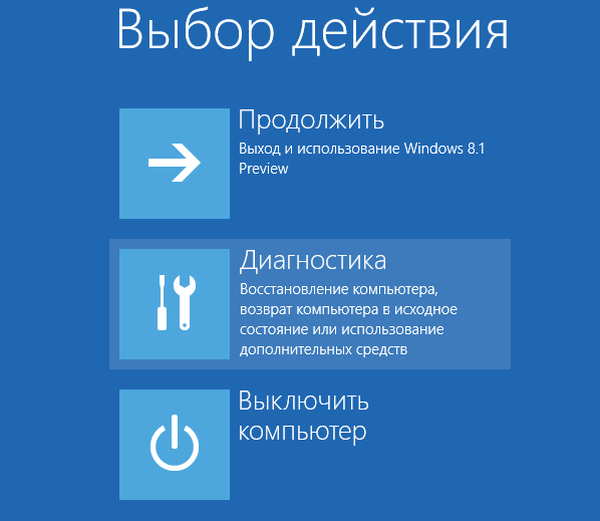
Монтирајте свој спољни диск који садржи резервну копију системске слике, ако то већ нисте учинили. Сада можете да вратите рачунар са њега.
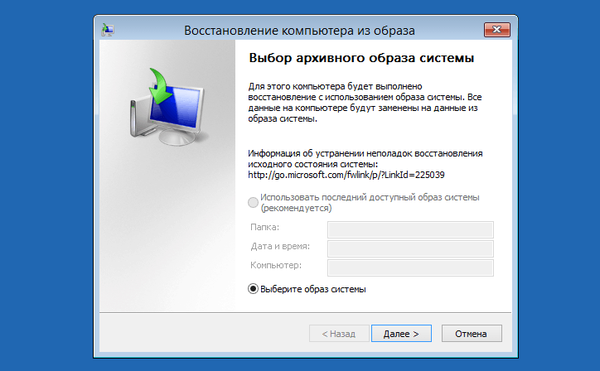
Закључак
Као што видите, Виндовс 8.1 вам и даље омогућава да направите потпуну сигурносну копију система, која ће сачувати све податке са тврдог диска, укључујући Виндовс инсталационе датотеке, радне површине и модерне апликације, корисничке профиле, поставке рачунара, персонализацију, па чак и информације других. секције.
Добар дан!











