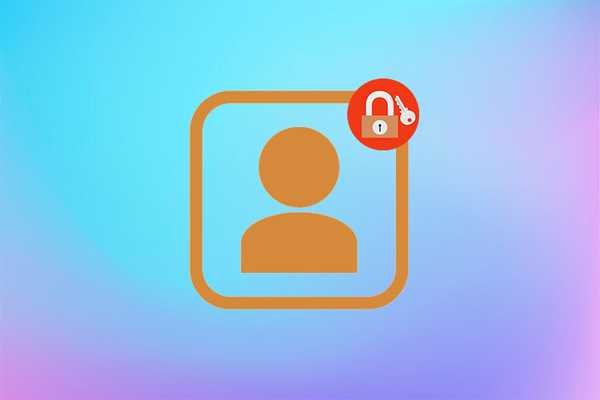Препоручује се: (Виндовс 10) Ливе Валлпапер
Када радите у Виндовсу 10 без активирања, Виндовс 10 не дозвољава вам да персонализујете оперативни систем. Другим речима, не можете да промените позадину радне површине, промените акцент у боји, промените слику закључавања екрана итд. ... Већина подешавања у одељку Персонализација су неактивна и у подешавањима која видите „Да бисте персонализовали, морате да активирате Виндовс“.
Најбољи начин за приступ свим подешавањима персонализације је активирање Виндовса 10 помоћу важећег кључа или добијање нове лиценце, али.
Промените позадину радне површине на неактивном Виндовс 10
Понекад, када не можете да активирате Виндовс 10 или када чекате решење од Мицрософтове подршке за решавање проблема са активацијом Виндовс 10, можда ћете желети да промените задану позадину за радну површину у слику коју волите.
Ако вас занима како променити позадину радне површине на неактивираној копији оперативног система Виндовс 10, радо ћете знати да постоји начин да промените позадину радне површине без активирања система Виндовс 10.
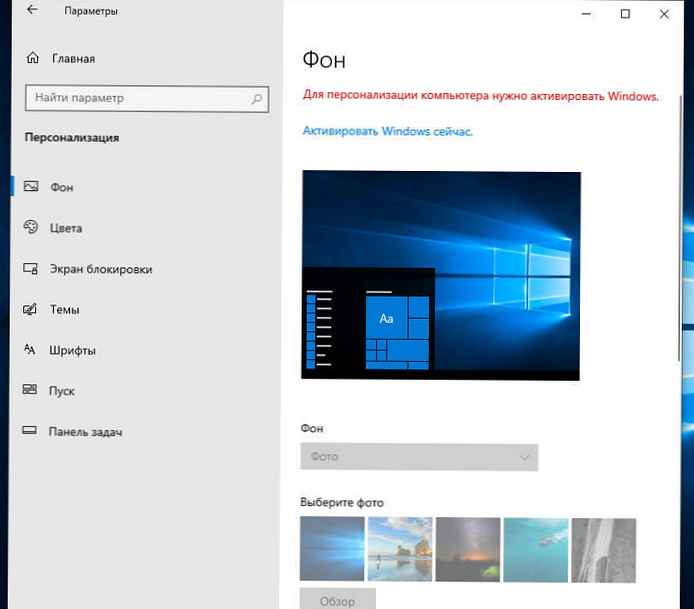
Два начина за промену позадине радне површине без активирања.
Следите доле наведене кораке да бисте променили позадине Виндовс 10 без активирања.
Метод 1 од 2
Поставите слику сачувану на рачунару као позадину за Виндовс 10.
1. корак: Отворите фасциклу која садржи слику коју желите да поставите као позадину радне површине.
2. корак: Кликните десним тастером миша на сликовну датотеку коју желите да поставите као позадину радне површине, а затим кликните на „Подеси као позадину радне површине ".
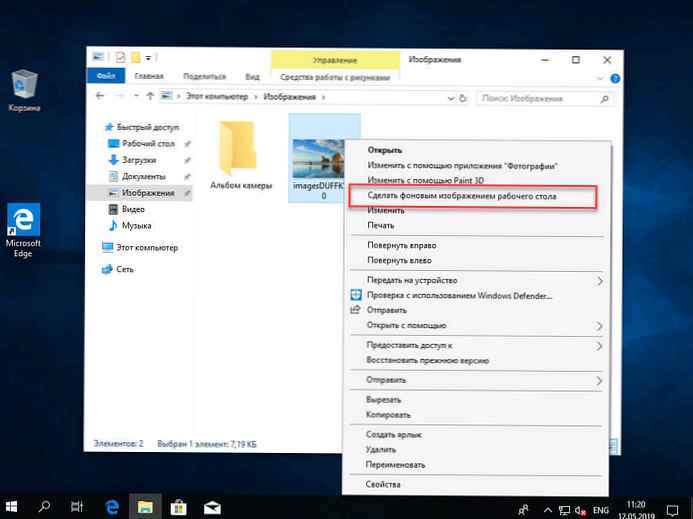
Нова слика требала би се одмах појавити као позадина за радну површину. Само је!
Метод 2 од 2
Поставите слику са Интернета као позадинску слику радне површине Виндовс 10
1. корак: Отвори прегледач Интернет Екплорер, куцањем Интернет Екплорера у Старт менију или у траци за претрагу, а затим притисните ентер.
Имајте у виду да морате користити прегледач Интернет Екплорер, нови прегледач Едге не дозвољава вам да поставите слику као позадину радне површине.
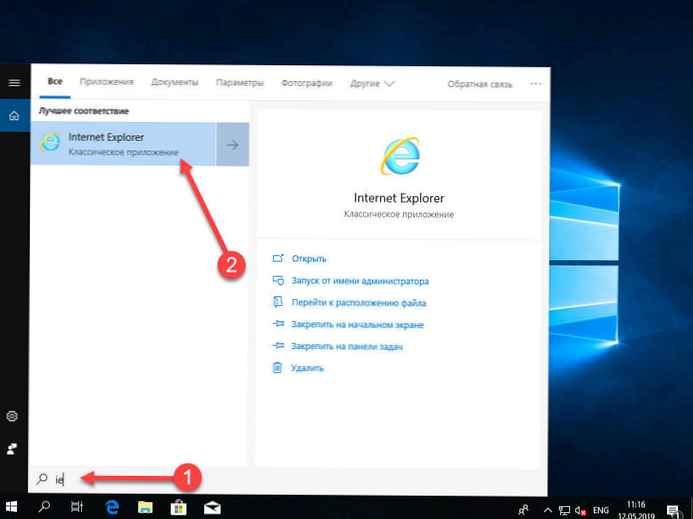
2. корак: Посетите веб страницу са сликом коју желите да поставите за позадину.
3. корак: Десним тастером миша кликните слику и изаберите "Подеси као позадину ".
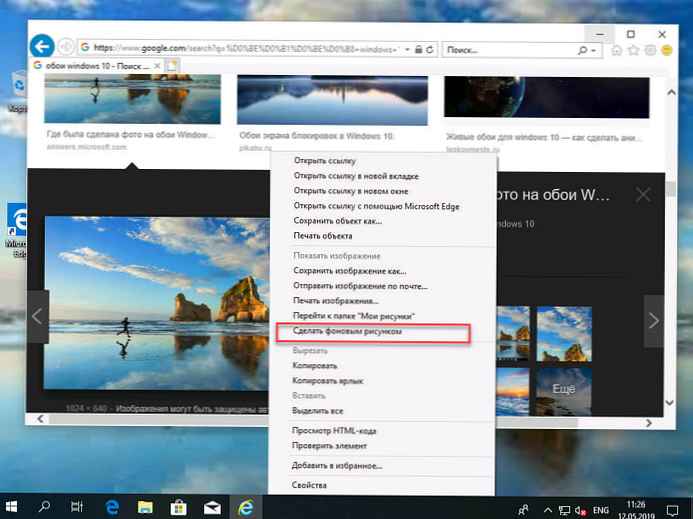
4. корак: Кликните на „Да ", у прозору за потврду „Да ли заиста желите да замените позадину радне површине?“.
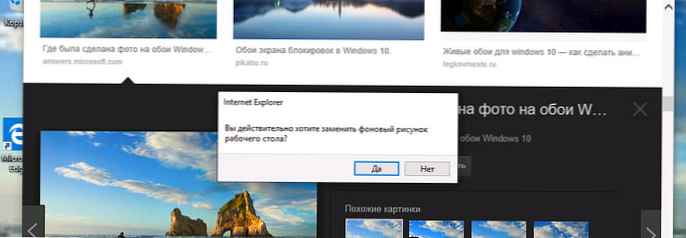
Слика коју одаберете користиће се као позадина за радну површину, чак и ако ваш систем није активиран.
Све, надам се да ће информације бити корисне!