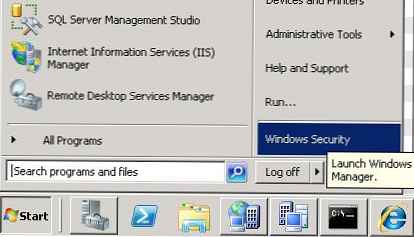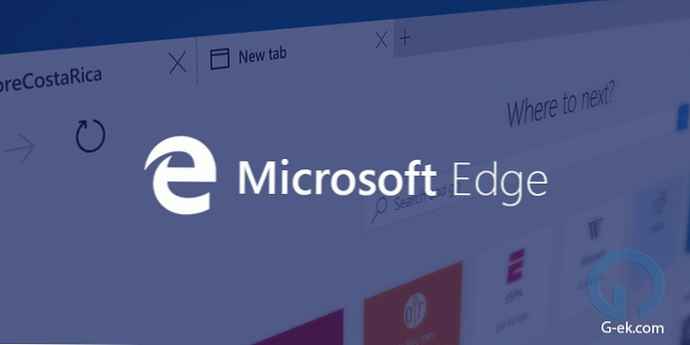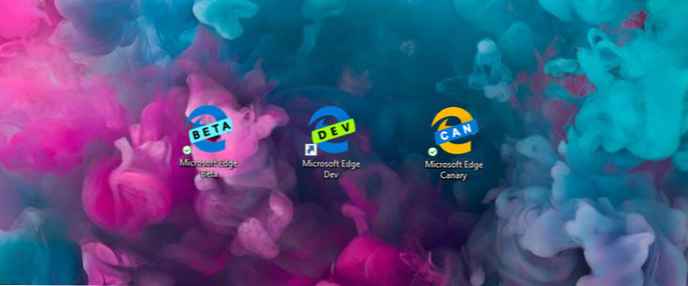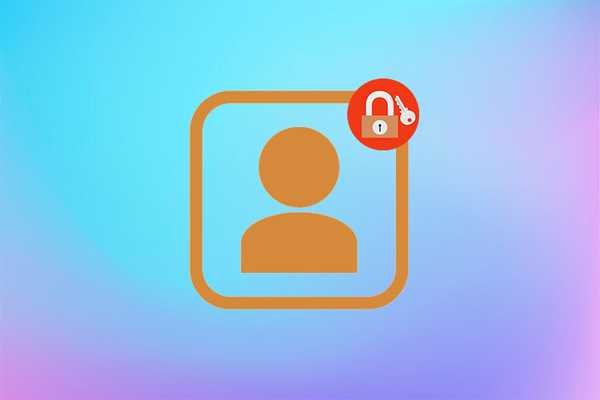
Како би повећао сигурност рада на рачунару, Мицрософт је обезбедио заштиту лозинком за корисничке налоге. Може се инсталирати и мењати у било које прикладно време са вашег налога или профила са администраторским правима. Показаћемо вам све начине промене лозинке за Виндовс 10 налог локалног корисника. То значи да се поставке односе само на тренутни рачунар..
Садржај- Промените параметре
- Промените се путем прегледача
- Командна линија
- Контролна табла
- Управљање рачунаром
- Управљање рачуном
Промените параметре
Да бисте сазнали да ли радите са локалног профила или Мицрософтовог налога је једноставно: отворите Подешавања и идите на одељак „Налози ...“. Ако видите адресу е-поште, онда радите са Мицрософтовог профила.
1. Придржите комбинацију тастера Вин + И, кликните на „Рачуни ...“ и идите на пододељек „Опције за пријаву“, а затим „Лозинка“.
2. Кликните на везу "Уреди".
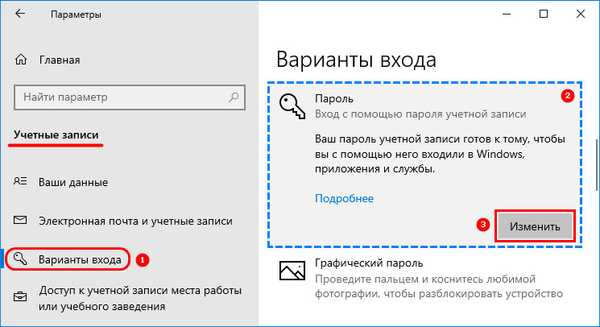
3. Унесите тренутни сигурносни код.
Мицрософтовом налогу потребна је активна интернетска веза за синхронизацију нове конфигурације.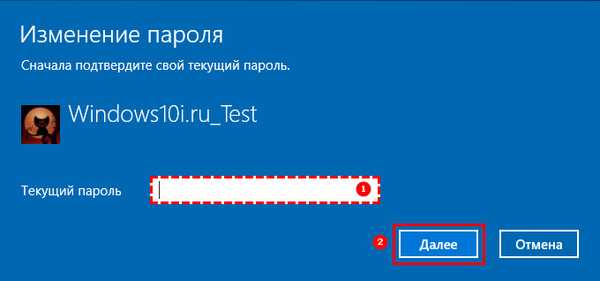
4. Позовите нову лозинку, ако је потребно, са наговештајем или стару и два пута - нову за Мицрософт профил.
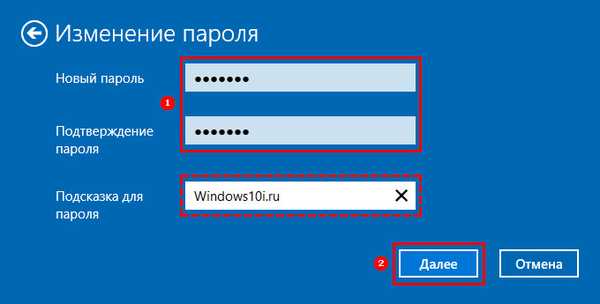
5. Затворите прозор са дугметом „Заврши“.
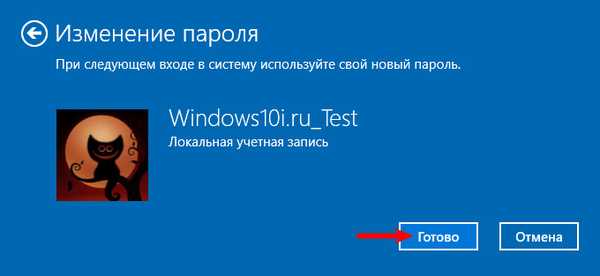
Промените се путем прегледача
Помоћу веб прегледача можете да промените лозинку за свој Мицрософт налог..
1. Отворите прегледач и пријавите се у систем кликом на везу - хттпс://аццоунт.мицрософт.цом/?реф=сеттингс
2. Кликните одговарајуће дугме које се налази изнад аватар-а.
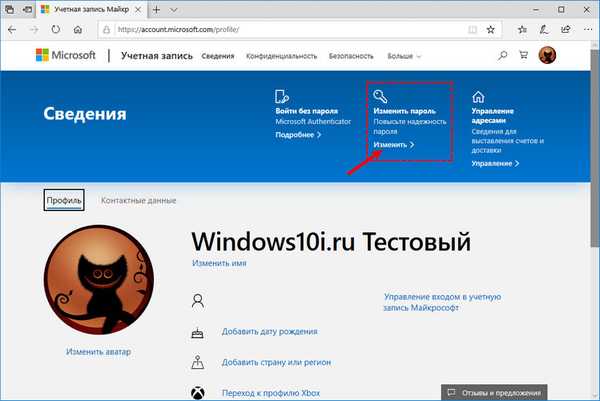
Отвориће се прозор са параметрима где треба да извршите 3-5 корака из претходне инструкције.
Ресетовање и ресетовање лозинке у оперативном систему Виндовс 10Како се одјавити са свог Мицрософт налога у оперативном систему Виндовс 10
Командна линија
1. Десним тастером миша кликните на Старт и позовите алат са правима администратора.
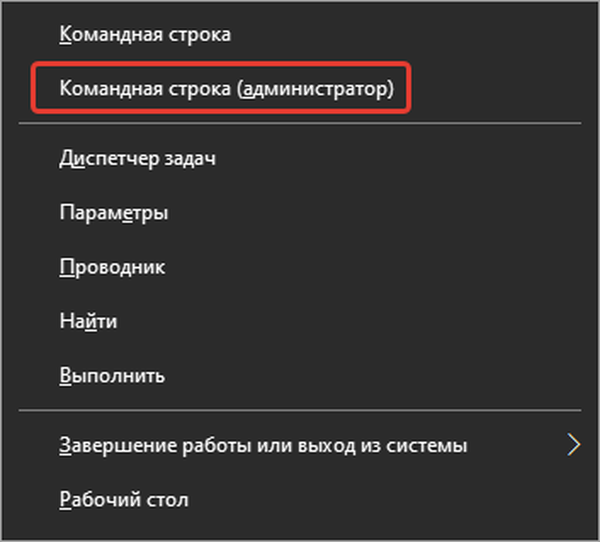
2. Да бисте приказали листу свих корисника, ако желите да сазнате име потребног корисника, покрените наредбу "нето корисници".
3. Затим га поново покрените следећим аргументима: „нето лозинка корисника корисника“, где уместо профила унесите корисничко име и лозинку да бисте заштитили пријаву.
Ако у називу профила има размака, требате га навести.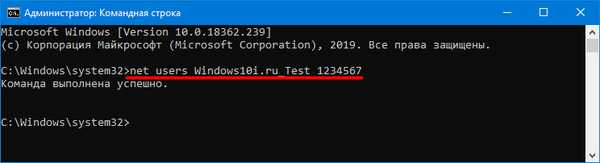
При следећој ауторизацији или на закључаном екрану потребно је да унесете нову лозинку.
Контролна табла
1. Отворите управљачку плочу и пребаците начин на који се њене иконе приказују на „Иконе“, ако је инсталирана друга.
2. Идите на одељак „Рачуни ...“ и кликните на везу „Управљање другом ...“.
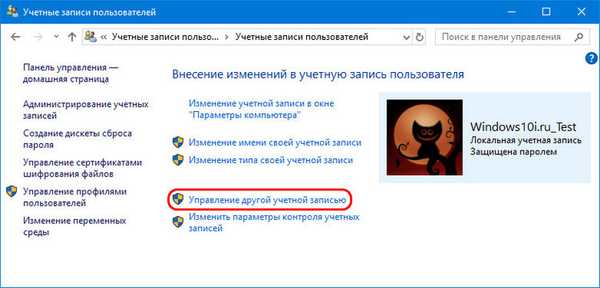
3. Кликните на „Промени лозинку“.
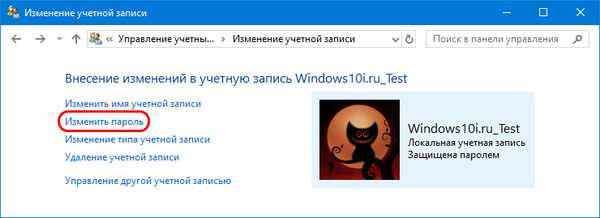
4. Унесите два пута - нови безбедносни код.
5. Сачувајте промене.
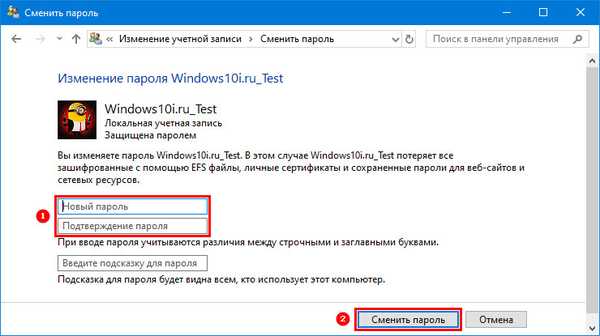
Управљање рачунаром
1. Покрените алат преко траке за претрагу.
2. Идите у директориј "Локални корисници" → "Корисници".
3. Кроз контекстни мени корисника позовите прозор да бисте променили или поставили лозинку.
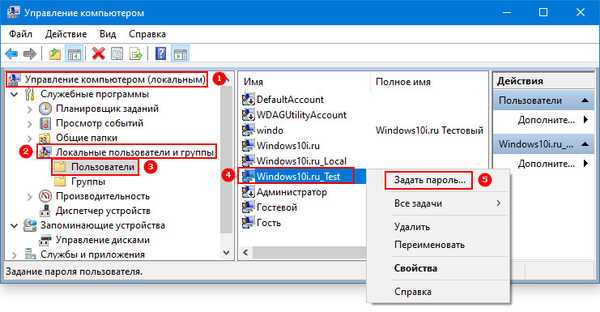
Управљање рачуном
1. Покрените команду „цонтрол усерпассвордс2“ у прозору Вин + Р.
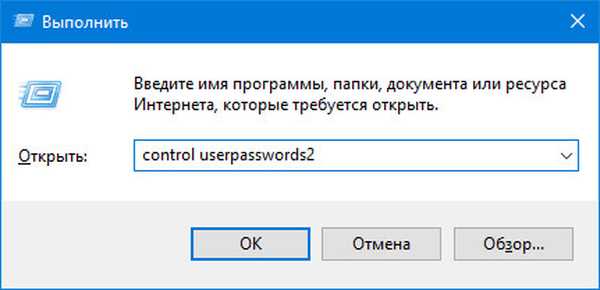
2. Означите профил и кликните на „Промени лозинку“.
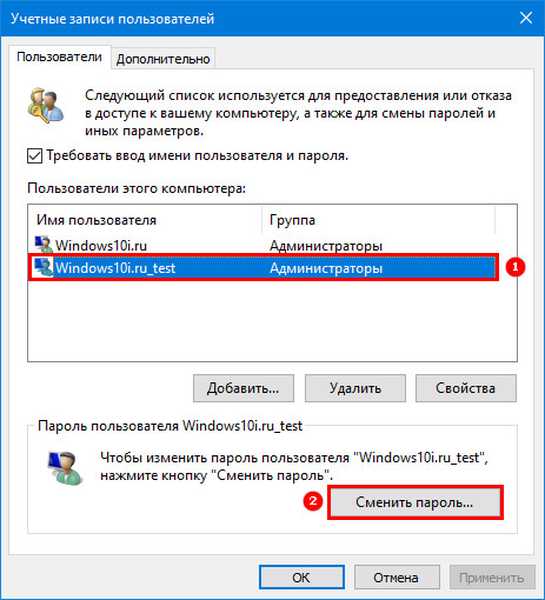
3. Унесите нови безбедносни код и његову потврду и сачувајте подешавања.
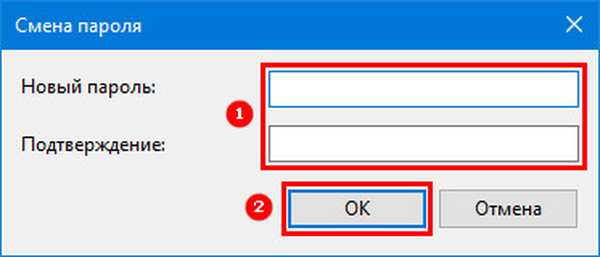
Други проблем је решен коришћењем ПоверСхелл-а, али су ове методе довољне за сваког корисника, па чак и већину администратора система.