

Данашњи чланак ће вам рећи како направити снимак екрана на Виндовс 10 помоћу самог оперативног система, без коришћења апликација трећих страна за то. Мицрософт нуди неколико алата за чување информација приказаних на екрану:
- Тастер ПринтСцреен;
- Маказе Алат;
- Играчка плоча;
- снип Уредник.
Снимак екрана је тренутни снимак онога што се приказује на екрану или у његовом подручју, што је можда потребно да би се демонстрирао проблем, решио или дизајнирали постови на веб локацијама.
Садржај- ПринтСцреен тастер
- Програм шкара
- Играчка плоча
- Снип едитор
ПринтСцреен тастер
Разматрање тема почети са познато из претходних верзија оперативног система Виндовс за копирање начин на који је тренутно стање на радној површини или апликације као графичку датотеку. То се врши помоћу ПринтСцреен или ПртСцн тастера. Налази се у блоку функционалних тастера на тастатури..
Након клика на њу у међуспремник се копира графичка датотека која представља снимак тренутног стања оперативног система, без обзира да ли се то дешава на радној површини или у било којој апликацији. Помоћу наредбе „Налепи“ или комбинације тастера одговорних за уметање садржаја међуспремника у датотеку, ова слика се може сачувати на рачунару помоћу графичког уређивача. У Виндовсу 10, стандардни софтвер за уређивање растерске графике је МС Краска, јер користимо помоћ.
Након копирања слике у међуспремник, покрените Паинт (кроз Старт → Алл апплицатионс → Стандард или покрените команду „мспаинт“ у траци за претрагу / интерпретатор команди).
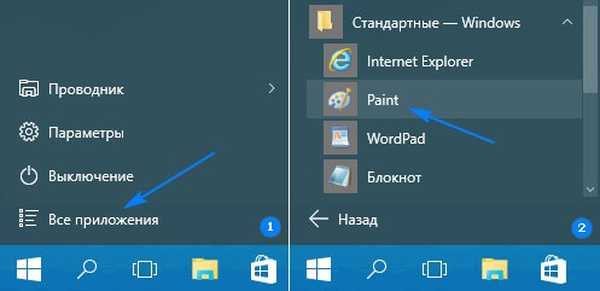
Уметните снимку екрана у нови документ одговарајуће величине резолуције монитора коришћењем комбинације Цтрл + В или истоименог дугмета.
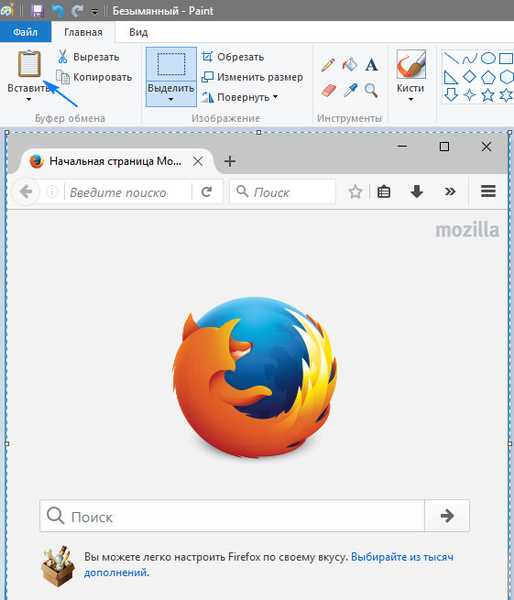
Документ спремамо у било који од подржаних графичких формата.
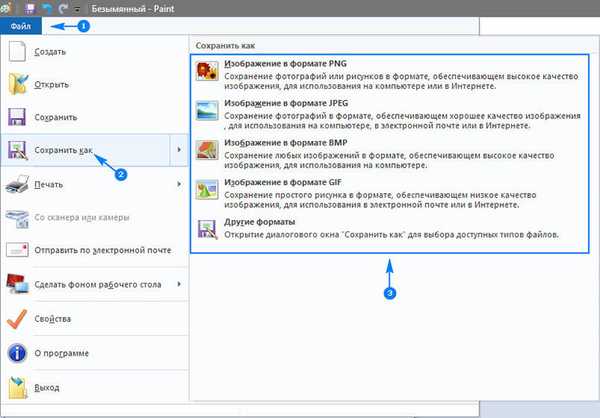
Када користите комбинацију Алт + ПринтСцреен Виндовс 10 ће направити снимак активног прозора (или програмски водич).
Да бисте поједноставили задатак, такође можете да користите комбинацију Вин + ПртСцн. Након коришћења, снимка заслона се чува у директоријуму "Снимке екрана" у библиотеци "Слике".
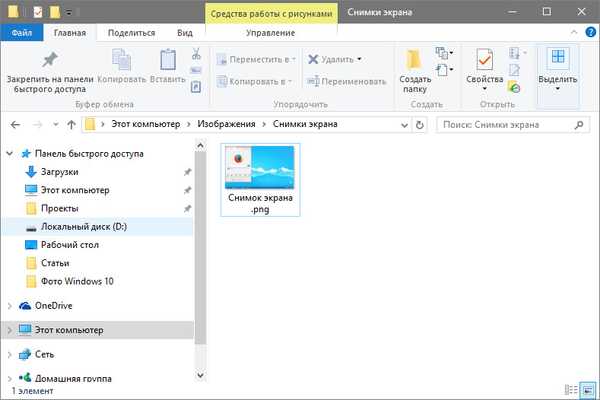
Програм шкара
Као и у Виндовс-у 7, у „десет најбољих“ постоји алат Шкаре, који није популаран. Програм вам омогућава да одмах снимити било који екрана подручје са високом прецизношћу или са одређеном времену, да би мања подешавања како настале слику и сачувајте га као подржаних формата.
Да бисте покренули апликацију, користите траку за претрагу или ставку Старт која се зове „Све апликације“.
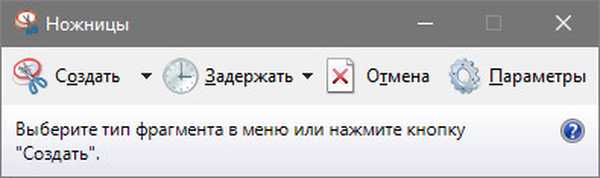
Након што се учита, услужни програм вам омогућава да извршите једну од предложених радњи:
- Креирајте снимак екрана слободног или правоугаоног облика са наведеним координатама користећи истоимени тастер;
- Подесите одлагање пре снимања у неколико секунди.
Након тога отвара се прозор за једноставан уређивач растерске графике, где можете додати текст, маркере, тагове у слику, обрисати део слике гумицом за брисање, а затим је сачувати у једној од популарних врста сликовних датотека.
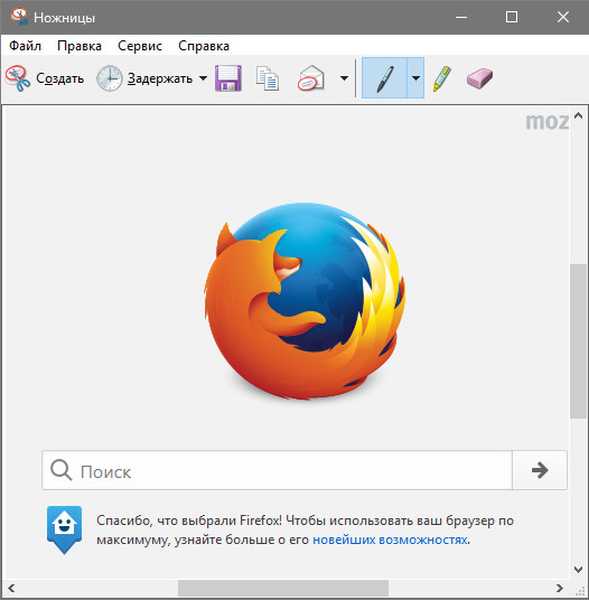
Играчка плоча
Комбинација Вин + Г тастера у апликацијама распоређеним у режиму преко целог екрана створиће панел са играма који може да снима видео и креира тренутне снимке екрана кликом на одговарајуће дугмад или вруће тастере.
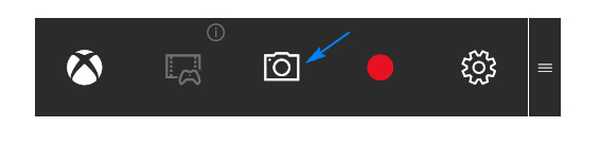
Дешава се да комбинација Вин + Г не проузрокује плочу са играма. У овом случају треба провјерити конфигурацијске параметре КСБОКС, јер се програмом тамо контролише. Застарјели управљачки програми за видео картицу можда не подржавају панел за игре, будите праћени за нове управљачке програме за графички чип.
Снип едитор
Недавно је Мицрософт представио ново средство за рад са екранима екрана - Снип Едитор. Настала је на основу разматраних маказа, али има напредну функционалност: омогућава вам додавање звучних коментара, пресретање кликова на ПринтСцреен и стварање снимака активног прозора. Засебно, треба напоменути да је контрола додира изоштрена за мобилне уређаје.
Јао, нова апликација још није стекла верзију интерфејса на руском језику, међутим, једноставност дизајна и интуитивни дизајн омогућиће чак и сиромашној особи која говори енглески језик да савлада Снап Едитор.
Након покретања малене апликације, морат ћете гледати презентацију о функционалности и употреби алата. Након тога ће се на врху екрана појавити скочни мени са тастерима који вам омогућавају да направите снимку екрана и покренете уређивач слика.
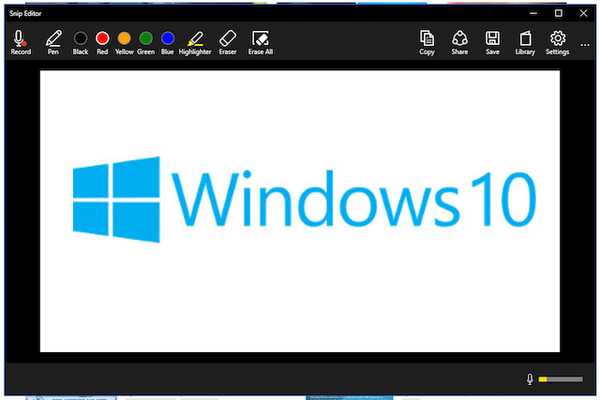
Након одабира циљаног подручја, резултирајући снимак слике шаље се интегрисаном графичком уређивачу ради додавања коментара, истицање подручја слике коришћењем истицања или цртања оловком и / или оловком.
Све слике се спремају на чврсти диск. Након обраде, они се могу послати поштом, сачувати на погодном месту или копирати у међуспремник.
Знајући како направити снимак екрана у оперативном систему Виндовс 10, без периодичних програма можете повремено креирати снимке заслона.











