
Ако постане неопходно снимити снимак снимка са видео снимком који се тренутно репродукује у уређају за репродукцију, можете направити снимак екрана користећи сам плејер, без употребе других програма. Снимак екрана или, иначе, снимак заслона, је слика која се тренутно приказује на екрану монитора сачуваном на рачунару.
У нашем случају биће потребно да се из видеа изрезују кадрови како би се то касније сачувало као слика на рачунару.
Садржај:- Како направити снимак екрана у Медиа Плаиер Цлассиц Хоме Цинема
- Како направити снимак екрана у ВЛЦ медиа плејеру
- Како направити снимак екрана у КМПлаиер-у
- Како направити снимак екрана у ГОМ Плаиер-у
- Како направити снимак екрана у БСПлаиер-у
- Како направити снимак екрана у Лигхт Аллои-у
- Како направити снимак екрана у Даум ПотПлаиер-у
- Закључци чланка
Зашто би вам требао такав снимак екрана? Ова се слика може користити у чланку, презентацији, поставити као позадинску слику радне површине вашег монитора, користити ту слику као насловницу итд. Слика оквира ће бити узета из филма, видеа или видео записа и сачувана као слика на рачунару корисника.
У скоро свим популарним мултимедијалним плејерима постоји функција за креирање снимака екрана. Нажалост, функција Виндовс снимања екрана није омогућена у програму Виндовс Медиа Плаиер (Виндовс Медиа Плаиер).Пре него што снимите слику из прозора уређаја, прво морате да пронађете жељени кадар, а затим ставите видео у плејер да паузира, јер када репродукујете, неће бити лако на време да снимите потребну слику.
Сада ћемо погледати поступак снимања видеозаписа који се репродукује користећи популарне бесплатне медијске плејере: Медиа Плаиер Цлассиц кућни биоскоп, ВЛЦ медиа плаиер, КМПлаиер, ГОМ Плаиер, БСПлаиер, Лигхт Аллои, Даум ПотПлаиер.
Како направити снимак екрана у Медиа Плаиер Цлассиц Хоме Цинема
Да бисте направили снимак видео записа у медиа плејеру Медиа Плаиер Цлассиц Хоме Цинема, потребно је да одете у мени „Филе“ и у контекстном менију изаберете „Саве Имаге ...“. Такође можете да снимите видео помоћу тастера на тастатури „Алт“ + „И“.

Одмах након тога отвориће се прозор „Спреми као“, у којем ће се од вас тражити да дате име датотеци, изаберете локацију и формат (ЈПГ, ПНГ, БМП) за чување слике. По дефаулту ће снимак бити сачуван у Библиотеци слика.

Како направити снимак екрана у ВЛЦ медиа плејеру
У ВЛЦ медиа плејеру (ВидеоЛАН) да бисте направили снимак екрана, морате покренути репродукцију видео записа. Затим ћете морати да уђете у мени "Видео", а у контекстном менију који се отвори кликните на "Сними слику".
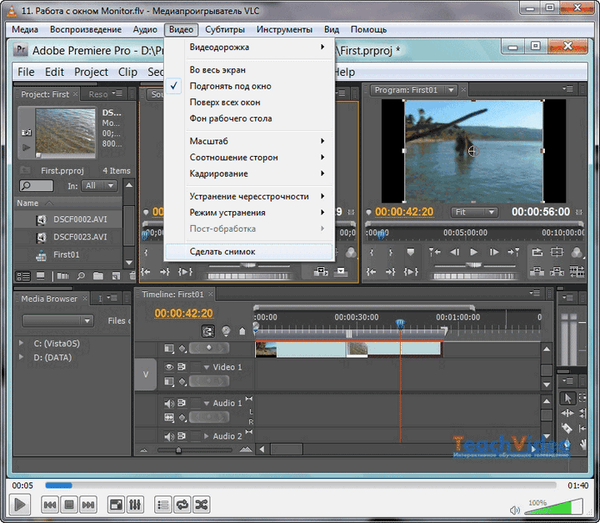
Такође можете да сликате прозор прозора плејера помоћу тастера на тастатури „Схифт“ + „С“. Ова комбинација тастера се по потреби може мењати..
Да бисте то учинили, идите на мени „Алати“, у контекстном менију одаберите ставку „Подешавања“. У прозору "Подешавања" морат ћете отворити картицу "Хот Кеис", а затим у одјељку "Ацтион" промијенити комбинацију типки у ставци "Таке а фреезе фраме". Након промене кликните на дугме "Спреми".
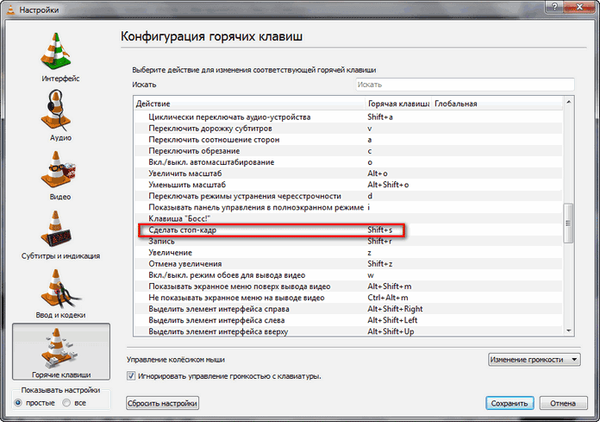
Подразумевано ће слика екрана играча бити сачувана у библиотеци слика. Можете да промените подешавања за чување снимака екрана на картици "Видео". У одељку „Видео снимци“ можете одабрати директоријум за чување слика, као и формат (подржани су ЈПГ и ПНГ).
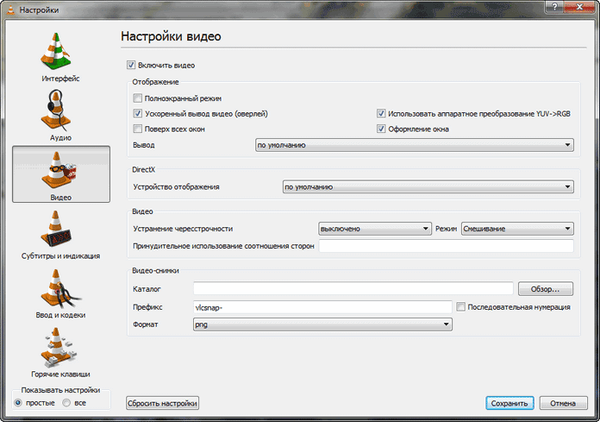
Како направити снимак екрана у КМПлаиер-у
КМПлаиер има неколико опција за чување снимака из видео записа. Након десног клика у прозору играча отвориће се контекстни мени у коме ћете морати да померите курсор миша на ставку „Снимање“.
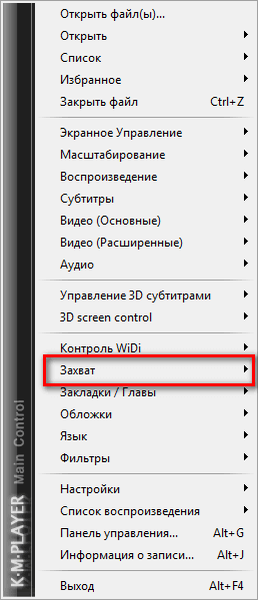
Након тога отвориће се подизборник у којем можете одабрати опцију да сачувате снимку видео датотеке која се репродукује у медиа плејеру.
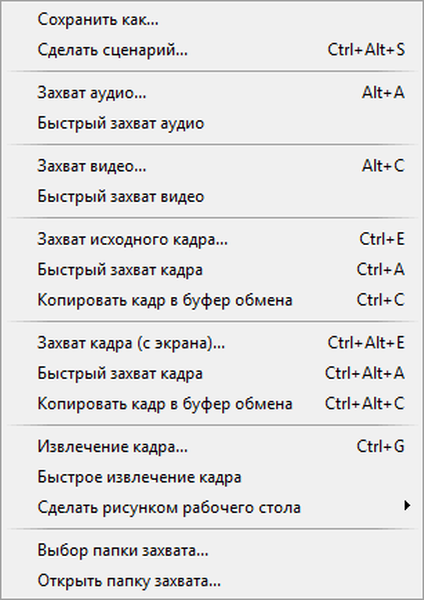
Снимку екрана можете направити кликом на одговарајућу ставку или коришћењем одговарајућих тастера на тастатури.
- "Снимите оригинални оквир ..." или "Цтрл" + "Е" - отвара се прозор за избор локације и формата за чување слике (ЈПГ, ПНГ, БМП).
- „Брзо снимање оквира“ или „Цтрл“ + „А“ - снимак екрана се чува у подразумеваној мапи.
- „Копирај оквир у међуспремник“ или „Цтрл“ + „Ц“ - слика ће бити сачувана у међуспремник.
Сличне операције се дешавају и када се тастатури „Алт“ дода комбинација тастера.
Програм подразумевано спрема слике у мапу „Снимање“ која се налази у мапи „КМПлаиер“ која се налази у мапи „Моји документи“. Можете да изаберете другу фасциклу за чување слике..
Поред тога, резултирајућа слика може се направити као позадинска слика радне површине. Да бисте то учинили, мораћете да одаберете ставку контекстног менија „Направи као слику на радној површини“. У отвореном подменију можете одабрати опцију постављања слике на радну површину рачунара.
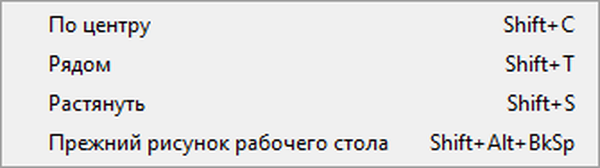
Како направити снимак екрана у ГОМ Плаиер-у
Када репродукујете видео у ГОМ Медиа Плаиер-у, након што одаберете жељени кадар, паузирајте видео. Тада ћете морати да кликнете десним тастером миша у прозору уређаја, а затим изаберете ставку "Видео" у контекстном менију.
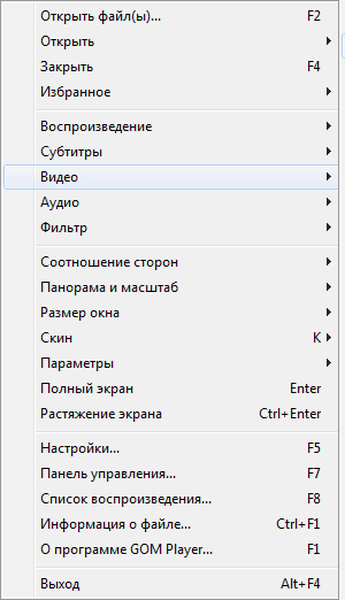
Затим ће се отворити подизборник у којем ћете морати да одаберете опцију коју желите да сачувате.
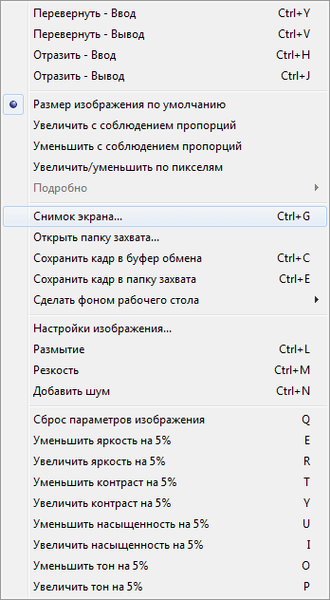
Када одаберете ставку "Снимак екрана ...", отвориће се прозор у којем можете одабрати опције за снимање слике са видео записа (подржани ЈПЕГ, БМП).

У ГОМ Плаиер-у можете да правите и снимке заслона плејера користећи пречице на тастатури:
- „Цтрл“ + „Г“ - отвара се прозор за одабир локације и формата за чување слике (ЈПЕГ, БМП).
- „Цтрл“ + „Ц“ - слика ће бити сачувана у међуспремник.
- „Цтрл“ + „Е“ - снимак екрана ће бити сачуван у подразумеваној фасцикли за чување снимака екрана у плејеру.
Снимак екрана уређаја може се направити као позадинска слика радне површине. Да бисте то учинили, одаберите одговарајућу ставку контекстног менија.
Како направити снимак екрана у БСПлаиер-у
Када користите БСПлаиер (бесплатна верзија), прво ћете морати да кликнете десним тастером миша у прозору играча. Након тога отвориће се контекстни мени у којем требате одабрати опцију "Оквир за хватање (снимак екрана)".
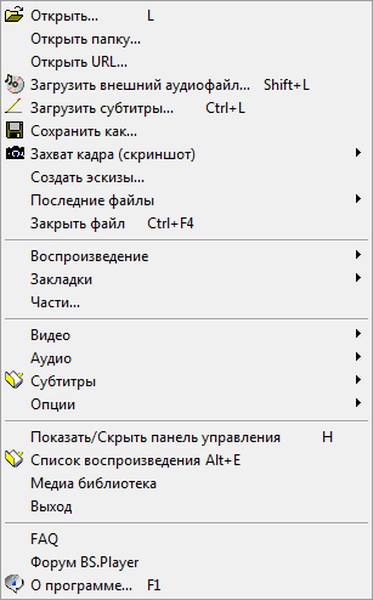
Затим у подменију морате да изаберете величину снимка екрана играча.
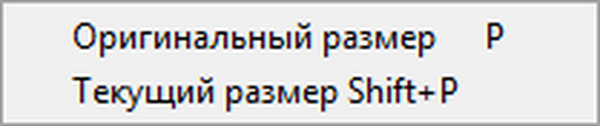
Да бисте конфигурисали поставке снимања екрана, мораћете да одете на подешавања уређаја. Прво одаберите ставку контекстног менија „Опције“, а затим „Подешавања“. Након тога отвориће се прозор "Подешавања БСПлаиера". У подешавањима ћете морати да одете на одељак „Снимање оквира и сличица“.
Овде одаберете формат слике (ЈПГ, БМП), фасциклу за чување итд. Програм подразумевано спрема слике у мапу са инсталираним програмом.
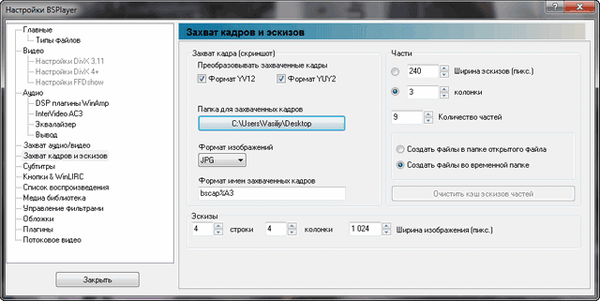
Снимке заслона можете да сачувате и помоћу тастера на тастатури. Након притиска на тастер "П" слика ће се сачувати у оригиналној величини, а након притиска на тастере "Схифт" + "П" слика ће се снимити у тренутној величини.
Како направити снимак екрана у Лигхт Аллои-у
Пре него што направите снимак екрана, у Лигхт Аллои плејеру морате да унесете поставке плејера. У прозору са подешавањима лаких легура идите на одељак Видео. У одељку „Видео“ отворите картицу „Снимке екрана“. У овом прозору извршите потребна подешавања: изаберите фасциклу за чување слика (подразумевано мапа „Слике“), формат (ЈПГ, БМП, ПНГ, ВебП, ВебП-ЛЛ), квалитет.
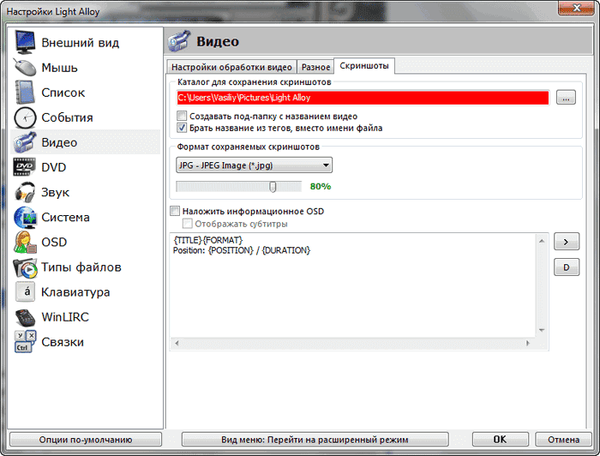
Да бисте сликали у Лигхт Аллои-у, потребно је само да кликнете на дугме тастатуре „Ф12“. Након тога, снимка заслона ће бити сачувана у одабраној мапи.
Можда ће вас такође занимати:- Како преименовати све датотеке у мапи помоћу Тотал Цоммандер-а
- Како уклонити огласе у КМПлаиер-у
Како направити снимак екрана у Даум ПотПлаиер-у
Након заустављања репродукције видео записа у Даум ПотПлаиеру, морат ћете десном типком миша кликнути у прозору уређаја. У контекстном менију који се појави изаберите „Видео“.
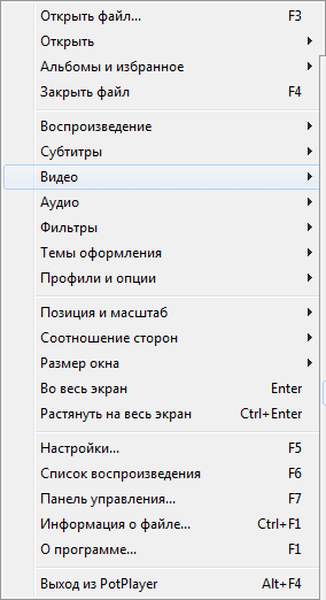
Након тога отвориће се први подмени у коме требате одабрати ставку "Видео снимање".
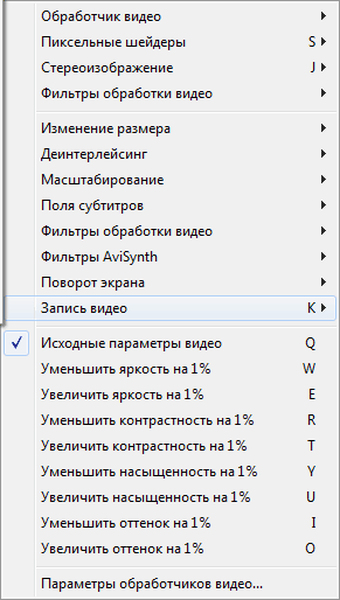
Тада се отвара нови подмени са избором поставки за чување слике. Овде можете изабрати формат за чување слике (БМП, ЈПЕГ, ПНГ), место за снимање, извршити друга подешавања.
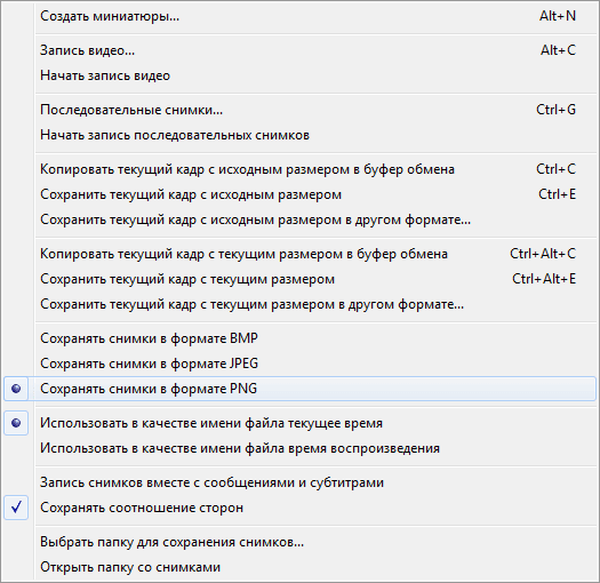
Можете да активирате опцију „Омогући брз снимак“ како бисте снимали снимке екрана помоћу тастера на тастатури „К“. Да бисте то учинили, идите на "Подешавања" (Ф5) => "Подразумевана подешавања" => "Опрема" => "Снимак екрана" => "Подешавања екрана ...".
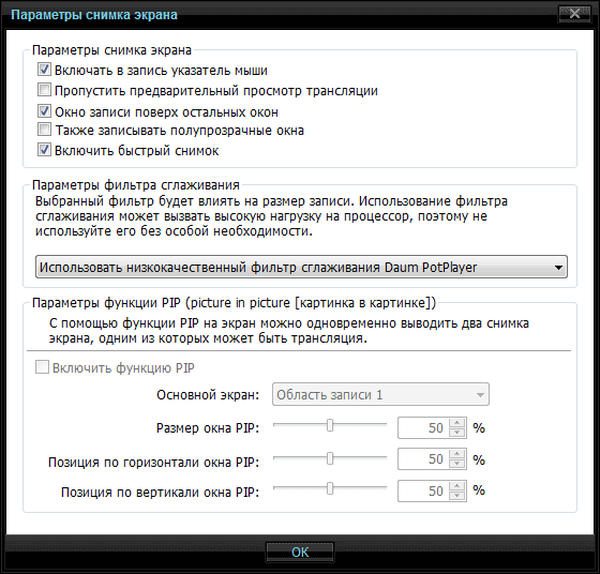
Након притиска на тастер "К" отвориће се контекстни мени у коме ћете морати да изаберете опције за чување снимка екрана плејера.

У Даум ПотПлаиер-у можете да правите и снимак екрана помоћу дугмета „Сними тренутни оквир | Снимање“ које се налази на доњој плочи прозора медија плејера.
Закључци чланка
Корисник може снимити снимак видео снимка у прозору уређаја користећи популарне медијске плејере, без употребе додатних програма у Медиа Плаиер Цлассиц Хоме Цинема, ВЛЦ медиа плаиеру, КМПлаиеру, ГОМ Плаиер-у, БСПлаиеру, Лигхт Аллои-у, Даум ПотПлаиер.
Повезане публикације:- Како покренути два Скипеа на једном рачунару
- Како копирати веб страницу ако је тамо инсталирана заштита од копирања
- Како гледати обичан филм у 3Д-у на рачунару
- Управљање курсором миша на тастатури
- 5 начина да добијете листу датотека у мапи











