
Бутлер је бесплатан програм за креирање фласх и дискова за покретање система са којих можете покренути рачунар. Боутлер креира УСБ флеш уређај са сликама оперативних система, специјализованим дисковима за покретање и услужним програмима.
Након дизања система за покретање, корисник може инсталирати комплет за дистрибуцију оперативног система на рачунар, преузети антивирусни диск за спашавање, покренути услужни програм за враћање система из резервне копије или извршити потребне радње за враћање система..
Садржај:- Припрема за покретање Бутлера
- Бутлер Интерфаце
- Креирање флеш уређаја са више покретања у Бутлеру
- Дефрагментирајте флеш уређај који се може покренути
- Провера флексибилног погона за покретање система
- Закључци чланка
Да бисте направили вишебоот флеш уређаје, користе се програми, на пример, ВинСетупФромУСБ, САРДУ, ВинТоФласх, итд. У овом чланку ћемо размотрити Бутлер програм.
Софтвер Боутлер подржава следећи софтвер:
- Дистрибуције застарелих оперативних система: Виндовс 2000, Виндовс КСП, Виндовс Сервер 2003.
- Дистрибуције савремених оперативних система: Виндовс Виста, Виндовс 7, Виндовс 8, Виндовс1, Виндовс 10.
- Неке дистрибуције Линук оперативног система.
- Слика Мицрософтове групе алата за дијагностику и опоравак (МСДаРТ) - раније ЕРД Цоммандер.
- Слике услужног програма: Партитион Магиц, Парагон, Ацронис, итд..
- Слике антивирусних хитних дискова: Касперски Рескуе Диск, Др.Веб ЛивеДиск, ЕСЕТ НОД32 ЛивеЦД итд..
Програм Бутлер ствара флеш дискове за покретање и чврсте дискове за покретање. Апликација креира УСБ дискове на основу Груб4ДОС. Програм Бутлер ради на руском у оперативном систему Виндовс.
Тренутно је проблематично преузимање Бутлер програма са службеног сајта, постоје само древне верзије. Најновија верзија апликације доступна је на РуТрацкер.орг (дистрибуција аутора), а њу можете пронаћи претраживањем речи „Батлер“.
Пре употребе Бутлера, погледајте табелу коју је саставио програмер апликације Николај Мамонов да бисте разумели могућности програма приликом креирања УСБ уређаја који се може покренути..
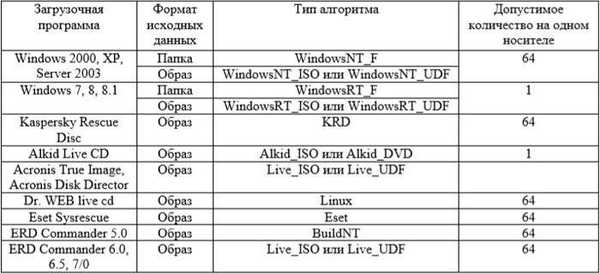
Инсталирајте Бутлер програм на рачунар.
Повежите УСБ диск са рачунаром. Фласх диск мора бити форматиран у "НТФС" формату. Погон мора бити праве величине за планирани задатак..
Припрема за покретање Бутлера
Да бисте избегли грешке, након покретања програма Боутлер, апликацију треба покренути као администратор. За стално покретање као администратор, морат ћете извршити нека подешавања.
У 64-битном Виндовс ОС-у морате да унесете мапу дуж путање:
Ц: \ Програмске датотеке (к86) \ МНЕ \ Бутлер 2.5
У 32-битном Виндовс-у пут датотеке је следећи:
Ц: \ Програмске датотеке \ МНЕ \ Бутлер 2.5
Кликните десним тастером миша на датотеку "Батлер" (апликација), следите ове кораке:
- У прозору Својства: Батлер кликните картицу Компатибилност.
- Означите поље „Покрени програм као администратор“.
- Кликните на дугме ОК.
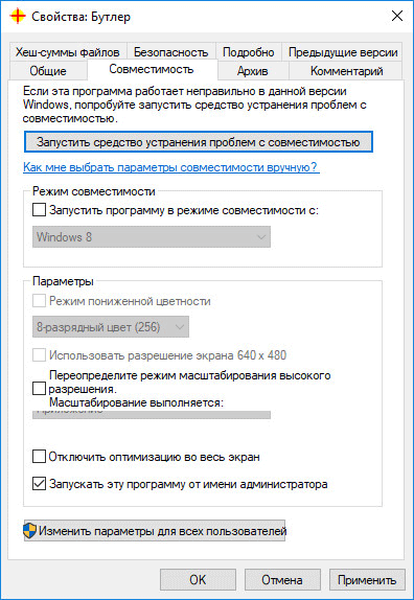
Након тога, покрените апликацију на рачунару.
Бутлер Интерфаце
Прозор програма Бутлер има јасан интерфејс. На врху се налази мени за управљање програмом.
Испод менија је панел за додавање података. На „Адд Дата Панел“ додајте слике или мапе на листу драјвова.
Централни део заузима област „Табела“, која приказује додате дистрибуције оперативног система, дискове за покретање и наредбе. Ова листа је приказана у менију за покретање (колона "Име").
На дну прозора Бутлер налази се листа дискова, међу којима морате одабрати жељени УСБ флеш уређај да бисте створили УСБ флеш уређај који се може стартовати. У подразумеваним подешавањима на листи драјвова приказују се само флеш дискови повезани на рачунар.
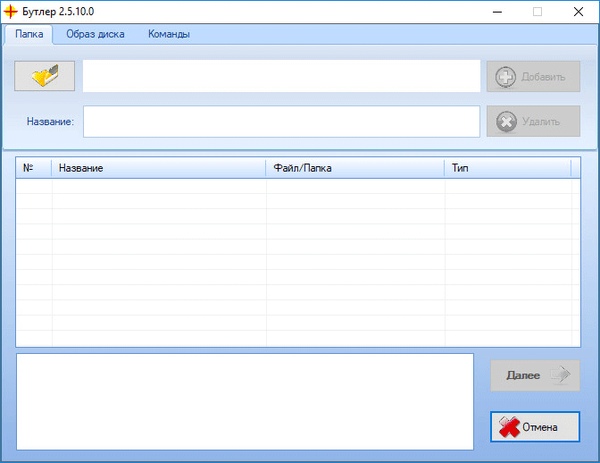
Поставке апликације можете унијети из подручја обавијести, након што десном типком миша кликнете на икону програма.
Креирање флеш уређаја са више покретања у Бутлеру
На пример, написаћу УСБ флеш уређај који се може покренути у оперативном систему Виндовс 10. Аутор програма је прегледао Бутлер рад на оперативним системима до и укључујући Виндовс 8.1. Апликацију ћемо тестирати у оперативном систему Виндовс 10.
Да направим флеш уређај са више покретачких система, користићу слику Виндовс 10, слику диска за опоравак и дијагностику МСДаРТ (раније ЕРД Цоммандер) за Виндовс 10, слику диска за покретање Ацронис Труе Имаге, слике диска за спашавање Касперски Рескуе Диск и Др.Веб ЛивеДиск.
Имајте на уму да можете додати само једну слику на покретачки УСБ флеш уређај из оперативних система Виндовс 10, Виндовс 1, Виндовс 8, Виндовс 7, Виндовс Виста. Међу тим системима морате одабрати један ОС. Поред тога, можете додати слику оперативног система Виндовс КСП.Отворите картицу "Слика диска", кликните на дугме са сликом диска, у прозору Екплорер одаберите жељену слику.
Пут до слике је приказан у горњем пољу. Доње поље се може уређивати, јер програм аутоматски додаје имена диска тамо.
Кликните мишем у поље за уређивање, а затим промените аутоматско име у оно што желите да дате ставки менија за покретање.
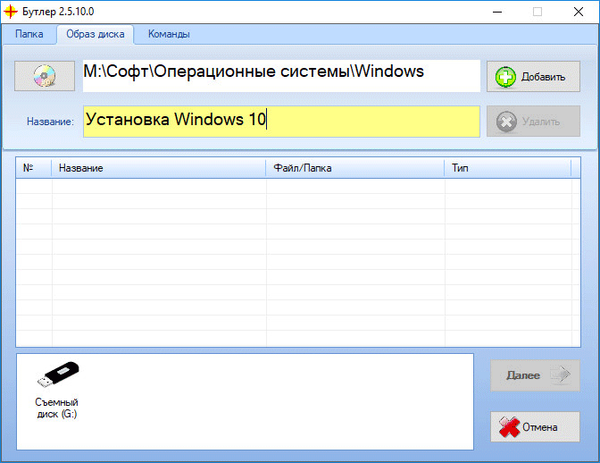
Кликните на дугме „Додај“, након чега ће се та слика приказати у пољу „Табела“.
Затим заузврат додајте потребне датотеке Бутлер програму. Непотребна дистрибуција може се уклонити са листе.
Можда ће вас такође занимати:- Мултибоот флеш уређај у ВинСетупФромУСБ
- Стварање флексибилног покретачког система у Руфусу
Затим отворите картицу „Наредбе“ да бисте додали наредбе у мени за покретање.
Ако на УСБ флеш уређају за покретање постоје Виндовс слике, обавезно кликните на дугме "Старт ХДД" како би се током инсталације систем могао покренути са тврдог диска. Поред тога, можете додати команде: „Цонсоле“, „Ребоот“, „Схутдовн“ за контролу рачунара.
Затим одаберите уклоњиви диск (УСБ флеш уређај), кликните на дугме „Даље“.

У прозору који се отвори можете одабрати графички дизајн за мени за покретање. Изаберите једну од слика.
Програмер препоручује да одаберете режим текста ГРУБ4ДОС без регистрације због чињенице да се у менију за покретање може појавити нечитљив текст (пукотине).
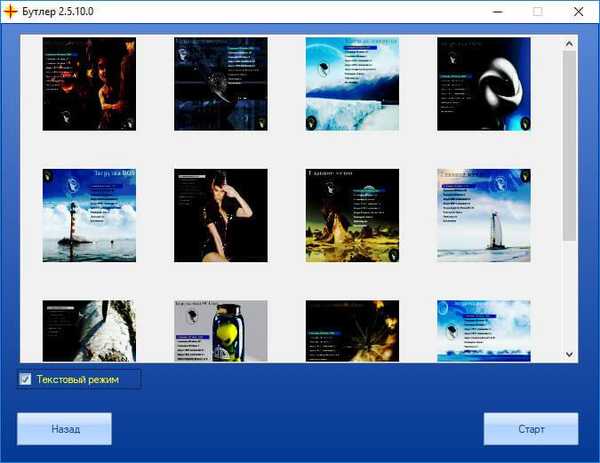
По завршетку подешавања кликните на дугме "Старт".
Отвориће се прозор упозорења који показује да флеш уређај мора бити форматиран у "НТФС" формату. Слажем се с тим.
Почиње процес уписивања датотека на УСБ уређај. Ово ће потрајати неко време, у зависности од укупне величине додатих датотека..
Након завршетка поступка креирања подесивог медија, кликните на дугме „Заврши“.
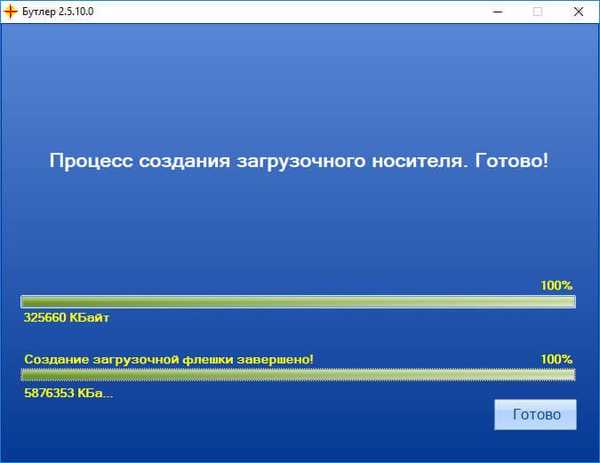
Дефрагментирајте флеш уређај који се може покренути
Ако мултибоот флеш уређај садржи слике засноване на Линуку, ЛивеЦД-у итд., Тада морате извршити дефрагментацију како би ови дискови могли да раде на рачунару.
Програм Бутлер укључује ВинЦонтиг услужни програм који ће извести дефрагментацију.
Следите горњу стазу до директоријума са Бутлер програмом на диску „Ц“. Отворите директоријум „ВЦонтиг“.
Покрените апликацију "ВинЦонтиг" или ВинЦонтиг64 ", у зависности од дубине бита оперативног система инсталираног на рачунару.
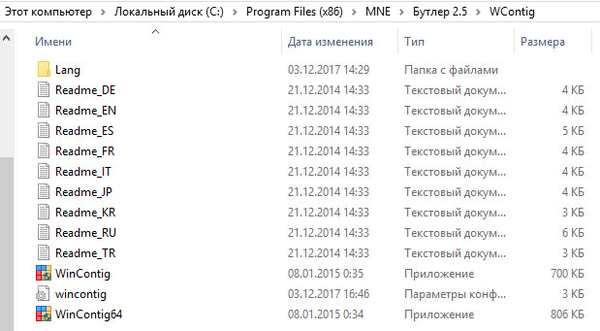
У прозору „Тест диска“ који се отворио пристаните да проверите да ли боотабле УСБ флеш уређај нема грешака. Кликните на дугме „Провери“.
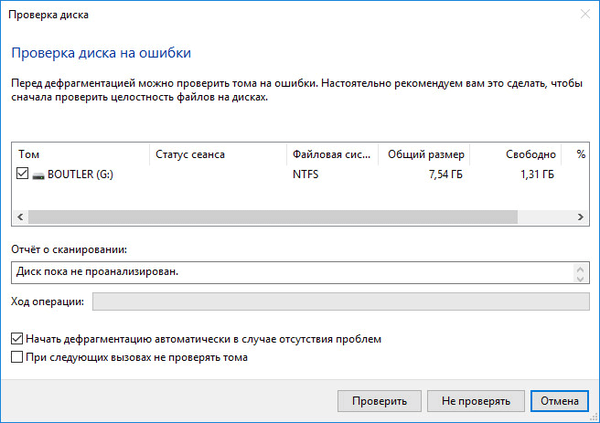
У следећем прозору "Чишћење диска" кликните на дугме "Чишћење диска" да бисте обрисали привремене датотеке.
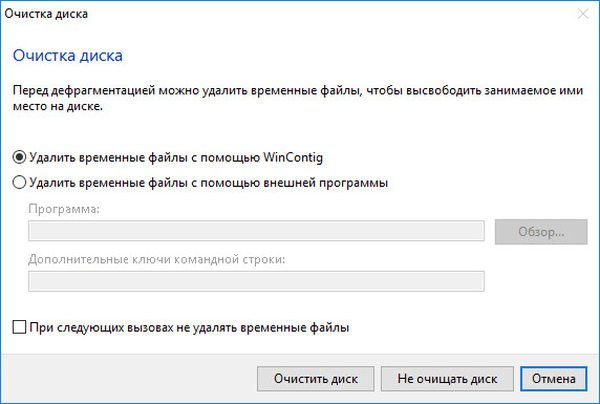
Затим у прозор програма ВинЦонтиг морате додати ЛивеЦД слике за дефрагментацију. Обично се налазе на флеш диск-у, у мапама са серијским бројевима.
У мом случају то су слике алата Мицрософт Диагностицс анд Рецовери, Ацронис Труе Имаге, Касперски Рескуе Диск, Др.Веб ЛивеДиск.
Идите у мени „Датотека“, изаберите „Додај објект (е)“, затим „Датотеке“, изаберите датотеке (у ИСО формату) из мапа.
Ово поље, идите на мени „Акција“, кликните на „Анализа“.
Прозор ВинЦонтиг приказује датотеке (фрагментиране и не фрагментиране). Датотеке које је потребно дефрагментирати означене су црвеном бојом.
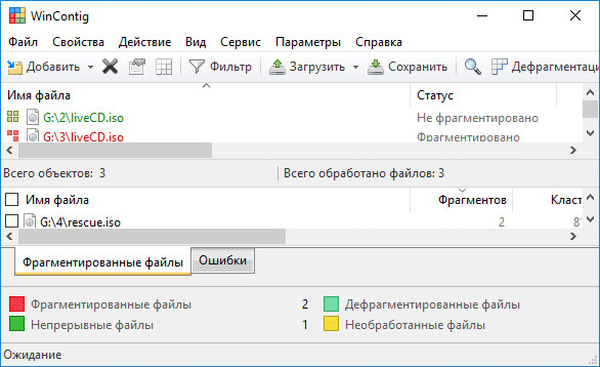
Идите на мени „Акција“, изаберите „Дефрагментација“. Програм ће се дефрагментирати.
По завршетку дефрагментације отвара се прозор са информацијама о обрађеним датотекама. Затворите ВинЦонтиг Утилити.
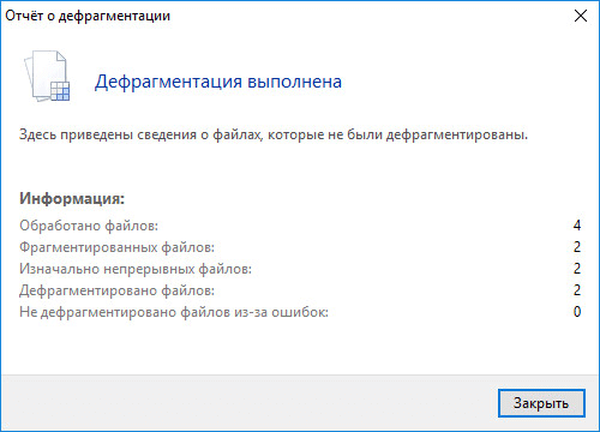
УСБ флеш уређај који се може стартовати снима се у програму Бутлер и спреман је за употребу.
Провера флексибилног погона за покретање система
Да проверим, дигнуо сам се на рачунар са флеш погона створеног у Бутлеру. Отвара се мени за покретање ГРУБ4ДОС у коме се налазе додани дискови за покретање и наредбе.
Између ставки менија које требате прелазити помоћу тастера на тастатури „↑“ и „↓“.
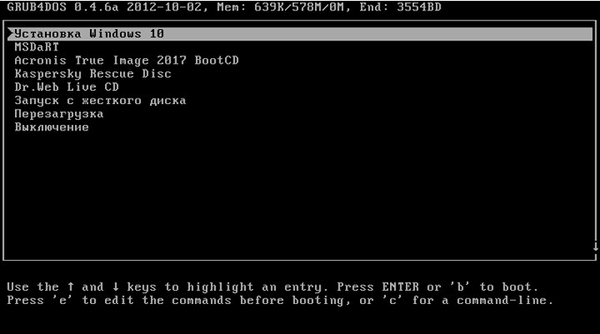
Као резултат провере, Виндовс 10, МСДаРТ, Ацронис Труе Имаге 2017 БоотЦД, Касперски Рескуе Диск стартовали су без проблема, а Др.Веб ЛивеДиск показао је графички интерфејс, али диск се није учитао даље.
Закључци чланка
Бесплатни Бутлер програм дизајниран је за стварање мулти-боот фласх дискова са дистрибуцијом оперативних система, услужних програма и дискова за покретање нужде.
Повезане публикације:- 5 начина за тестирање покретачких флеш дискова и ИСО слика
- Како копирати покретачки УСБ флеш уређај на УлтраИСО
- Стварање флексибилног погонског уређаја у УлтраИСО
- Креирање покретачког УСБ флеш погона у Виндовс 7 УСБ / ДВД алатима за преузимање
- Креирање покретачког УСБ флеш уређаја у ВинСетупФромУСБ











