
Мултибоот флеш уређај је покретачки флеш уређај са неколико оперативних система и услужних програма који се налазе на истом УСБ уређају. Након дизања система са спољног УСБ уређаја, корисник може да користи разне Виндовс или Линук оперативне системе, боот дискове од антивирусних произвођача, боот дискове програма као што су Ацронис, Виндовс ПЕ боот диск, услужне програме итд..
Прикладно је имати неколико система на једном УСБ уређају одједном или створити посебан УСБ флеш уређај са комплетом потребног софтвера (УСБ флеш уређај - ресусцитатор). УСБ флеш уређај који се може стартовати са више оперативних система може се створити у различитим комбинацијама: УСБ флеш уређај са више покретачких система са више оперативних система и додатним услужним програмима, са једним оперативним системом и сетом софтвера, са различитим дисковима за покретање система итд..
Садржај:- Виндовс флеш погон у ВинСетупФромУСБ
- Провера флексибилног погона у ВинСетупФромУСБ
- Закључци чланка
На рачунару се користи мултибоот флеш уређај у следећим случајевима:
- Инсталирање оперативног система Виндовс или Линук
- поновна инсталација оперативног система;
- опоравак система;
- рачунарски третман за вирусе;
- потребан рад у оперативном систему помоћу посебних услужних програма.
Све ово се може урадити помоћу уобичајеног флексибилног погонског склопа, уз изузетак могућности употребе више оперативних система одједном. Корисник може самостално креирати мултибоот флеш уређај користећи програме који подржавају стварање таквих УСБ медија.
У овом чланку, за креирање мултибоот флеш уређаја, користиће се бесплатни програм ВинСетупФромУСБ, за који није потребна инсталација на рачунару. Већ смо креирали УСБ флеш уређај који се може покренути Виндовс КСП у ВинСетупФромУСБ и снимили Виндовс оперативни систем на УСБ флеш уређај.
Преузмите програм ВинСетупФромУСБ са званичне веб странице. Распакујте архиву која се само распакује с програмом на рачунару. Апликација се покреће из мапе, након што се двапут кликне на датотеку која је одвојена за 32-битну или за 64-битну верзију оперативног система Виндовс (о томе како сазнати дубину бита система, прочитајте овде).
Виндовс флеш погон у ВинСетупФромУСБ
Креирајмо мултибоот флеш уређај са неколико оперативних система Виндовс и дисковима за покретање система.
Обично савремени рачунари користе УЕФИ интерфејс (уместо БИОС-а) са ГПТ табелом партиција (уместо МБР). За такве рачунаре важан је избор датотечног система за флеш диск. Да бисте преузели УЕФИ са УСБ флеш уређаја, потребан вам је систем датотека ФАТ32, јер рачунар неће видети УСБ флеш уређај форматиран у НТФС датотечном систему.
На фласх дисковима форматираним у ФАТ32 величина датотеке не би требало да пређе 4 ГБ. Због тога ћете морати да користите слике мање од 4 ГБ. Ако користите слике веће од 4 ГБ, форматирајте УСБ флеш уређај у систем датотека НТФС. У овом случају, нећете зависити од величине датотека, на већини рачунара ће се учитати флеш.
ВинСетупФромУСБ имплементира подршку за слике веће од 4 ГБ у систему датотека ФАТ32. Приликом креирања УСБ флеш уређаја који се може покренути, велика се датотека дели на дијелове.
Укључите УСБ флеш уређај у УСБ порт рачунара. УСБ флеш уређај мора бити довољно велик да на УСБ флеш уређај додате неколико слика или услужних програма оперативног система.
- Покрените програм ВинСетупФромУСБ.
- Означите поље за „Аутоматско форматирање помоћу ФБинста“ да бисте форматирали флеш диск. Изаберите ФАТ систем датотека
- У одељку „Додај на УСБ диск“ изаберите одговарајућу ставку, а у нашем случају сам изабрао „Виндовс Виста / 7/8/8 / Сервер 2008/2012 на основу ИСО“. Морате ставити даву, а затим одредити путању до слике оперативног система. Одабрао сам слику оперативног система Виндовс
- Да бисте започели снимање слике на УСБ флеш уређају, морате да кликнете на дугме "ГО".
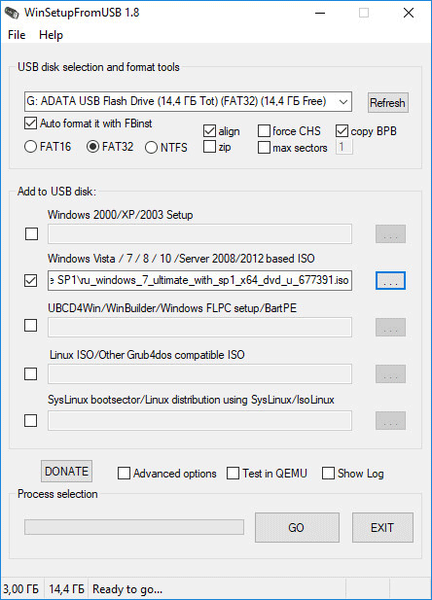
- У два узастопно отворена прозора са упозорењима о брисању датотека на УСБ флеш уређају и о избору датотечног система кликните на дугме "Да".
- Након завршетка поступка снимања, у прозору се завршава порука о завршетку рада: "Посао завршен".
Оперативни систем Виндовс 7 снимљен на УСБ флеш уређају.
Затим треба да додате још један оперативни систем Виндовс у мој програм (у мом случају).
Пажња! Приликом снимања следећих система, дискова за покретање или услужних програма на УСБ флеш уређај, не морате да проверавате ставку „Аутоматски форматирај са ФБинстом“ јер више нема потребе за форматирањем флеш уређаја.У ставку „Виндовс Виста / 7/8/10 / Сервер 2008/2012 засноване на ИСО“ додао сам слику оперативног система Виндовс 10 већу од 4 ГБ.
Имајте на уму да ВинСетупФромУСБ не подржава два у једном заједничка слика која се састоји од 32-битне и 64-битне верзије Виндовс-а у једној слици. 32-битне или 64-битне слике оперативног система су одвојено подржане, што може укључивати неколико издања оперативног система Виндовс истог бита.Након тога појавио се прозор који упозорава да ће се датотека поделити на делове за употребу у датотечном систему ФАТ32. Морам се сложити с тим.
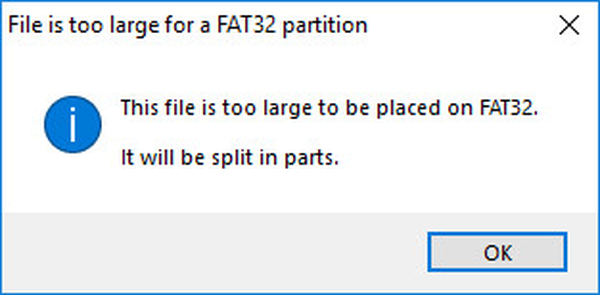
Затим кликните на дугме "ГО".
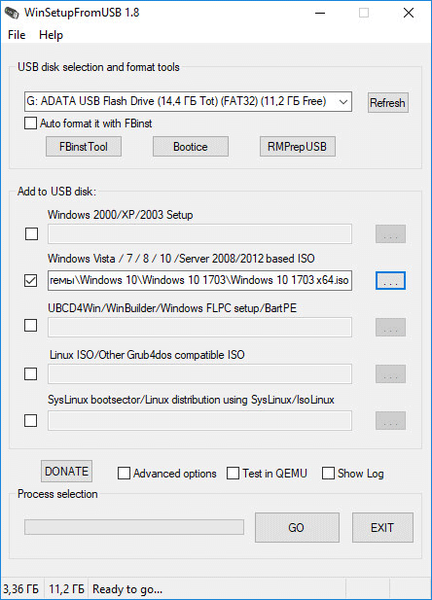
По завршетку поступка копирања датотека додајте следећу слику.
Активирао сам ставку „Линук ИСО / Отхер ИСО Груб4дос компатибилне ИСО“ и затим додао слику диска за покретање Ацронис Труе Имаге на основу Линук оперативног система.
У прозору који се отвори уредите име (ако је потребно) које ће се приказати у менију за покретање.
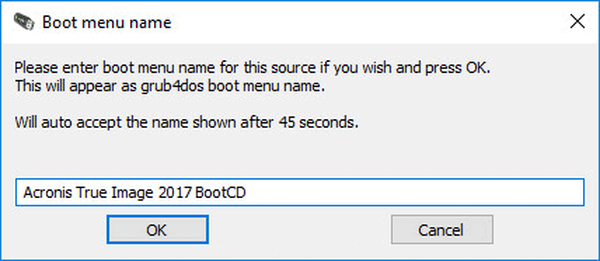
Притисните дугме "ГО", сачекајте да се копија заврши.
Закључно ћу додати УСБ диск за покретање спасавања Касперски Анти-Вирус - Касперски Ресцуе Диск, креиран на бази Линук-а, на УСБ уређај.
Прво потврдите оквир „Линук ИСО / Отхер ИСО Груб4дос подржава ИСО“, а затим изаберите слику Касперски Ресцуе Диск на рачунару.
Име слике се може уређивати. Започните копирање слике на УСБ уређај.
Овде завршавамо додавањем датотека на диск, мислим да је то довољно за пример. Фласхбоот уређај са више система за покретање система са неколико Виндовс и услужних програма је спреман за употребу.
Можда ће вас такође занимати:- Мултибоот флеш уређај у Бутлеру (Боутлер)
- Креирање покретачког УСБ флеш уређаја у ВинСетупФромУСБ
Провера флексибилног погона у ВинСетупФромУСБ
У ВинСетупФромУСБ можете провјерити УСБ уређај који се може покренути директно из прозора програма.
Прво проверите да ли је апликација правилно одабрала УСБ флеш уређај ако је на рачунар повезано неколико УСБ уређаја.
Означите поље „Тест ин КЕМУ“, а затим кликните на „ГО“.
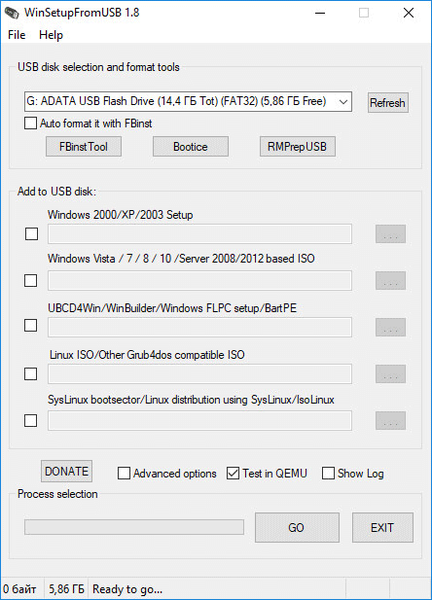
Након тога ће се покренути КЕМУ виртуална машина у којој ће приказати (или не, ако је Фласх уређај неуспешно створен) процес покретања са флеш уређаја.
Ако се флеш уређај учитава, отвориће се прозор "ГРУБ4ДОС". Прво морате одабрати шта треба да преузмете на рачунар.
У нашем случају је подразумевано одабрано прво покретање система Виндовс, затим је изабрано покретање са тврдог диска, затим Ацронис Труе Имаге и Касперски Ресцуе Диск (редоследом којим смо их уписали на УСБ флеш уређај).
Помоћу тастера на тастатури "↑" и "↓" одаберите одговарајућу ставку у менију за покретање, а затим притисните дугме "Ентер".

Када изаберете "Подешавање Виндовс НТ6 (Виста / 7 и новији"), отвара се прозор са захтевом да изаберете оперативни систем Виндовс 7 или Виндовс 10 за инсталацију..
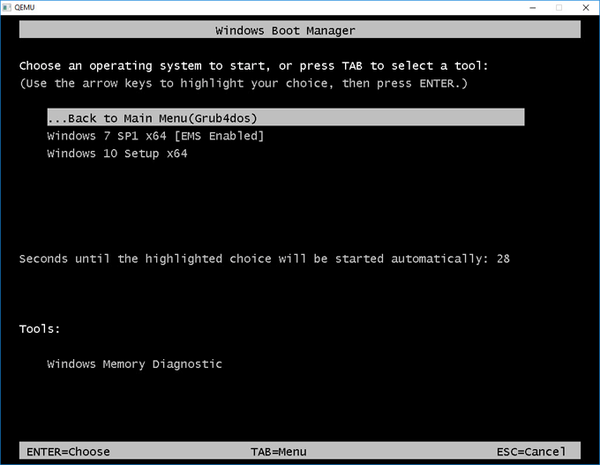
Након што се одлучите за покретање са Ацронис Труе Имаге, отворит ће се програм услужног програма за сигурносно копирање и опоравак.
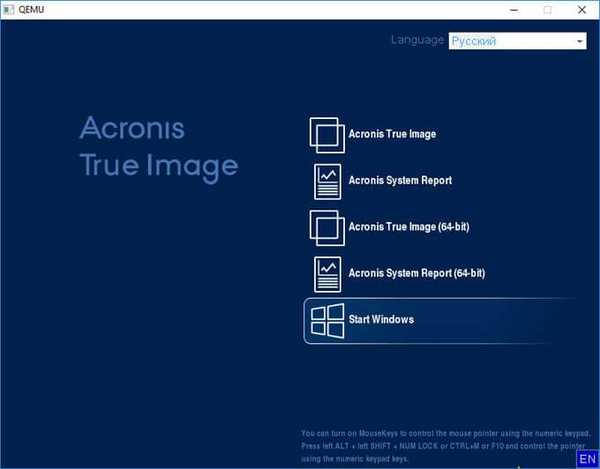
Ако одаберете Касперски Ресцуе Диск, отвориће се прозор антивирусног диска..
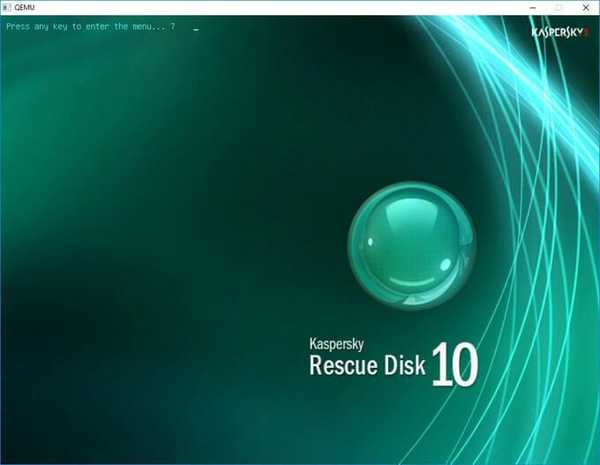
Не боли ако проверите рад флексибилног погона директно на рачунару.
Закључци чланка
Програм ВинСетупФромУСБ подржава стварање мулти-боот флеш уређаја са неколико оперативних система и додатним услужним програмима. Ако је потребно, корисник може покренути систем за покретање УСБ флеш уређаја како би инсталирао Виндовс или Линук оперативне системе на рачунар, како би обавио потребне радове на рачунару помоћу услужних програма снимљених на УСБ флеш уређају.
Повезане публикације:- 5 начина за тестирање покретачких флеш дискова и ИСО слика
- Како копирати покретачки УСБ флеш уређај на УлтраИСО
- Стварање флексибилног покретачког система у Руфусу
- Стварање флексибилног погонског уређаја у УлтраИСО
- Како створити виртуелни погон у УлтраИСО











