
За оне који су уморни од стандардних тема или им се брзо досади иста слика на екрану, Мицрософтови програмери су осмислили и имплементирали могућност постављања презентација са својих фотографија или слика у систем.
Опција је била присутна у старијим верзијама ОС-а (8.1, 7), сачувана је у „десет најбољих“, али сада је укључена на нови начин и такође може радити с повременим радом. О томе како направити презентацију на радној површини Виндовса 10 и на закључаном екрану, као и о томе како решити проблеме са овом опцијом, погледајте детаље у наставку..
Садржај- Подеси позадину
- Ставите на закључани екран
- Започните приказивање директно из Екплорера
- Шта урадити ако не ради на закључаном екрану и радној површини
- Избришите старе и инсталирајте нове у системским подешавањима (закључани екран)
- Укључивање закључаног екрана уместо искључивања екрана у напредним подешавањима
- Онемогући "Захтевај стезање Цтрл + Алт + Делете"
- Омогућавање Виндовс претраге
- Промене у напредним подешавањима напајања
Подеси позадину
Инсталирање презентације је лично корисничко подешавање, па се налази у одговарајућем одељку „Параметри“. Можете брзо доћи до „Персонализације“ овако:
1. Десним кликом направите било које празно место на „Десктоп-у“.
2. Међу наредбама које систем предлаже, у доњем делу ставке изаберите ставку "Персонализација".
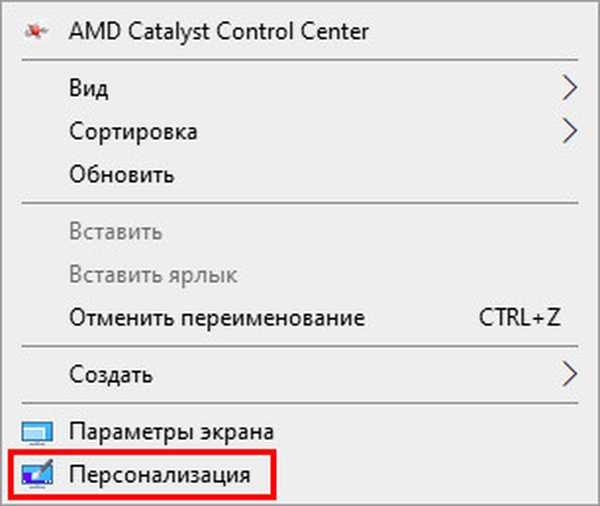
За оне који не траже једноставне начине, добро или једноставно из неког разлога не постоји потребна ставка у контекстном менију, доступна је следећа метода:
1. Идите на „Подешавања рачунара“ кроз „Старт“ (икона зупчаника) или притиском на Вин (дугме са лебдећим прозором на тастатури) + И (без преласка на енглески).
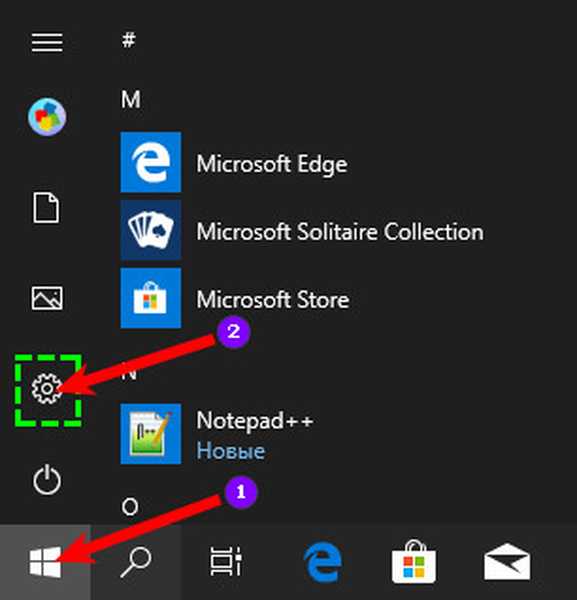
2. Проширите садржај одељка „Персонализација“.
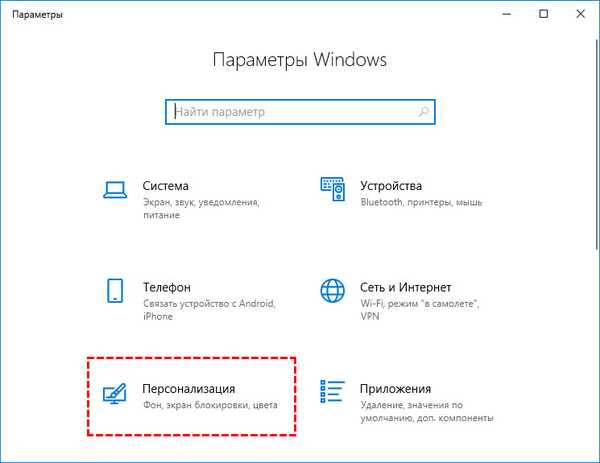
Да бисте инсталирали презентацију на радну површину, морате да отворите подсекцију „Позадина“ (листа подсекције се налази на левој страни прозора), а затим:
1. У десном делу прозора отворите падајућу листу под речју "Позадина".
2. Међу његовим садржајем изаберите „Презентација“.
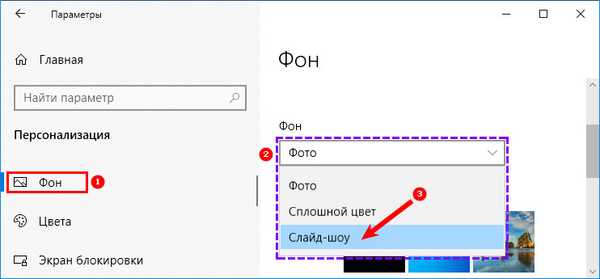
3. Мало испод појавиће се дугме „Прегледај“ на које морате кликнути да бисте одабрали фасциклу са сликама.
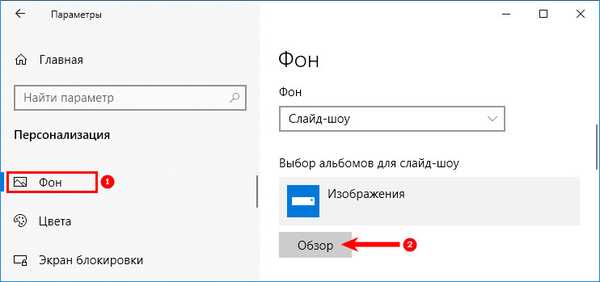
4. По жељи подесите фреквенцију промене образаца (1 минут - 1 дан), њихов положај на екрану („средина“, „величина“, „растезање“ и друго), омогућите режим „Случајни налог“ и омогућите репродукцију када се напаја батерије.
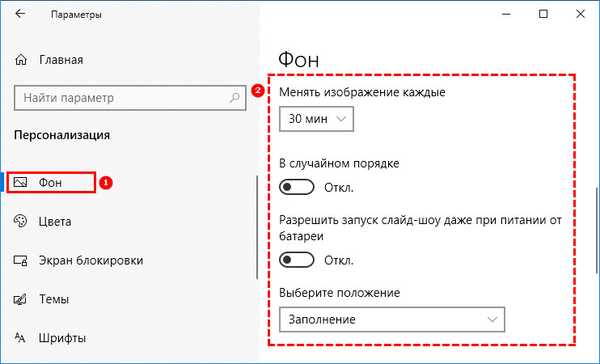
Ставите на закључани екран
Да бисте поставили презентацију на закључаном екрану, морате да будете на листи на левој страни екрана, уместо „Позадина“, изаберите „Закључани екран“ на екрану „Персонализација“. Даљњи низ акција је сличан ономе који је већ описан за радну површину:
1. На падајућој листи изаберите „Слиде схов“.
2. Помоћу дугмета „Прегледај“ одредите фолдер.
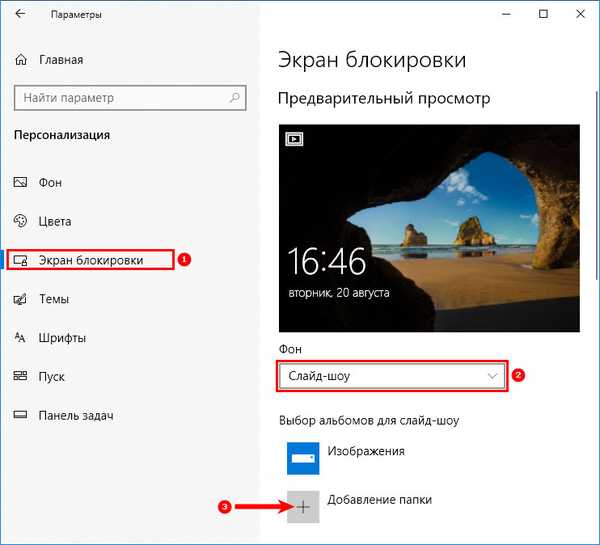
Узгред, можда постоји неколико таквих фасцикли за „закључани екран“, али се фреквенција промене слика не може подесити. Али постоје и друга подешавања, на пример, искључите екран ако екран траје дуже од пола сата, сат или три сата.
Започните приказивање директно из Екплорера
Виндовс 10 има ову сјајну карактеристику (ова је функција вероватно доступна и на Виндовс 8) која омогућава покретање презентација слика директно из мапе у којој се налазе. То значи да вам није потребно ручно отварати прегледник фотографија, а затим притисните дугме за презентацију да бисте започели гледање.
Корисници који користе Екплорер без минимизирања траке вероватно знају за ову функцију, али корисници који радије користе Екплорер са минимизираном траком можда ову функцију још нису открили..
Следите доле наведене кораке да бисте покренули презентацију директно из Екплорера.
1. Отворите Филе Екплорер и идите у фасциклу слике.
2. Кликните на слику да бисте је одабрали..
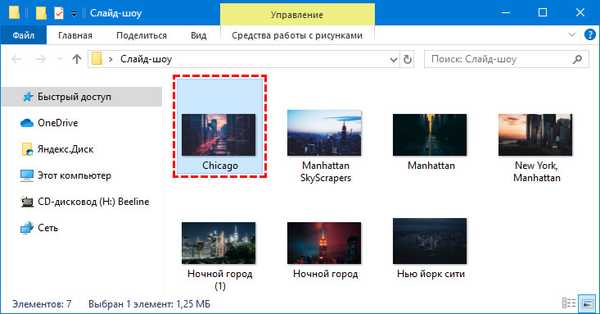
3. Кликните картицу „Алати за слике“ на врпци, а затим кликните „Слиде Схов“ да бисте покренули презентацију свих слика..
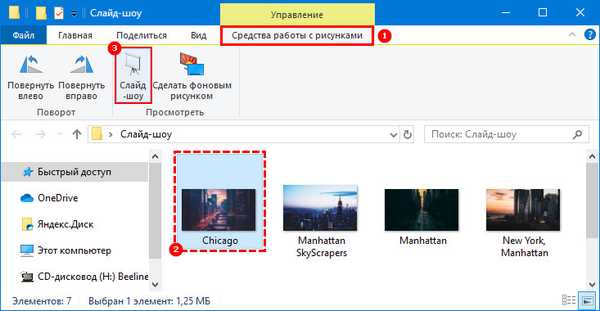
4. Ако желите да укључите само одређене слике, изаберите које желите да видите у презентацији, а затим покрените презентацију..
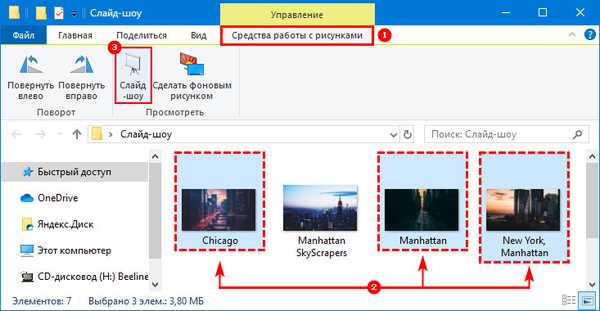
Шта урадити ако не ради на закључаном екрану и радној површини
Понекад корисници раде све како треба, али још увек не успевају да покрену презентацију. Постоји више разлога..
Избришите старе и инсталирајте нове у системским подешавањима (закључани екран)
Први разлог је тај што због неких грешака, опција не може открити фасциклу са сликама (адреса се променила, празна је или нешто друго). Поправити такав проблем је прилично једноставно:
1. Повратак на "Персонализација".
2. Проширите његов пододељек "Закључани екран".
3. Кликните дугме „Избриши“ поред жељене ставке (сви претходно додани албуми се бришу).
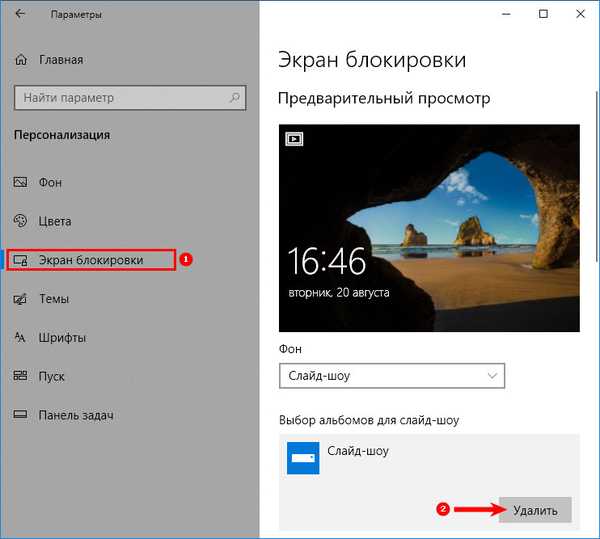
4. Затворите све прозоре и поново покрените.
5. Поново омогућите презентацију према горе описаним упутствима..
6. Поново покрените рачунар.
Укључивање закључаног екрана уместо искључивања екрана у напредним подешавањима
Други разлог је тај што је презентација за ЛоцкЦреен погрешно конфигурирана. Да бисте проверили, потребно је да се у пододељењу „Персонализација“, које је одговорно за закључани екран, померите надоле померањем и кликом на активну (плаву) везу „Додатни параметри споредне емисије“, а затим:
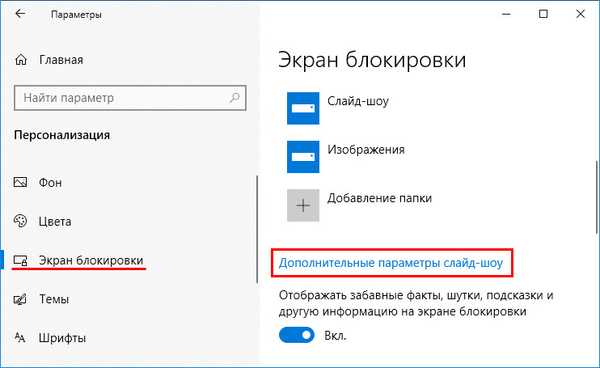
1. Пронађите тачку на којој систем нуди да приказује закључани екран уместо да искључи екран и укључите га померањем клизача удесно.
2. Пронађите ставку (обично другу са врха) где вас систем тражи да одаберете фотографије које одговарају величини екрана и искључите их померањем клизача улево.
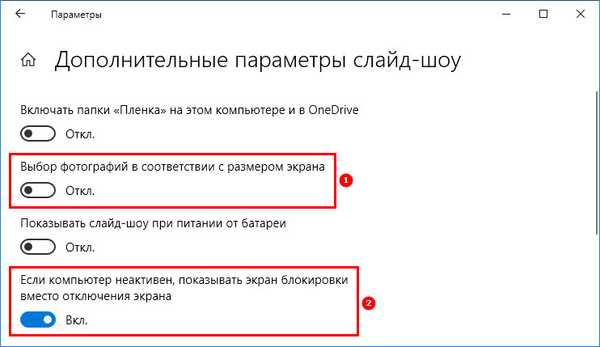
3. Затворите све прозоре.
4. Поново покрените рачунар.
Онемогући "Захтевај стезање Цтрл + Алт + Делете"
Трећи разлог је активност захтјева за потврдом помоћу типки Цтрл + Алт + Делете. Ово подешавање можете да онемогућите на следећи начин:
1. Покрените прозор "Покрени" (преко "Старт" или користећи Вин + Р).
2. Копирајте вредност контролног усерпассвордс2 у његов низ.
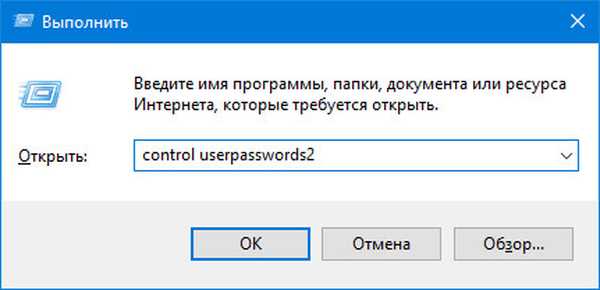
3. У прозору „Кориснички рачуни“ који се отвори идите на картицу „Напредно“.
4. Поништите потврдни оквир „Захтевај притискање Цтрл + Алт + Делете“ који се налази на самом дну прозора у пододељку који је одговоран за сигурност уноса..
5. Затим кликните на "Примени", у реду, поново покрените рачунар.
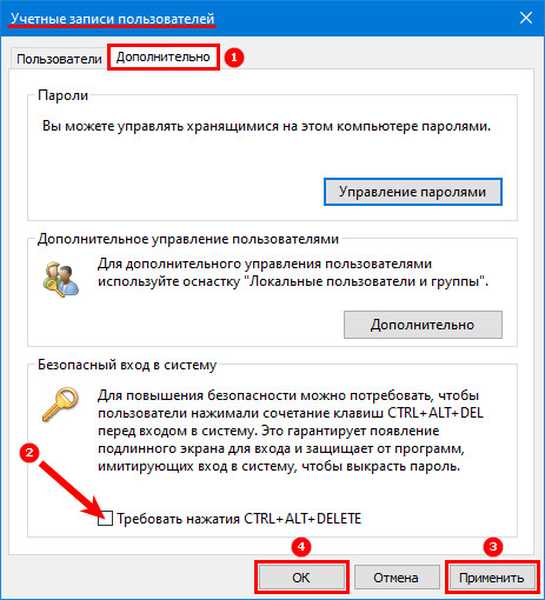
Омогућавање Виндовс претраге
Четврти разлог је неактивна функција претраживања система (Виндовс Сеарцх), која би требало да индексира изабрану фасциклу са сликама. Ову услугу можете омогућити на следећи начин:
1. Покрените прозор Рун (како се то ради описано је у претходном одломку).
2. Унесите вредност валуе сервицес.мсц у његов ред.
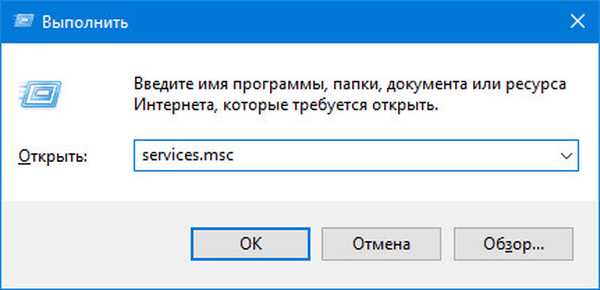
3. У прозору „Услуге“ који се отвори (у десном делу), између опште листе, пронађите Виндовс претрагу.
4. Кликните десним кликом на њега или два брза лева клика и изаберите „Својства“ са листе опција.
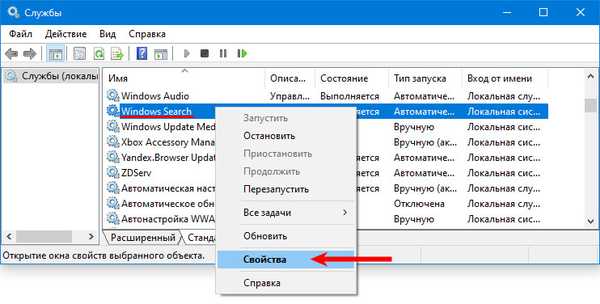
5. Подесите аутоматски "Стартуп Типе" одабиром жељеног параметра са падајуће листе која се налази насупрот одговарајућем подешавању.
6. "Покрените" услугу кликом на жељено дугме одмах испод.
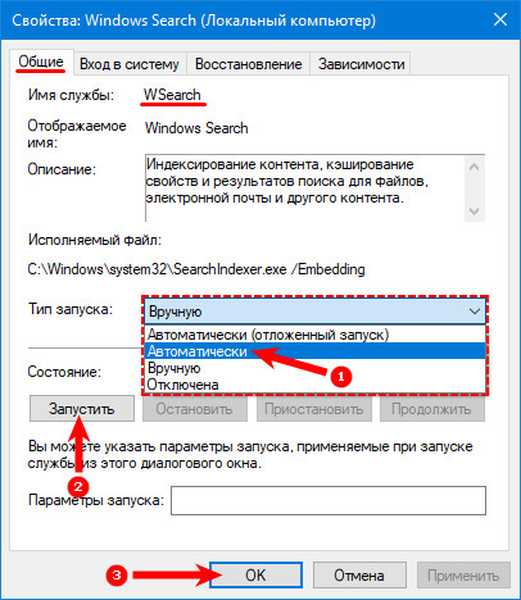
7. Кроз „Сеарцх“ на траци са задацима идите на „Цонтрол Панел“.
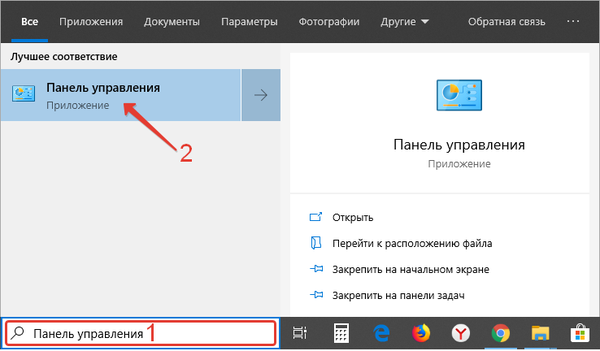
8. Проширите садржај свог одељка „Опције индексирања“.
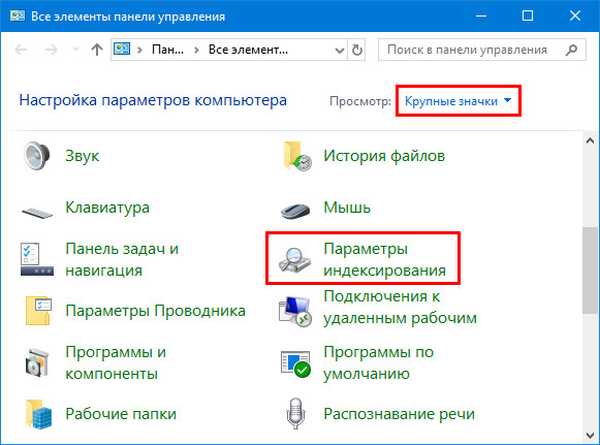
9. У прозору чаробњака кликните на дугме "Уреди".

10. Помоћу отвореног прозора пронађите директориј са фотографијом одабраном за презентацију на ПЦ-у и означите је квачицом.
11. Потврдите почетак индексирања са ОК.
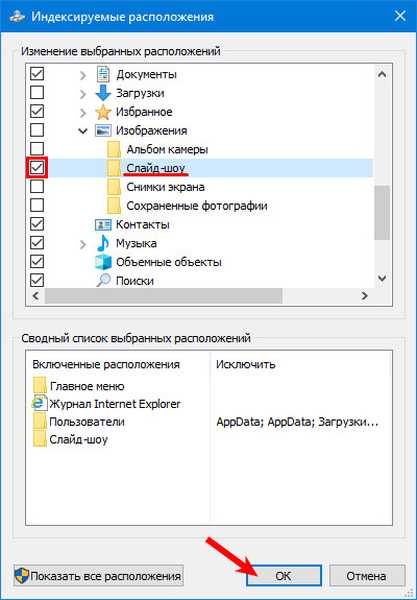
12. Поново покрените уређај.
Промене у напредним подешавањима напајања
Пети разлог (односи се само на преносна рачунара) - подешавања не ступају на снагу због чињенице да рачунар није повезан на мрежу, али ради на батеријском напајању, односно корисник је једном поставио забрану или остао по подразумеваном положају, будући да је режим уштеде енергије укључен . Можете да поправите подешавања на следећи начин:
1. Идите на поставке „Повер“ преко „Цонтрол Панел-а“ (покренут у „Старт“ или кроз Вин + Кс контекстни мени у старијим верзијама).
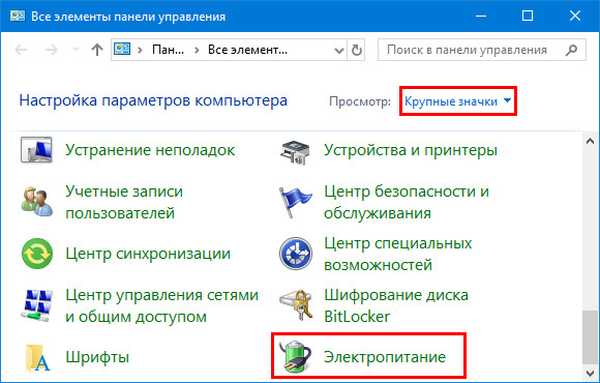
2. Ставите тачку близу „Балансиране шеме напајања“ и кликните поред ње на активној вези „Подешавања шеме“.
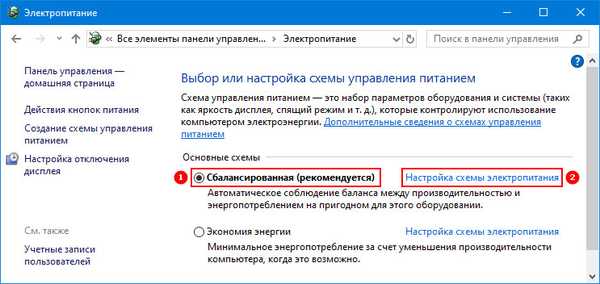
3. У чаробњаку који се отвори пронађите везу означену плавом бојом „Промените напредна подешавања напајања“ и кликните на њу.
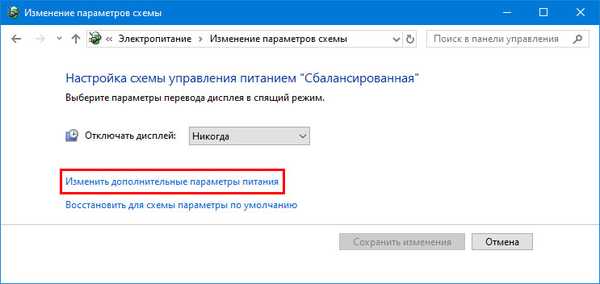
4. Померите се на листи додатних параметара да бисте пронашли ставку "Опције позадине радне површине" и кликните на плус поред ње да бисте приказали опције.
5. Промените вредност „Слиде Схов“ из „Суспендед“ у „Аваилабле“.
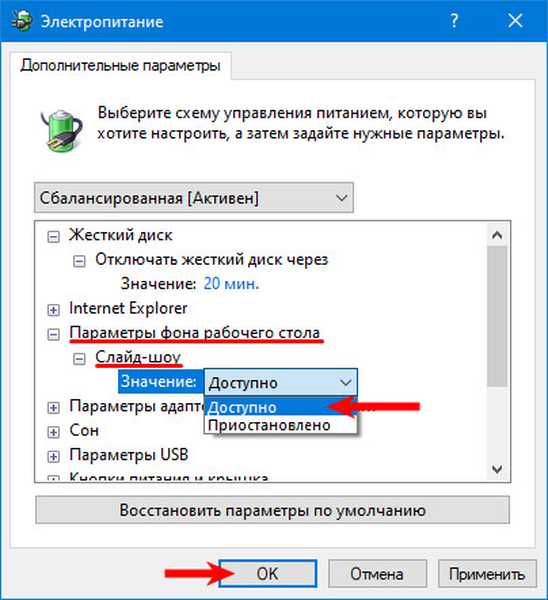
6. Поново покрените рачунар.
Највероватније ће на овај начин сва питања корисника нестати.











