
У том процесу корисник осећа потребу да инсталира нове фонтове на свој рачунар како би имплементирао креативне идеје приликом креирања докумената или обраде фотографија. Све врсте апликација које га користе у интерфејсу учитавају своје симболе.
С временом се због тога перформансе система могу смањити, па је једноставно незгодно тражити погодну опцију за унос текста међу бескрајан списак. Испод су детаљна упутства о томе како уклонити фонтове у оперативном систему Виндовс 10 или сакрити неискориштене како бисте избегли препознате проблеме.
Садржај- Делимично или потпуно брисање
- Сакриј неискориштено
- Метода 1 "Приручник"
- Метода 2 "Аутоматски"
- Уклоните кроз регистар
Делимично или потпуно брисање
Сви фонтови инсталирани на рачунару могу се видети у мапи Фонтови. Налази се на локалном Ц погону, у системском директоријуму Виндовс. Постоји неколико начина да дођете до њих:
1. Идите на наведену путању - возите Ц → Виндовс → Фонтови.
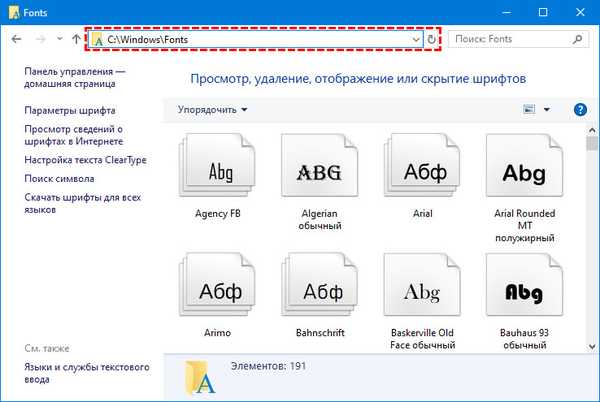
2. Назовите прозор „Покрени“ кроз „Старт“ или притиском на Вин + Р, унесите вредност% виндир% \ фонтова у њу и кликните на ОК.
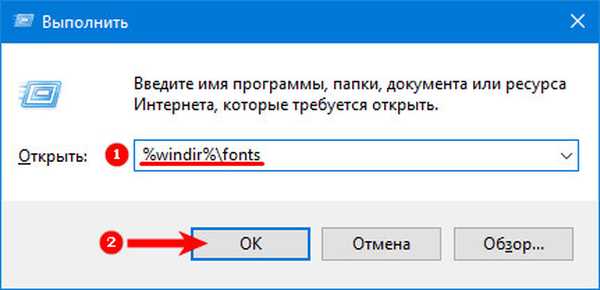
3. Прикажите листу „Старт“ листу елемената „Цонтрол Панел“ и изаберите фасциклу „Фонтс“.
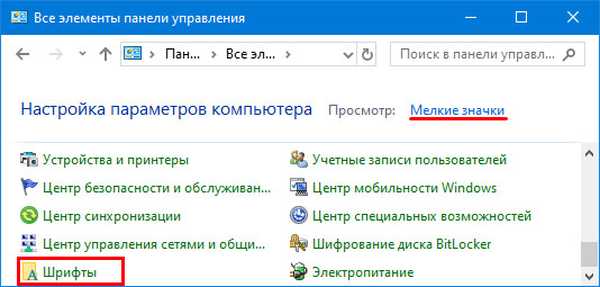
Будући да се налази у жељеној мапи, корисник добија прилику да изврши различите манипулације својим садржајем.
Али! Пре него што нешто трајно избришете, прво га копирајте „у резерви“ и постарајте се да није потребно.Да бисте то урадили:
1. Одаберите теоретски непотребне фонтове (да бисте одабрали неколико различитих елемената, користите тастер Цтрл, држећи га притиснутим до краја одабира).
2. Направите десни клик миша.
3. Изаберите команду "Копирај"..
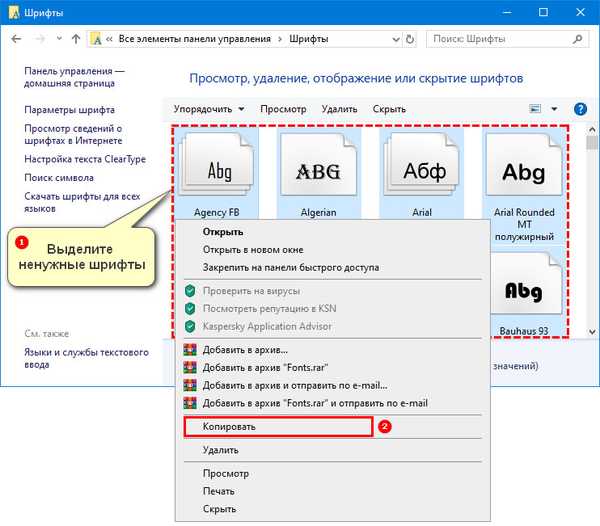
4. Идите на неко друго место - други локални диск, меморијску картицу и тако даље.
5. Креирајте нову фасциклу и уђите у њу.
6. Кликните десним тастером миша.
7. Изаберите команду "Налепи".
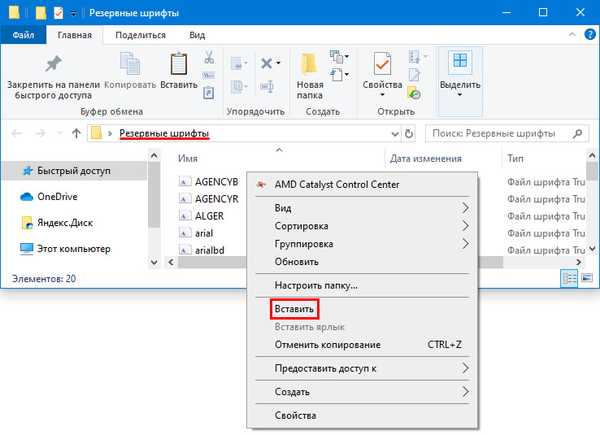
Након што направите копије „у резерви“, можете да наставите са уклањањем неискориштених фонтова:
1. Означите опције које желите да уклоните.
2. Међу доступним командама које се налазе непосредно изнад листе елемената ("Распореди", "Прикажи" ...) изаберите "Избриши".
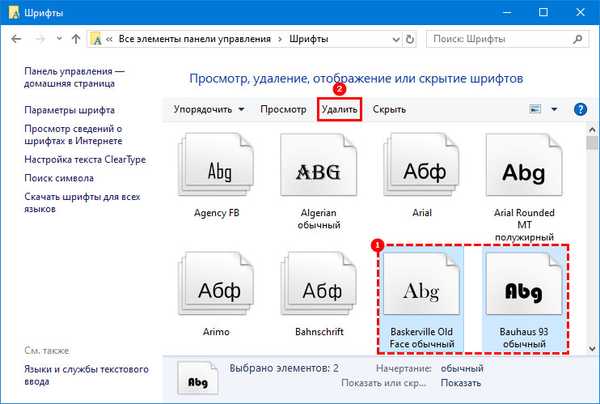
3. Одговор на питање система о ваљаности уклањања је да.
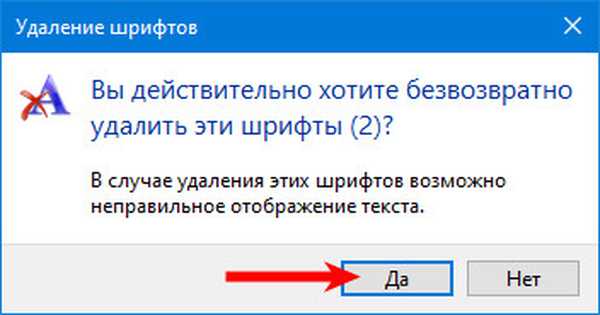
4. Исто се може учинити десним кликом на одабране елементе контекстног менија.
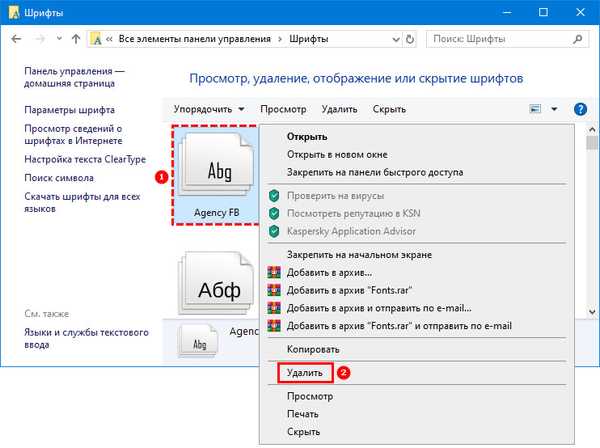
Да бисте избрисали неколико фонтова одједном, можете користити тастере Цтрл за различите или Схифт за узастопне елементе током избора. Да бисте избрисали све одједном, морате да одете на ставку „Уреди“ у главном менију мапе Фонтови и пронађете наредбу „Селецт Алл“ (Изабери све). Даљи алгоритам остаје исти..
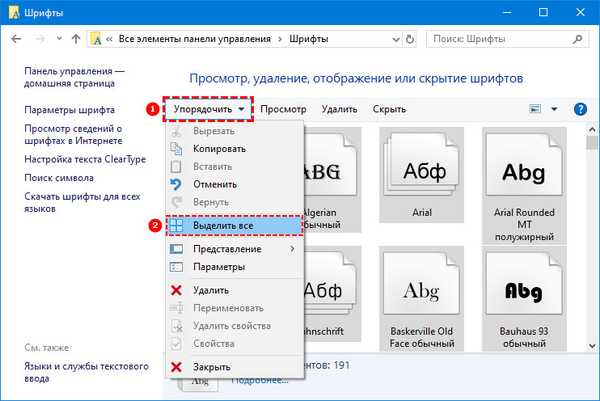
Сакриј неискориштено
Ако нема превише фонтова и не примети се пад перформанси, тада целокупно чишћење није неопходно. Довољно је да једноставно сакријете неискориштене елементе како се не би појавили у уређивачима и графичким програмима. У исто време, они неће нестати из видног поља корисника, настављајући да се налазе у истој мапи Фонтови, али ће њихове иконе постати блеђе.
То се може учинити на два начина - ручним (избор врши корисник) и аутоматски (систем сам скрива неискориштене елементе, на основу језика који је изабран као главни).
Метода 1 "Приручник"
1. Изаберите фонтове које желите да сакријете.
2. Са листе команди које се налазе мало више (поред „Делете“) изаберите „Сакриј“.
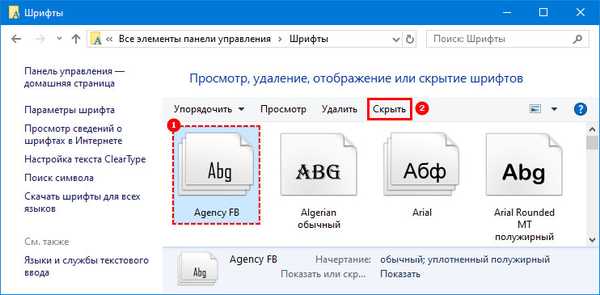
3. Да бисте поништили радњу, одаберите скривени елемент и на истој листи команди одаберите "Прикажи".
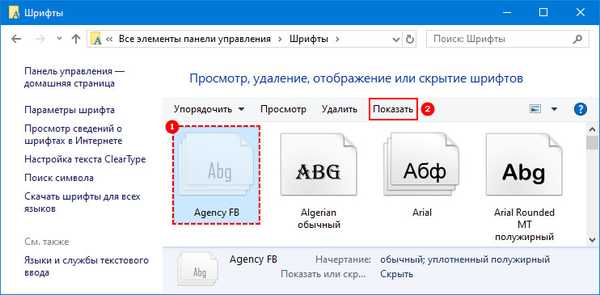
Метода 2 "Аутоматски"
1. У левом функционалном делу мапе Фонтови морате пронаћи одељак „Подешавања фонта“ и отићи на њега.
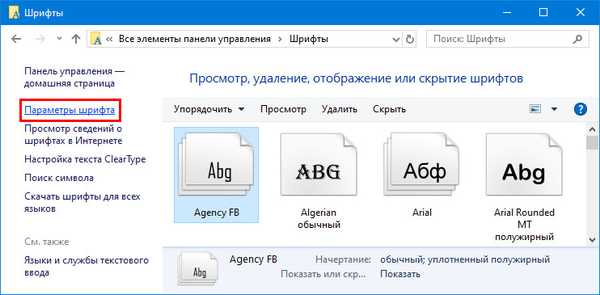
2. Проверите присуство квачице у ставци „Сакриј фонтове на основу тренутних поставки језика“.
3. Кликните на дугме "Врати задане поставке".
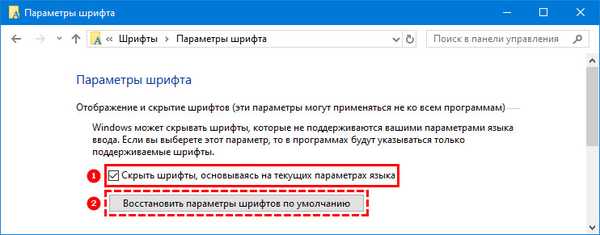
4. Ако је систем сакрио опцију неопходну да корисник ради, онда помоћу наредбе „Прикажи“ можете је активирати само ручно.
Уклоните кроз регистар
Ако не можете да обришете неке фонтове на стандардни начин (појављује се порука о грешци или упозорење за ОС), тада можете да користите методу хитне помоћи ("грубо") - контактирајте регистра.
Уређивач регистра можете отворити овако:
1. Покрените прозор Рун (у Старт или Вин + Р) и унесите регедит у њега.
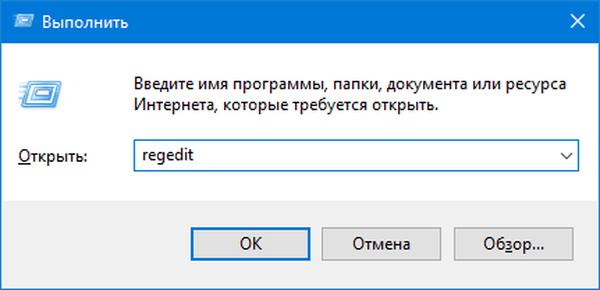
2. Иста вриједност може се унијети у траку за претраживање на траци са задацима и кроз резултате претраживања провести као администратор.
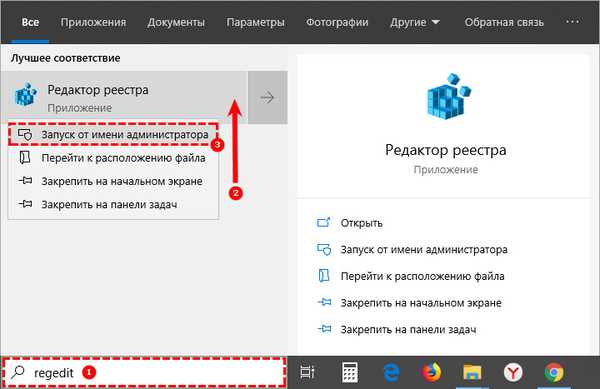
Жељна мапа у регистру се такође назива Фонтови. Пронаћи ћете га ако проширите садржај одељка „Рачунар“ под именом ХКЕИ_ЛОЦАЛ_МАЦХИНЕ. Отиђите на директоријум СОФТВЕР, затим у Мицрософт и Виндовс НТ, а одатле у тренутну верзију. Можете самостално да пређете сами или да поверите овај посао претраживачу (брже и лакше). Да бисте то урадили:
- У отвореном уређивачу регистра притисните Цтрл + Ф;
- Копирајте или залепите вредност Фонтови у линију чаробњака за претраживање;
- У подешавањима претраге оставите квачицу само на ставци "Имена секција" и уклоните остатак ("Имена параметара", "Вредности параметара");
- Означите потврдни оквир "Претражи само цео низ" (иначе ће претраживач пронаћи све мапе у чије име је реч укључена);
- Притисните тастер "Пронађи следеће" док се не нађе жељена мапа.
Како се овај процес не би повукао, можете истакнути само ХКЕИ_ЛОЦАЛ_МАЦХИНЕ одељак у левом делу уређивача пре него што активирате претраживач једним левим кликом миша. У овом случају ће се претрага извршити само у њему..
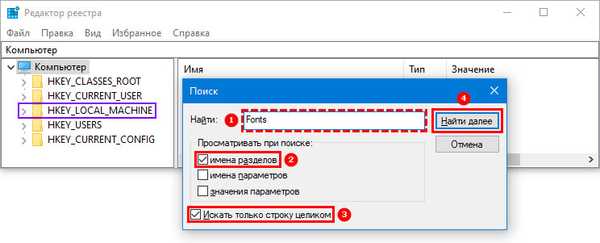
Након што уђете у жељени директориј било којом од метода, требало би да идете директно на уклањање фонтова који се не могу обрисати по дефаулту. Да бисте то учинили, требате:
- Пронађите их по имену и означите;
- Кликните десним кликом миша на одабране елементе;
- Са листе могућих опција команде изаберите „Делете“.
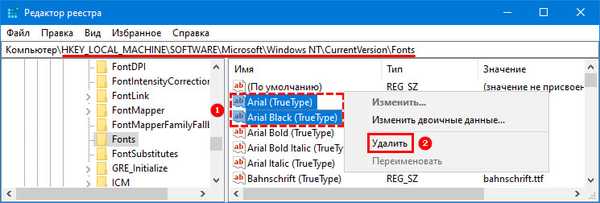
Али! Нетачне радње неискусног корисника у регистру могу довести до уклањања, оштећења или померања важних системских датотека, односно, до делимичног или потпуног отказа Виндовс-а. Због тога је потоњи метод погодан само за искусне кориснике рачунара..











