
Након поновне инсталације или чисте инсталације Виндовса, корисник се суочава са потребом да инсталира најновије управљачке програме за уређаје инсталиране на рачунару. Одмах након поновне инсталације система корисник мора ручно преузети управљачки програм са веб локације произвођача или користити разне пакете управљачких програма (који обично долазе са различитим смећем и адваре-ом). Међутим, постоји лакши начин поновне инсталације управљачких програма на Виндовс. Не знају сви да пре поновне инсталације Виндовс-а можете направити сигурносну копију свих управљачких програма инсталираних на систему. У будућности уз помоћ резервне копије можете брзо инсталирати све потребне управљачке програме који су већ у чистом систему.
У овом чланку ћемо вам показати главне начине креирања резервне копије (резервне копије) свих управљачких програма инсталираних на Виндовс-у и како вратити управљачке програме из сигурносне копије без употребе алата треће стране..
Садржај:
- Извоз управљачких програма помоћу цмдлета Екпорт-ВиндовсДривер
- Израда резервних копија помоћу ДИСМ-а
- Помоћу услужног програма ПНПУтил креирамо резервну копију инсталираних управљачких програма.
- Враћање возача из резервне копије
Извоз управљачких програма помоћу цмдлета Екпорт-ВиндовсДривер
Виндовс 8.1 Упдате 1 представља нови Поверсхелл цмдлет Екпорт-ВиндовсДривер, омогућујући вам да извозите све управљачке програме треће стране инсталиране у систему (што значи не-доморочни Мицрософт управљачки програми) директно из продавнице управљачких програма (Дривер Сторе). У свим верзијама Виндовс 10, цмдлет Екпорт-ВиндовсДривер је већ на систему. Овај цмдлет ће значајно олакшати и убрзати процес поновне инсталације Виндовс-а, јер Раније, да бисте направили резервну копију управљачких програма инсталираних у систему, било је потребно користити софтвер треће стране, на пример, ДоублеДривер, ДриверМак итд..
Дакле, да бисте извукли све инсталиране управљачке програме треће стране из тренутне слике директно на инсталираном систему у оперативном систему Виндовс 10 или 8.1, отворите ПоверСхелл конзолу са администраторским правима и покрените наредбу:
Екпорт-ВиндовсДривер -Онлине -Дестинатион ц: \ драјвери
Ако требате издвојити управљачке програме из оффлине слике инсталиране на Виндовс, на пример, у директорију ц: \ вин_имаге, наредба би требало да изгледа овако.
Екпорт-ВиндовсДривер -Патх ц: \ вин_имаге -Одредишта ц: \ драјвери
Након покретања цмдлета на екрану ће се појавити информације о свим извозним управљачким програмима који нису део ОС-а.

Као резултат наредбе ПоверСхелл, добићете директоријум са резервном копијом свих управљачких програма инсталираних на Виндовс-у. Сваки покретачки програм и све придружене датотеке чувају се у сопственом директорију, који се зове именом инф-датотеке управљачког програма. 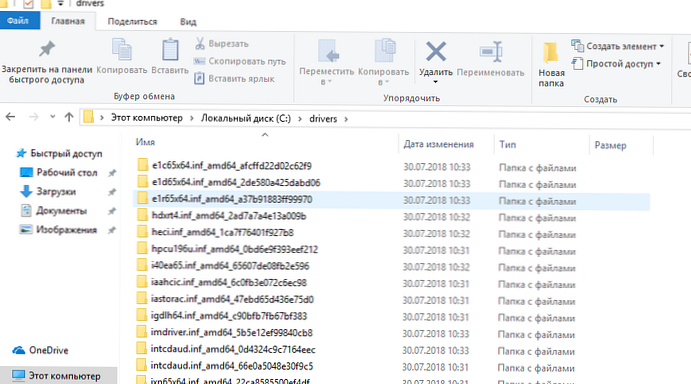
Сваки директориј садржи све датотеке потребне за инсталирање управљачког програма у систем (не само инф датотеке, већ и све сис, длл, еке и остале врсте датотека). Цмдлет Екпорт-ВиндовсДривер гради листу датотека које су потребне за инсталирање управљачког програма у складу са списком датотека наведених у одељку ЦопиФилес у инф-датотеци управљачког програма.
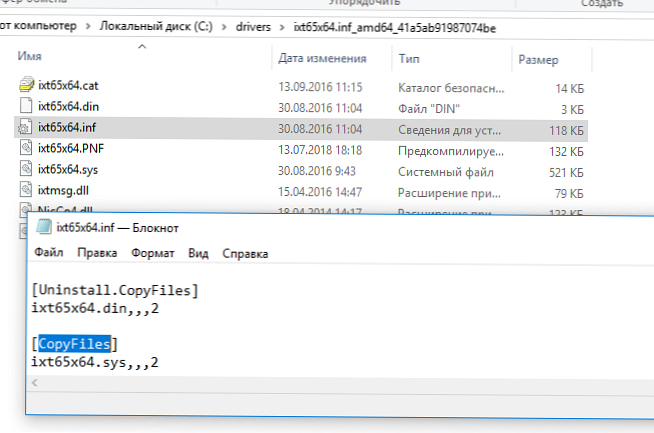
Да бисте приказали листу свих извезених управљачких програма у прикладном облику са назнаком класе, произвођача и верзије управљачког програма, извозимо управљачке програме са две команде:
$ БацкупДрв = Екпорт-ВиндовсДривер -Онлине -Одредишта ц: \ драјвери
Након тога ћемо приказати резултате наредбе у табеларном облику:
$ БацкупДрв | Селецт-Објецт ЦлассНаме, Име добављача, Датум, Верзија | Сорт-Објецт ЦлассНаме
Као што видите, резултирајућа табела приказује класу возача, произвођача, верзију и датум.
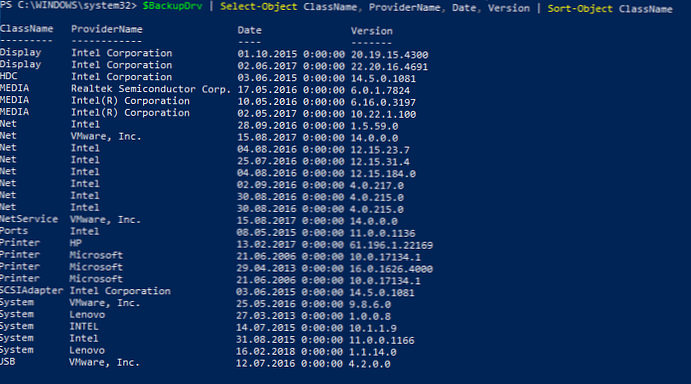
Информације о извозним управљачким програмима можете да пошаљете у ЦСВ датотеку:
$ БацкупДрв | Селецт-Објецт ЦлассНаме, ПровидерНаме, Датум, Верзија | Екпорт-Цсв ц: \ пс \ дриверс_лист.ткт
Можете навести управљачке програме за одређену класу уређаја помоћу атрибута класе ЦлассНаме. На пример, да бисте приказали само управљачке програме штампача, покрените наредбу:
$ БацкупДрв | где је принтер _ $ цласс. као "принтер"
За попис управљачких програма за одређеног произвођача користите наредбу:
$ БацкупДрв | Где $ _. ПровидерНаме -Матцх "НВИДИА"
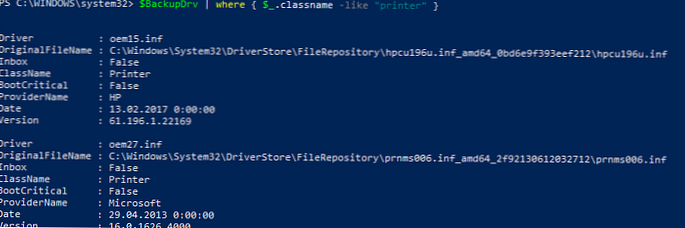
Израда резервних копија помоћу ДИСМ-а
Помоћни програм ДИСМ такође пружа могућност и копирања управљачких програма и увози их у Виндовс слику.
Да бисте извезли све управљачке програме у директоријум Ц: \ Дриверс, отворите наредбени редак са правима администратора и покрените наредбу:
дисм / на мрежи / возач извоз / одредиште: Ц: \ Дриверс
Извоз 1 од 27 - оем0.инф: Пакет драјвера успешно је извежен.
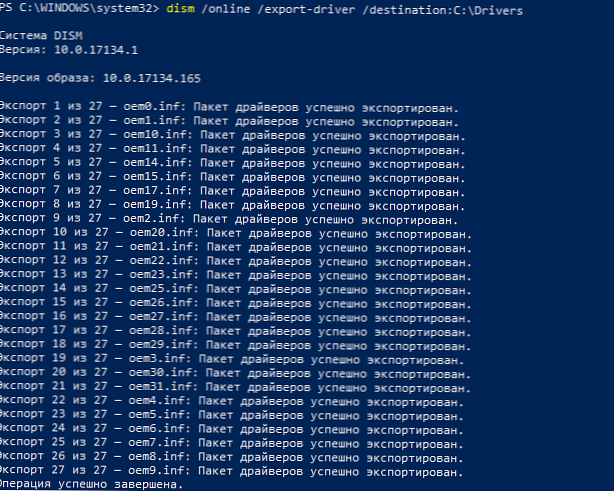
Као што можете видети, у нашем примеру, услужни програм ДИСМ успешно је извео 27 управљачких програма у наведени директориј.
Помоћу услужног програма ПНПУтил креирамо резервну копију инсталираних управљачких програма.
Све верзије оперативног система Виндовс које почињу са оперативним системом Виндовс 7 укључују услужни програм ПНПУтил, који се обично користи за додавање или уклањање управљачких програма у Виндовс-у (претходно смо показали како уклонити старе верзије управљачких програма из складишта Виндовс драјвера ради уштеде простора на диску).
Отворите повишен командни редак и покрените наредбу:
пнпутил.еке / екпорт-дривер * ц: \ драјвери
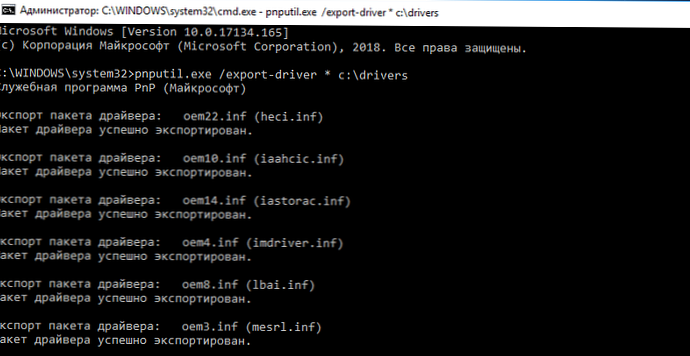
Возачи из резултирајућег директоријума управљачких програма могу се ручно дистрибуирати у друге системе помоћу ПоверСхелл-а или ДИСМ-а (Како интегрисати управљачке програме у Виндовс слику) или се аутоматизовати помоћу скрипти заснованих на ПНПУтил, ДИСМ, ПоверСхелл, МДТ, СЦЦМ итд..
Враћање возача из резервне копије
Након поновне инсталације система можете користити директориј са резервним управљачким програмима да бисте га инсталирали на чисти систем.
Можете инсталирати одређени управљачки програм тако што ћете десним тастером миша кликнути на ИНФ датотеку и изабрати ставку менија "Инсталирај".
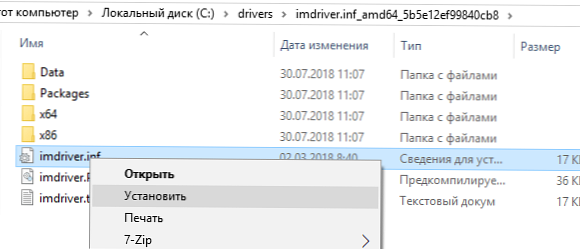
Такође можете да инсталирате одређени управљачки програм уређаја путем менаџера хардвера. У менаџеру уређаја одаберите уређај чији управљачки програм желите да замените, изаберите „Ажурирај управљачки програм"->"Потражите управљачке програме на овом рачунару". Специфицирајте пут до директоријума помоћу сигурносне копије управљачког програма. Да бисте аутоматски скенирали све подмапе у одговарајуће управљачке програме, одаберите одговарајућу опцију.
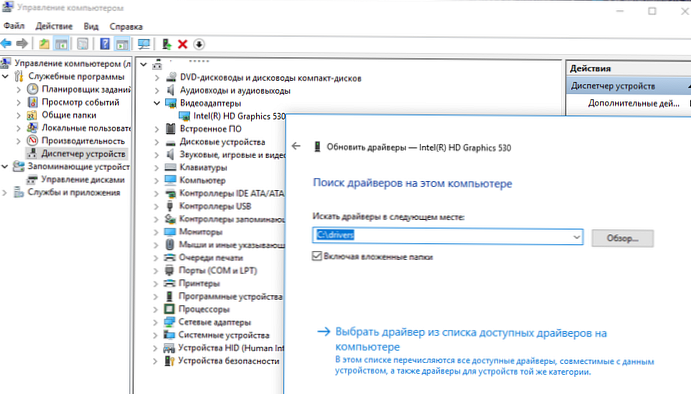
Међутим, постоји лакши начин за инсталирање свих управљачких програма који се налазе у резервној копији одједном. Да бисте то учинили, користите следећу скрипту ПоверСхелл:
$ дривер_инф_филес = Гет-ЦхилдИтем -Патх "Ц: \ Дриверс \" -Филтер "* .инф" -Рецурсе -Филе
фореацх ($ дривер_инф_филе у $ дривер_инф_филес)
$ дривер_инф_филе.ФуллНаме
пнпутил.еке -и -а "$ дривер_инф_филе.ФуллНаме"
Ова ПоСх скрипта узастопно прелази све мапе у наведеном директоријуму, тражи све инф датотеке и инсталира управљачке програме у складиште управљачких програма помоћу услужног програма ПНПУтил.
Такође можете да увезете све управљачке програме из директоријума резервних копија у Виндовс слику користећи опцију Адд-Дривер на услужној мрежи ДИСМ:
ДИСМ / на мрежи / драјвер / драјвер: Ц: \ Дриверс / Рецурсе
Управљачки програм можете додати и на Виндовс и на мрежи ван слике (погледајте пример Интегрисање УСБ 3.0 драјвера у Виндовс 7 дистрибуцију).
Дакле, у овом чланку смо размотрили различите начине за извоз и увоз управљачких програма у Виндовс-у. Такође смо се упознали са новим цмдлет-ом. Екпорт-ВиндовсДривер у Виндовсима 10 и Виндовс 8.1 Упдате 1, што вам омогућава да направите резервну копију свих трећих драјвера инсталираних у систему и извезите их у засебну фасциклу.











