
Израда резервних копија управљачких програма у оперативном систему Виндовс 10 мора се извршити пре поновне инсталације система или пре него што промените хардвер рачунара. Ово је најлакши начин поновне инсталације управљачких програма..
Корисник може архивирати управљачке програме инсталиране на рачунару како би вратио све управљачке програме након поновне инсталације система или у случају квара на систему вратио управљачки програм из архиве. Понекад постоје потешкоће у проналажењу потребних управљачких програма, посебно за преносне рачунаре, јер произвођачи често опремљују исти модел хардвером различитих произвођача.
Садржај:- Израда сигурносне копије управљачких програма помоћу командне линије
- Израда резервних копија управљачких програма помоћу ДИСМ-а
- Спремање резервне копије управљачког програма у програму Виндовс ПоверСхелл (1 метода)
- Прављење резервне копије управљачких програма у програму Виндовс ПоверСхелл (2 метода)
- Обнављање управљачких програма из резервне копије у систему Виндовс 10
- Закључци чланка
Резервни управљачки програми обављају специјализоване програме за рад са управљачким програмима. Можете направити сигурносну копију управљачких програма инсталираних на рачунару директно у оперативном систему Виндовс 10.
У овом ћемо чланку погледати четири начина за израду сигурносне копије управљачких програма у оперативном систему Виндовс 10: два начина кориштења командне линије и два начина кориштења Виндовс ПоверСхелл-а.
Пре него што направите резервне копије управљачких програма, прво креирајте фасциклу у корену диска (директно на самом диску) у коју желите да сачувате резервне копије. Дајте фасцикли пријатељско име на енглеском језику, у овом примеру сам дао име „ДриверБацкуп“.
Боље је сачувати резервну копију управљачких програма који се не налазе на системском погону (обично је погоњен „Ц“), већ на другом логичком диску, ради веће сигурности сигурносних копија. Затим ставите ове датотеке на спољни чврсти диск или у цлоуд стораге.
Израда резервних копија управљачких програма помоћу командне линије
Покрените командну линију као администратор. У прозор наредбеног ретка унесите следећу наредбу (можете је копирати одавде):
пнпутил / екпорт-дривер * Д: \ ДриверБацкуп
Имајте на уму да можете имати само диск "Ц", а не "Д", као што је мој, као и неко друго име мапе. Замените део кода „Д: \ ДриверБацкуп“ својим подацима. У следећим кодовима из овог чланка такође промените део кода на локацију како бисте сачували управљачке програме.
Затим притисните тастер Ентер.

Сачекајте да возач заврши копирање, што ће потрајати неко време. Након завршетка процеса, резултат ове операције биће приказан у прозору интерпретатора командне линије.
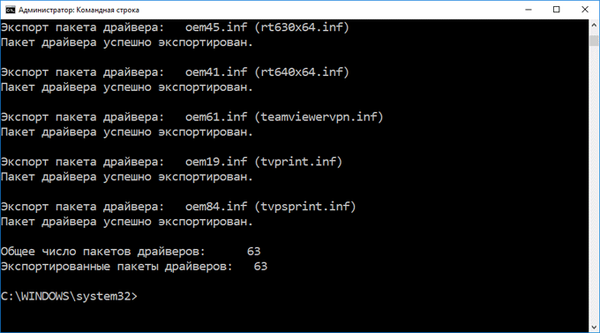
Након тога можете отворити фасциклу како бисте били сигурни да су резервне копије управљачких програма сачуване на рачунару.
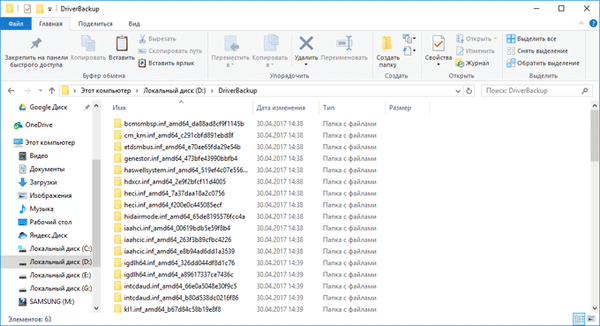
Израда резервних копија управљачких програма помоћу ДИСМ-а
Други начин за спремање сигурносне копије управљачког програма такође ће се обавити у командној линији помоћу услужног програма ДИСМ.еке.
Покрените командну линију као администратор. У прозору наредбеног ретка унесите следећу команду (обратите пажњу на име драјвера и име мапе):
дисм / на мрежи / возач извоз / одредиште: Д: \ ДриверБацкуп
Затим притисните тастер "Ентер" на тастатури.

Након тога започет ће поступак извоз копија возача у мапу изабрану за чување..
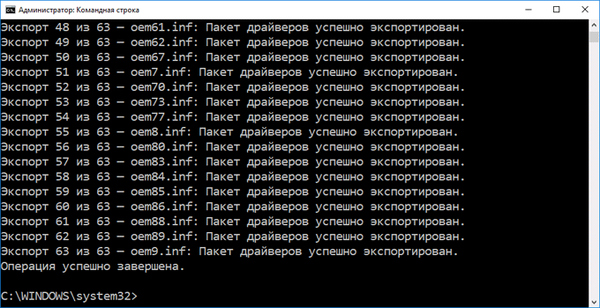
Када завршите, затворите командни редак.
Спремање резервне копије управљачког програма у програму Виндовс ПоверСхелл (1 метода)
Покрените Виндовс ПоверСхелл као администратор. Затим унесите следећи код у прозор Виндовс ПоверСхелл:
Екпорт-ВиндовсДривер -Онлине -Дестинација Д: \ ДриверБацкуп
Затим притисните дугме "Ентер".

Сачекајте да се извоз драјвера у резервну мапу заврши.
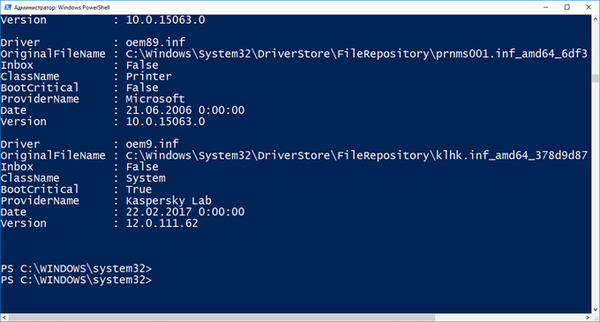
Све копије управљачких програма су сачуване.
Прављење резервне копије управљачких програма у програму Виндовс ПоверСхелл (2 метода)
Друга метода се разликује од претходне по томе што ће се у фасцикли за чување створити текстуална датотека са описом сачуваних управљачких програма.
Покрените Виндовс ПоверСхелл као администратор. Унесите следеће команде (копирај одавде):
$ дриверс = Екпорт-ВиндовсДривер -Онлине -Одредиште Д: \ ДриверБацкуп $ драјвери | фт ПровидерНаме, ЦлассНаме, Датум, Верзија -ауто | Оут-Филе Д: \ ДриверБацкуп \ дриверс.ткт
Затим притисните тастер Ентер.
Процес израде резервне копије трајат ће неко вријеме.

Након што је извоз завршен, отворите изабрану мапу за спремање резервне копије. Тамо ћете пронаћи датотеку "дриверс.ткт", која садржи детаљне информације о копираним драјверима.

Обнављање управљачких програма из резервних копија у Виндовс 10
Да бисте инсталирали управљачке програме из резервне копије након поновне инсталације Виндовс-а, копирајте резервну копију управљачких програма на чврсти диск рачунара са места сталне меморије.
Затим идите на „Управитељ уређаја“, а затим десном типком миша кликните уређај на који желите инсталирати управљачки програм. У контекстном менију изаберите „Ажурирај управљачки програм“.
Можда ће вас такође занимати:- ДриверПацк Солутион - аутоматска инсталација управљачких програма на рачунару
- Снаппи Дривер Инсталлер - претражите, инсталирајте и ажурирајте управљачке програме
- ДриверХуб - инсталирање и ажурирање управљачких програма
У прозору „Ажурирај управљачке програме“ да бисте одговорили на питање: „Како желите да претражите драјвере?“, Изаберите опцију „Претраживање драјвера на овом рачунару“.
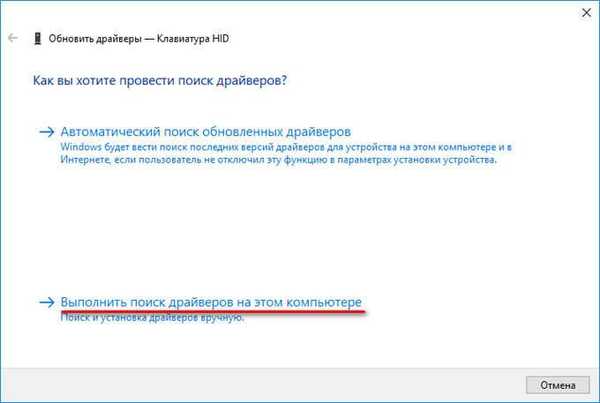
У следећем прозору изаберите на рачунару фасциклу у којој су управљачки програми сачувани, а затим кликните на дугме „Следеће“.
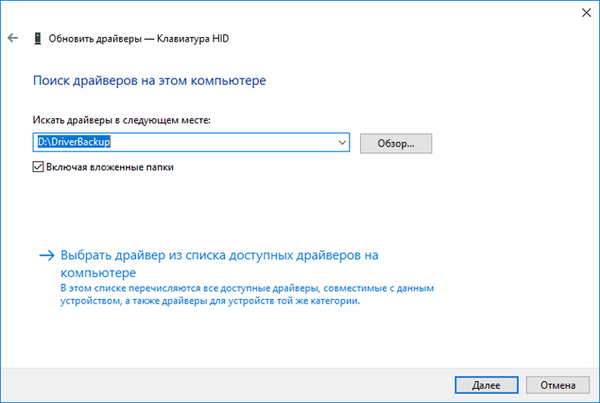
Затим инсталирајте потребан управљачки програм са приложене листе.
Закључци чланка
У оперативном систему Виндовс 10 можете сигурносно копирати управљачке програме без употребе програма других произвођача користећи системске алате. Управљачки програми се праве резервне копије помоћу командне линије и Виндовс ПоверСхелл.
Повезане публикације:- Виндовс 10 Троублесхоотер
- Ноћни режим у оперативном систему Виндовс 10
- Како поново инсталирати управљачки програм за видео
- 7 начина да сазнате свој кључ производа за Виндовс
- Како онемогућити провјеру дигиталног потписа возача у Виндовс-у: све методе











