
Питање ручне инсталације управљачких програма за Виндовс 8.1 и 10 мање је релевантно него за системске верзије 7 и старије. У оперативном систему који се развија, овај процес је аутоматизован, а управљачки програми на главним рачунарским уређајима се инсталирају сами током инсталације Виндовс-а. Изузетак могу да чине само најновије или ретке компоненте. Па, наравно, разни периферни уређаји повезани са рачунаром. Постоје непредвиђене ситуације. Дакле, без управљачких програма, одређени рачунарски уређаји (чак и ако су то уобичајена додатна опрема) могу се појавити након инсталирања модификованих Виндовс склопова. Други пример: с недостајућим управљачким програмима за неке уређаје, можемо добити систем након што није успео да се ажурира. Чување дискова возача за лаптоп и ПЦ компоненте је добра традиција, али чак и ако се изгубе, алтернатива проналажењу драјвера на веб локацијама произвођача може бити унапред прављење резервних копија и њихово враћање на поново инсталирани систем.
Сигурносно копирање управљачких програма, наравно, не може се сматрати панацеом, јер такав начин њиховог увођења у систем може бити ограничен верзијом и капацитетом Виндовс-а. Али ово је брз начин за решавање проблема ако се поново инсталирана једна и иста верзија Виндовс-а (с истим капацитетом бита) изненада нађе без управљачког програма за неки уређај. У наставку разматрамо 3 начина за сигурносно копирање управљачких програма за Виндовс и, према томе, њихово враћање.
1. ДИСМ (за Виндовс 8.1 и 10)
Израда резервних копија управљачких програма у Виндовсима 8.1 и 10 може се обавити без софтвера треће стране, користећи стандардну функционалност - командну линију и ДИСМ алат. Прво морате да направите фасциклу у којој ће бити смештене резервне копије управљачких програма. Наравно, ова се мапа мора налазити на не-системској партицији диска или на спољном погону. Његово име може бити било шта, али не би требало да садржи размаке.
Притиснемо Вин + Кс тастере и уз помоћ отвореног менија покрећемо командну линију.
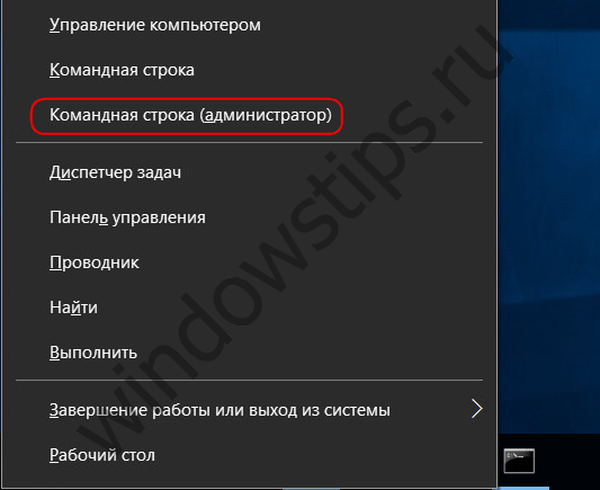
Унесите наредбу према типу:
дисм / на мрежи / возач извоз / одредиште: Д: \ бацкуп_дриверс
Део наредбе "Д: \ Бацкуп_ Дриверс" је појединачна стаза за претходно креирану фасциклу у коју ће се постављати резервне копије. Након уноса команде, притисните Ентер. Обавештење „Рад је успешно завршен“ обавештаваће вас о завршетку резервне копије управљачких програма.
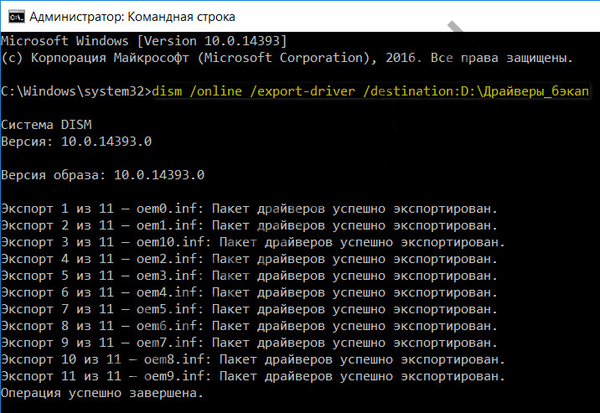
Ако на поново инсталираном Виндовс-у нема управљачких програма за неке компоненте, морате да одете у управитељ уређаја (веза за брзи приступ је у истом менију када притиснете Вин + Кс). На уређају са недостајућим управљачким програмом кликните десним тастером миша и изаберите „Ажурирај управљачке програме“.
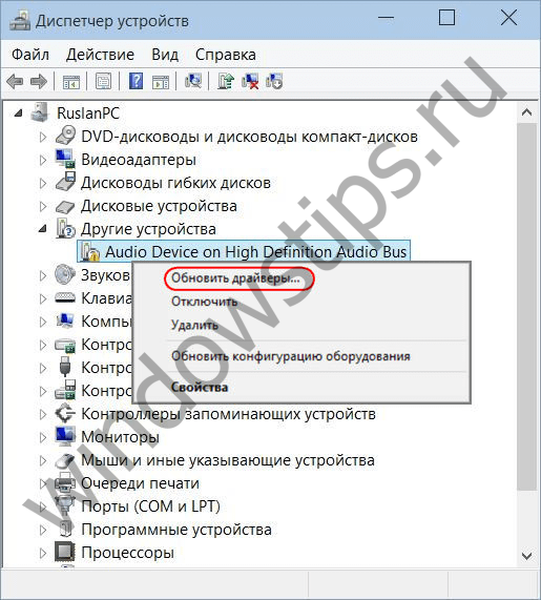
Затим кликните на другу опцију за тражење управљачких програма на тренутном рачунару.

Пишемо путању претходно створене мапе у коју су постављене резервне копије управљачких програма или означавамо ову путању помоћу дугмета за прегледавање. И кликните на „Даље“ да бисте вратили управљачки програм одабраног уређаја.
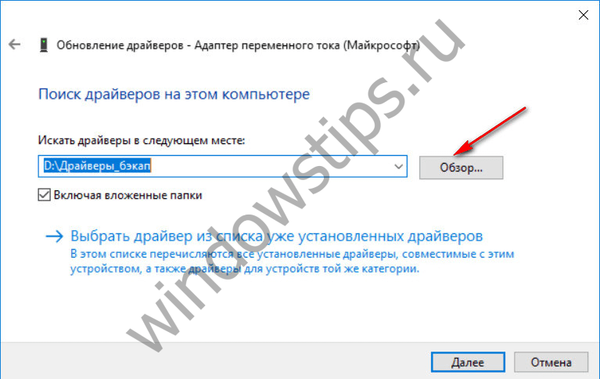
***
Могућност креирања резервне копије често се може наћи међу функционалностима програма за аутоматску инсталацију управљачких програма. То су такви програми као што су: ДриверПацк Солутион, Дривер Еаси, Дривер Боостер Про, Адванцед Дривер Упдатер, Слим Дриверс, ДриверМак, Ауслогицс Дривер Упдатер и други. Затим ћемо погледати како се стварају сигурносне копије управљачких програма и како се одвија процес опоравка помоћу последња два програма..
2. ДриверМак
Функција сигурносне копије управљачких програма доступна је у бесплатној верзији једног од најбољих управљачких програма, ДриверМак-а. Идемо у одељак „Резервне копије“ програма. ДриверМак пружа две врсте резервних копија: прва је креирање регуларне тачке за опоравак оперативног система Виндовс, а друга је извоз управљачких програма у архиву датотека. У случајевима поновне инсталације Виндовс-а, наравно, морате одабрати другу опцију. Изаберите „Креирај резервну архиву управљачког програма“ и кликните „Даље“.
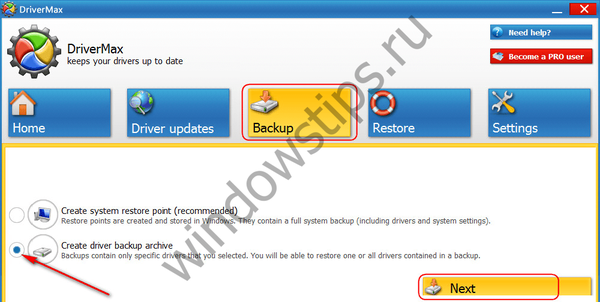
Затим ће се прозор рачунарских уређаја проширити у прозору. На листи можете одабрати све или само поједине уређаје за извоз њихових управљачких програма. Након што одлучите, кликните на "Резервна копија".
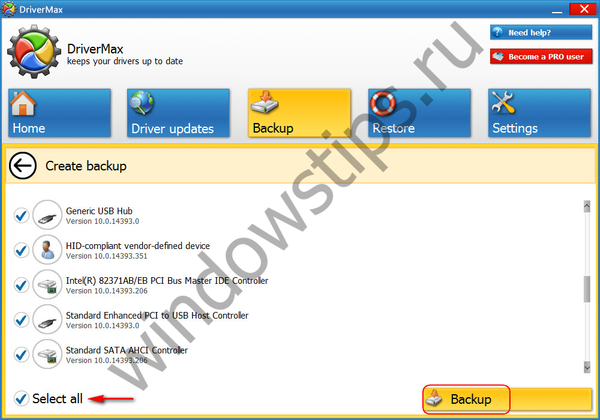
Затим кликните на везу „Отвори сигурносну копију мапе“ да бисте отворили мапу са извезеним управљачким програмима. Пре поновне инсталације Виндовс ова мапа мора бити премештена на несистемску партицију диска или спољни медиј.
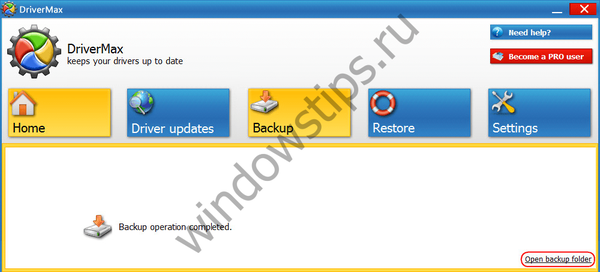
Да бисте вратили управљачке програме на поново инсталирани Виндовс, инсталирајте програм ДриверМак, покрените га и идите на одељак програма „Ресторе“. Изаберите другу ставку, као што је приказано на снимку заслона, и кликните на „Даље“.
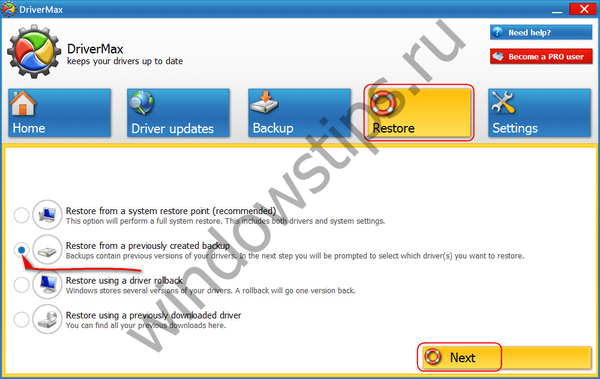
Кликнемо на дугме "Учитај" и у прозору истраживача одредимо пут до мапе са извезеним управљачким програмима.
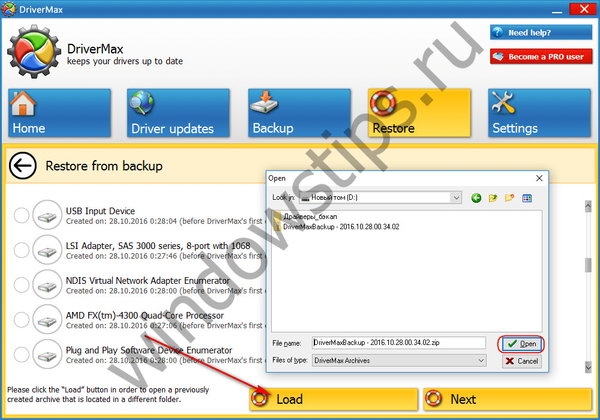
Затим изаберите са листе уређаја за које је потребна инсталација управљачких програма и кликните на „Врати“ - дугме за покретање поступка опоравка.
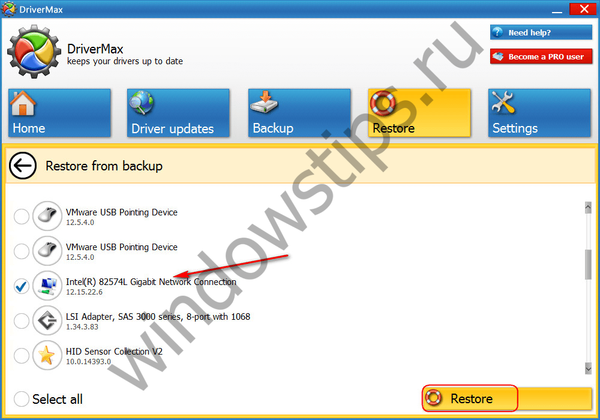
3. Ауслогицс Дривер Упдатер
Као ДриверМак, управљачки програм Ауслогицс Дривер Упдатер нуди плаћену и бесплатну верзију програма. Међу карактеристикама последњег је и резервна копија Виндовс управљачких програма. Идемо у одељак „Резервне копије“ програма, изаберемо све или само неке појединачне уређаје. И притисните дугме "Копирај".
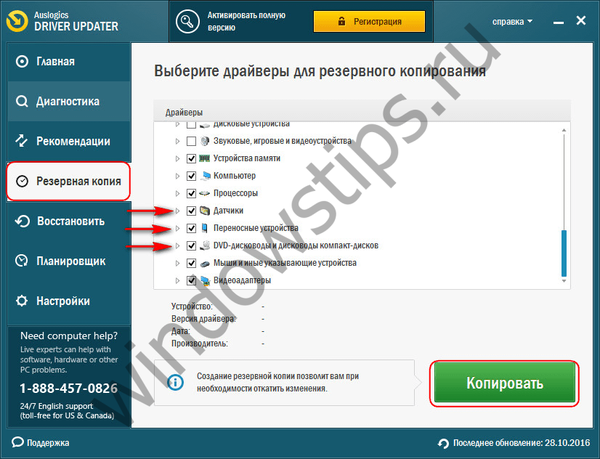
Затим идите на "Ресторе" одељак програма, кликните на везу "Екпорт арцхиве" и у истраживачу одредите путању за чување посебне програмске датотеке.
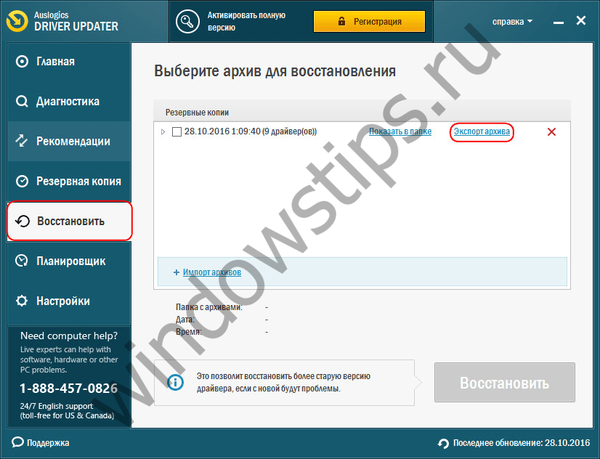
Након што поново инсталирате Виндовс, инсталирајте Ауслогицс Дривер Упдатер, пређите на одељак „Ресторе“ и кликните на везу „Импорт Арцхивес“. Наведите пут до претходно извезене програмске датотеке.
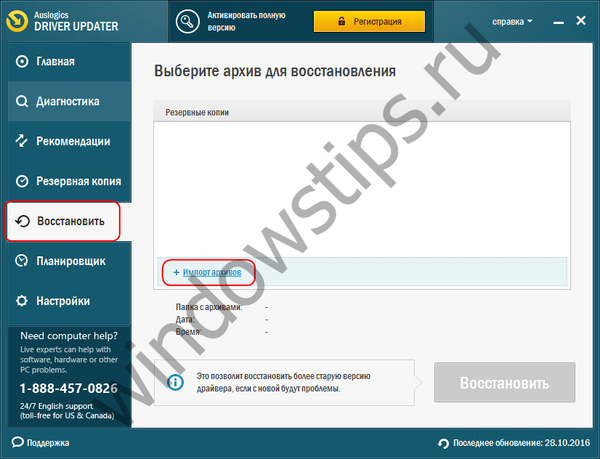
Након тога у прозору програма отварамо листу уређаја на које су управљачки програми сачувани. Означавањем потврдног оквира, потврдите све или поједине особе и кликните на дугме „Врати“.
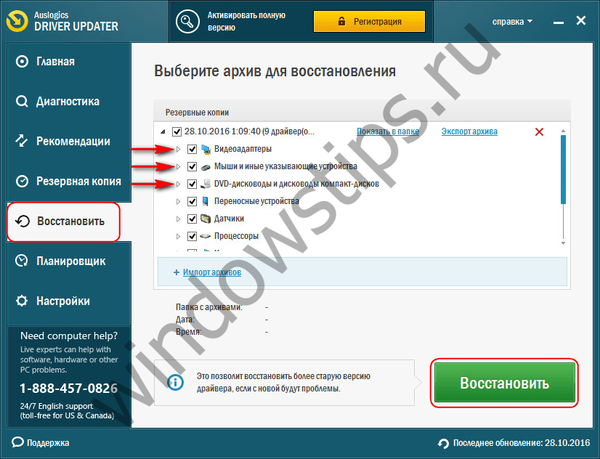
Добар дан!











