
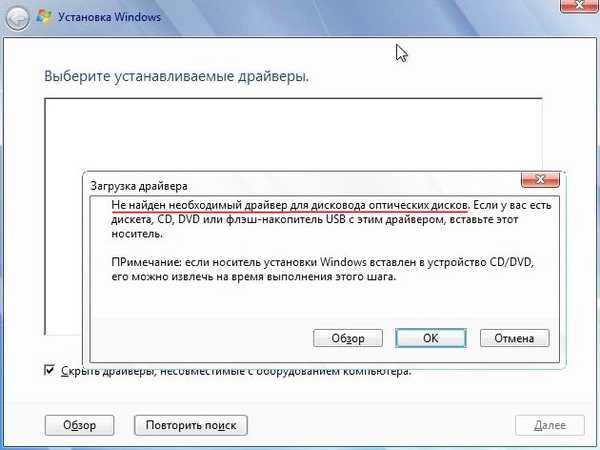
Како инсталирати Виндовс 7 на нови лаптоп са само УСБ 3.0 портовима и без оптичког погона! Како преузети и инсталирати управљачке програме након инсталирања система, јер мрежни адаптер и УСБ 3.0 портови неће радити за вас
Аутор Владимир! Здраво пријатељи! Ако погледате коментаре наше странице током протекле године, можете уочити један стални проблем који се јавља код многих читалаца, његова суштина је у томе. Ако сте купили нови лаптоп (није битно који је произвођач), на службеној веб локацији произвођача преносног рачунара можете преузети управљачке програме само за нове оперативне системе: Виндовс 8.1 и Виндовс 10, а нема драјвера за Виндовс 7 и не очекујете их. Који грех, Виндовс 10 и Вин 8.1 раде полако на свим лаптопима у ценовном рангу до 30 хиљада рубаља (ове лаптопове купује већина становника Русије). Поента је наравно у процесорима мале снаге којима су такви лаптопи опремљени и недовољној количини РАМ-а - 4 ГБ, а наравно и класични чврсти диск (уређај за складиштење података заснован на принципу магнетног снимања, развијен у прошлом веку) додаје кочнице. Прво што падне на памет особи која је купила такав лаптоп је да инсталира стари и добар Виндовс 7 на њега, уз наду да ће радити брже (то је делимично тачно), али моје лично мишљење је, инсталирање Виндовс-а 7 на нови лаптоп није најбоља опција, јер су сукоби између најновијег хардвера и старог оперативног система неизбежни. Боље је инсталирати Виндовс 7 на нови лаптоп са другим системом и поставити боотлоадер на обични УСБ флеш уређај, у том случају нећете требати да претварате чврсти диск у ГПТ стил и увек ћете имати други радни оперативни систем који је унапред инсталиран из продавнице - Вин 10 или Вин 8.1.
- Напомена: Ако нисте сигурни унапред да ли вам треба Виндовс 10 на лаптопу, онда купите лаптоп без унапред инсталираног система; он би требао да изађе јефтиније за 4-5 хиљада истог, али са инсталираним Виндовсом. Затим сами инсталирајте Виндовс, прво инсталирајте Виндовс 8.1 или Виндовс 10 који подржава произвођач, радите у њему, а затим инсталирајте Виндовс 7 и упоредите који систем брже ради. Ако вам се Вин 10 не чини тако спор, купите га одвојено на званичној веб локацији Мицрософт, у том случају ћете морати да платите истих 4 800 рубаља.

У ствари, на који чудесан начин преузети управљачке програме на лаптоп на Интернету, ако драјвери за локални ЛАН и Ви-Фи адаптер нису инсталирани и склоп драјвера који се налази на спољном УСБ уређају не може да се покрене, јер лаптоп не ради УСБ 3.0 портови (такође нису инсталирани управљачки програми за чипсет и УСБ контролер). Наравно, ако ваш лаптоп има погон, тада се драјвери могу пребацити на други рачунар и преузети на ДВД-РОМ, али немају сви други рачунар, а многи нови лаптопи и ултрабоокс немају погон, а нема ни драјверских склопова за ДВД неће стати. Пријатељи, заправо можете решити сва ова питања! Кренимо кроз све кораке инсталирања Виндовс 7 на нови лаптоп корак по корак и све ће вам постати јасно
Конструкције управљачких програма „Снаппи Дривер Инсталлер“ и „ДриверПацк Солутион“ Прво, пре инсталирања система Виндовс 7 на нови лаптоп, преузмите склоп управљачких програма „Снаппи Дривер Инсталлер“ на преносиви УСБ уређај или УСБ стицк. Идемо на службену страницу монтаже хттпс://сди-тоол.орг/довнлоад/ и одабиремо комплетан пакет СДИ Фулл (погодно за оне који желе да имају читав сет управљачких програма а не зависе од доступности приступа Интернету, величине 12 ГБ) и кликните на "Преузми"
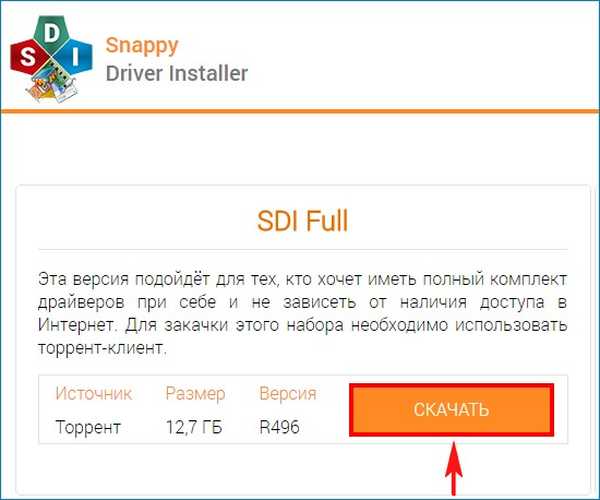
Мапа мапе управљачких програма се преузима на наш рачунар, покренућемо програм за инсталацију управљачког програма СДИ_к64_Р496.еке директно из мапе.
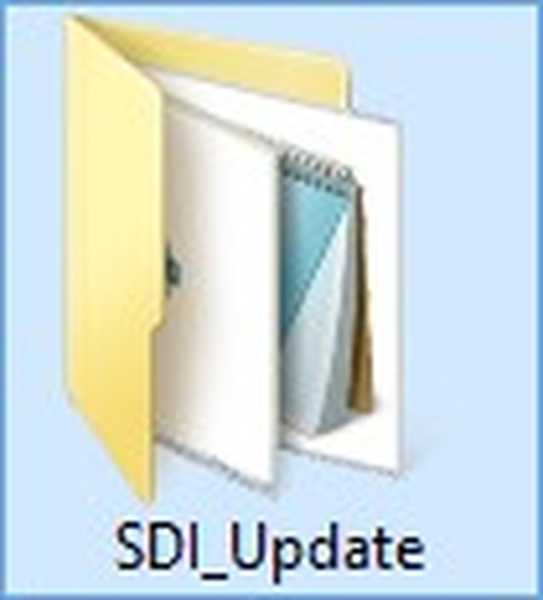
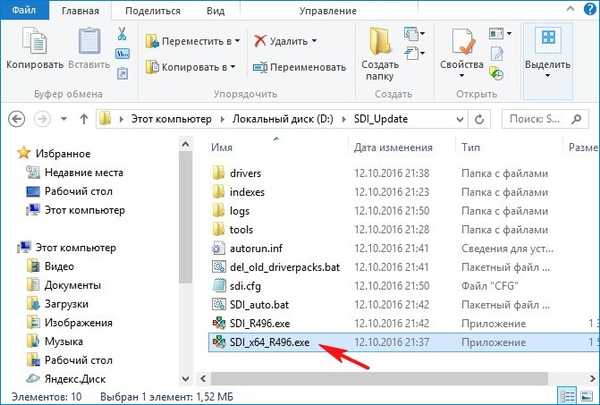
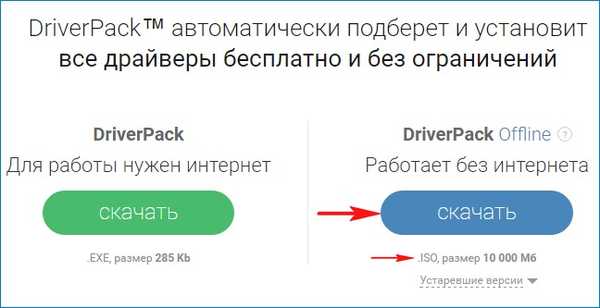
ИСО слика „ДриверПацк Оффлине“ преузима се на наш рачунар
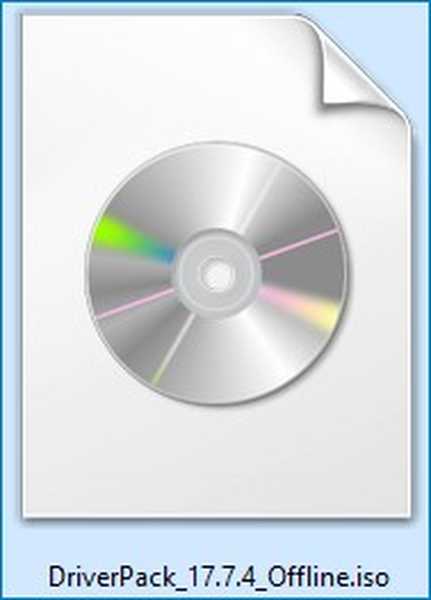
Након преузимања садржај слике можете копирати у мапу која се зове „ДриверПацк“, покренућемо програм за инсталацију управљачког програма ДриверПацк.еке директно из мапе.
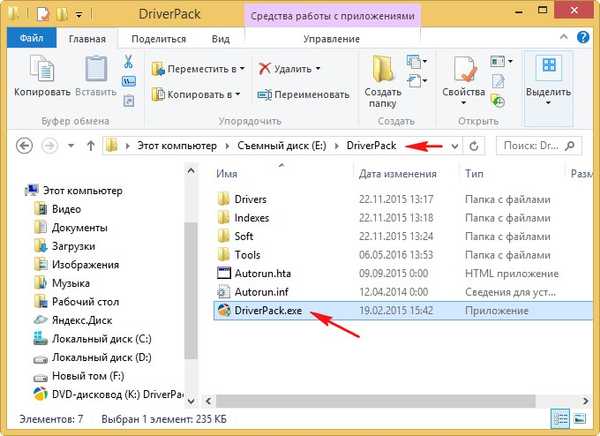
Дакле, склопови драјвера „Снаппи Дривер Инсталлер“ и „ДриверПацк Солутион“ преузели смо на преносиви УСБ уређај или флеш диск.
Креирајте покретачки систем Виндовс 7 флеш
Друго, стварамо УСБ флеш уређај који се може покренути за Виндовс 8.1 према овом чланку или овај (чули сте исправно, креирамо боотабле УСБ флеш диск са Виндовс 8.1, тада ћете схватити зашто). Након креирања УСБ флеш уређаја који се може покренути, преузмите Виндовс 7 ИСО слику и повежите је са виртуелном јединицом, а затим идите на виртуелну диск јединицу у директоријум „соурце“ и копирајте датотеку инсталл.вим,
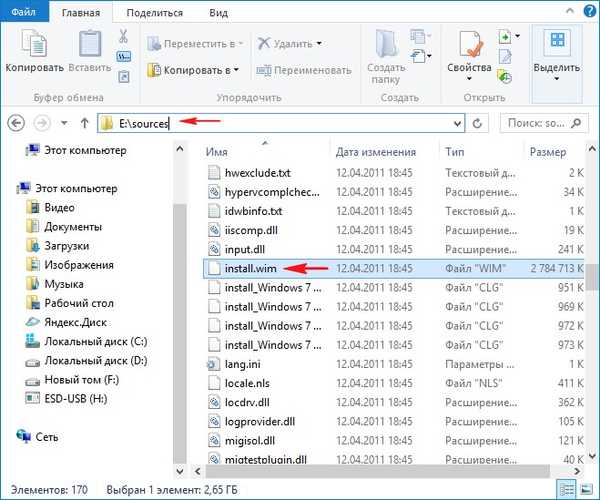
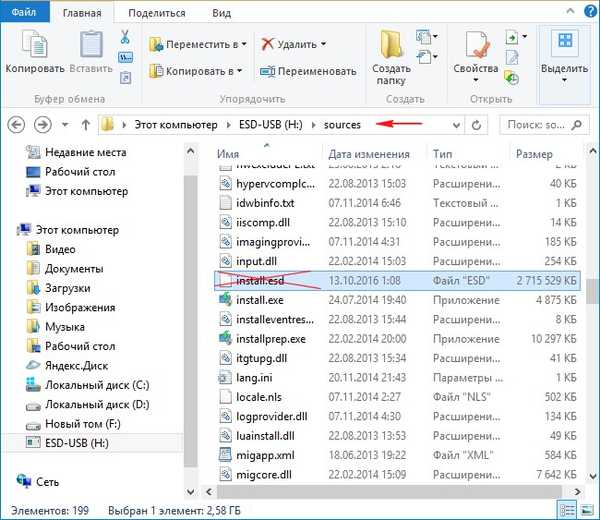
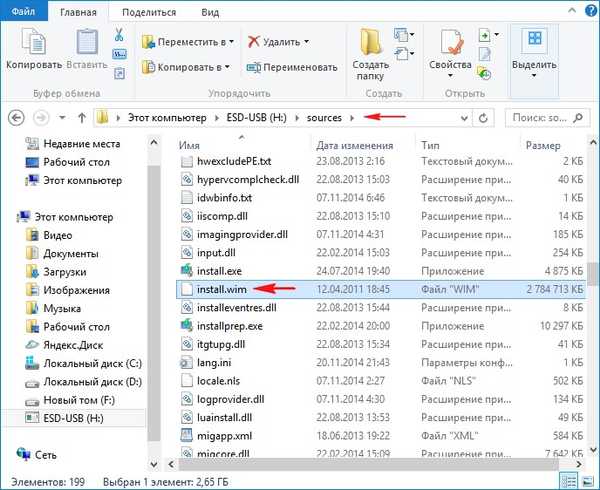
Инсталирајте Виндовс 7
Пре инсталирања онемогућите УЕФИ интерфејс и опцију Сецуре Боот на лаптопу. Сада је све спремно за инсталирање система. Наш нови лаптоп преносимо са Виндовс 8.1 покретачког УСБ флеш уређаја са датотеком инсталл.вим слике (Виндовс 7). "Следеће"
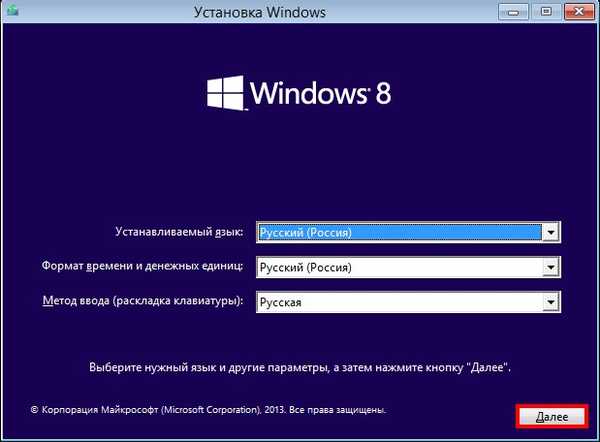
Инсталирај
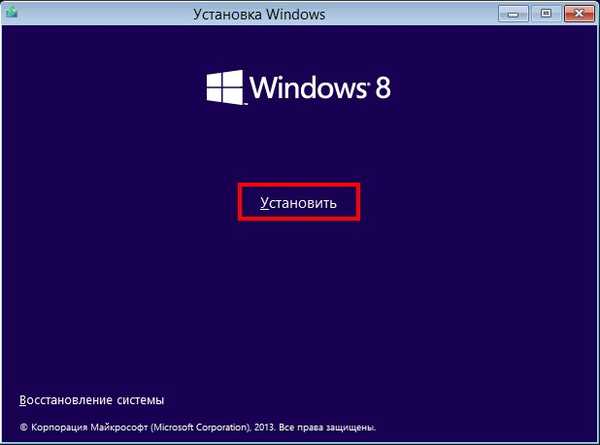
Као што видите, нећемо инсталирати Виндовс 8.1, већ Виндовс 7, изаберите жељено издање!
"Следеће"
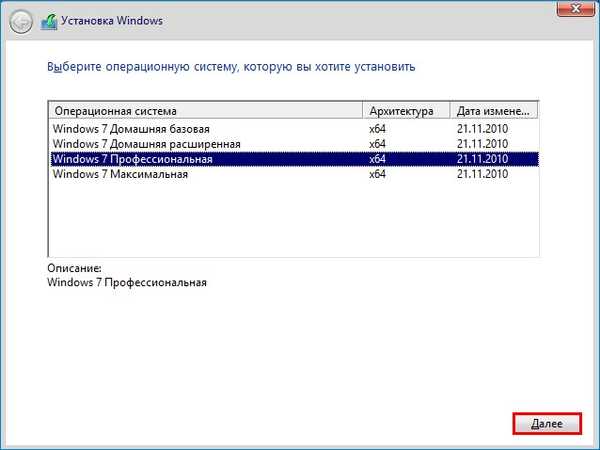
Прихватамо уговор о лиценци.
"Следеће"
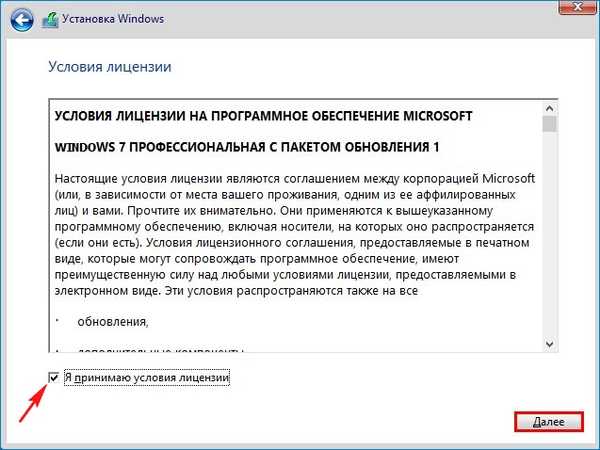
Прилагођена инсталација ...
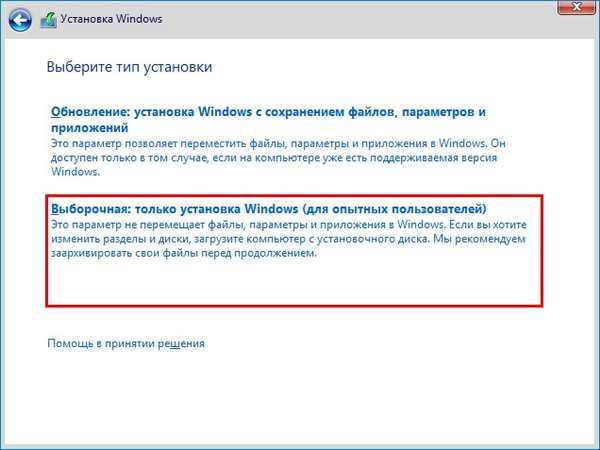
Можете да избришете све партиције на тврдом диску и инсталирате Виндовс 7 директно у недодељени простор.
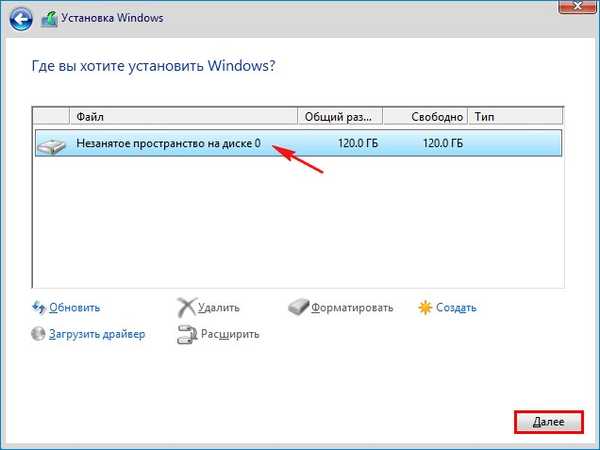
Започиње уобичајени поступак инсталације Виндовс 7, који вам је познат из овог чланка (нећу понављати).
Инсталиран је Виндовс 7.
Инсталација драјвера
Користећи Виндовс 8.1 покретачки УСБ флеш уређај са датотеком слике инсталл.вим (Виндовс 7), лако смо прошли све фазе инсталирања Виндовс 7 на нови лаптоп са УСБ 3.0 портовима, али након инсталације инсталирани Виндовс 7 неће видети УСБ 3.0 портове, пошто инсталирате датотеку слике .вим (Виндовс 7) не садржи УСБ 3.0 управљачке програме. Такође, након инсталације у оперативном систему Виндовс 7, други управљачки програми неће бити инсталирани, али ће тоуцхпад радити.
Идемо до управитеља уређаја и видимо да управљачки програми за видео картицу, Етхернет контролер, УСБ контролер, мрежни контролер, итд. Нису аутоматски инсталирани.
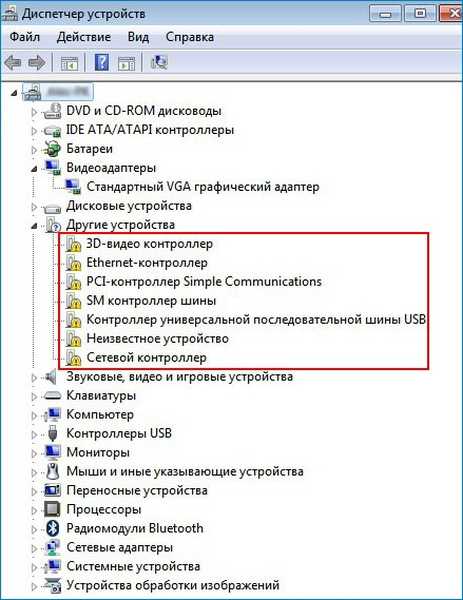
Повезујемо УСБ уређај или УСБ флеш уређај са управљачким програмима „Снаппи Дривер Инсталлер“ и „ДриверПацк Солутион“ и ништа се не догађа, лаптоп не види ни флеш ни УСБ диск преносиви чврсти диск.
Ми то радимо. Учитавамо лаптоп са инсталационог флеш погона Виндовс 8.1 са датотеком инсталл.вим (Виндовс 7) у прединсталационо окружење и користећи нотепад као истраживач, копирамо мапе са управљачким програмима „Снаппи Дривер Инсталлер“ и „ДриверПацк Солутион“ са спољног УСБ уређаја или, у нашем случају, са флеш дискови директно на радну површину оперативног система Виндовс 7. У прединсталационом окружењу Виндовс 8.1 радиће сви УСБ 3.0 портови преносног рачунара..
Идемо. Покрените лаптоп са инсталационог флеш погона Виндовс 8.1.
У почетној фази инсталирања Виндовс 8.1 притисните Схифт + Ф10 и отвориће се командна линија.
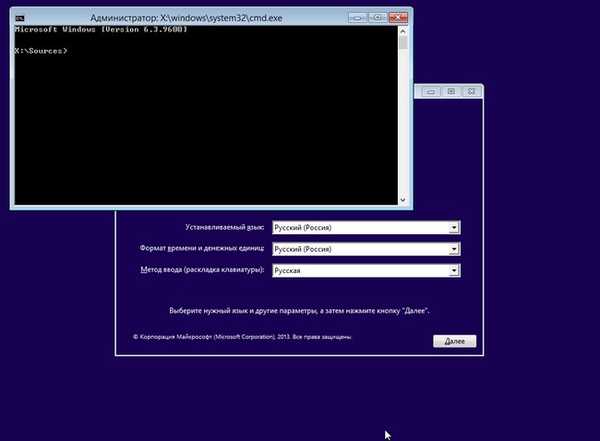
Прво морамо утврдити слово погона инсталираног система Виндовс 7 и слово погона наше флеш јединице. Да бисте одредили исправно слово системског погона, у командној линији унесите наредбу блокаде и притисните Ентер. Отвориће се Нотепад. Затим изаберите мени „Датотека“ и „Отвори“.
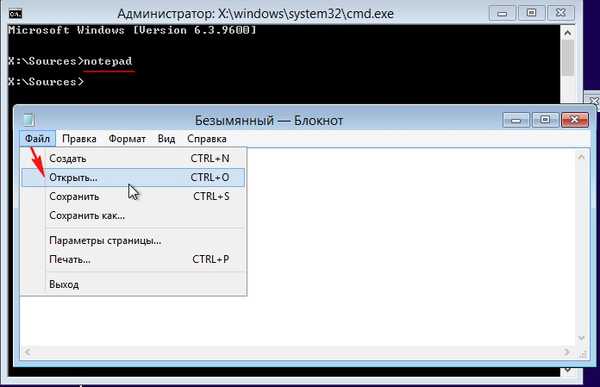
Притисните дугме "Рачунар" и уђите у прозор "Рачунар".
Изаберите „Тип датотеке“ и у падајућем менију „Све датотеке“
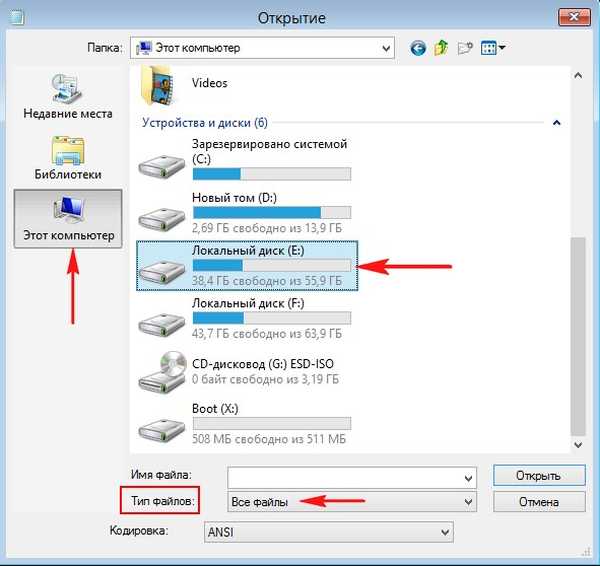
Пронађите датотеке оперативног система на диску (Е :)
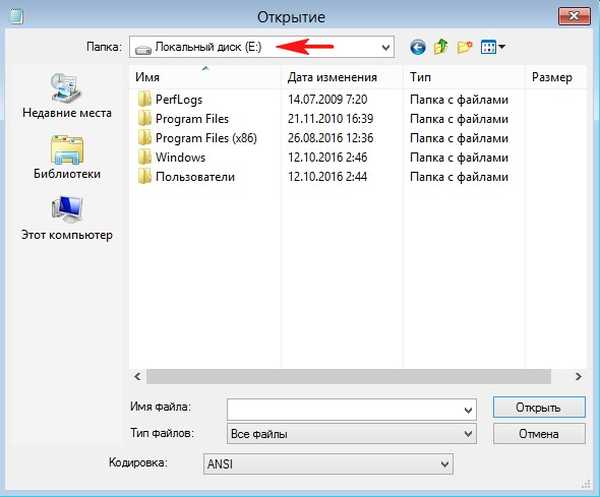
Налазимо директоријум са управљачким програмима „ДриверПацк Солутион“ на УСБ флеш уређају, слово погона (Д :).
Копирајте.
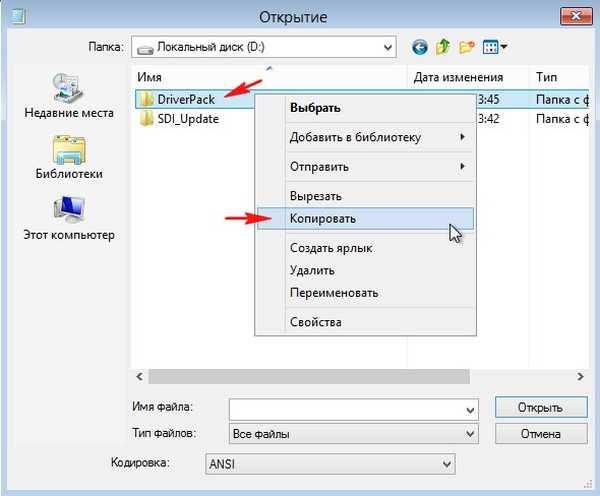
Идемо на диск (Е :) са инсталираним Виндовс 7, овде нам треба радна површина.
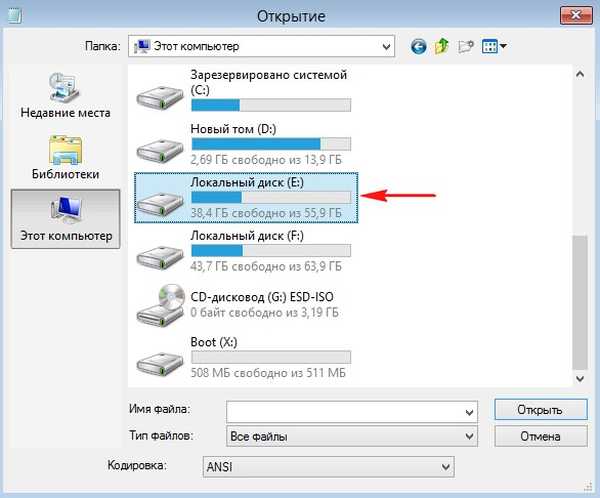
У фасцикли „Корисници“ изаберите наше корисничко име.
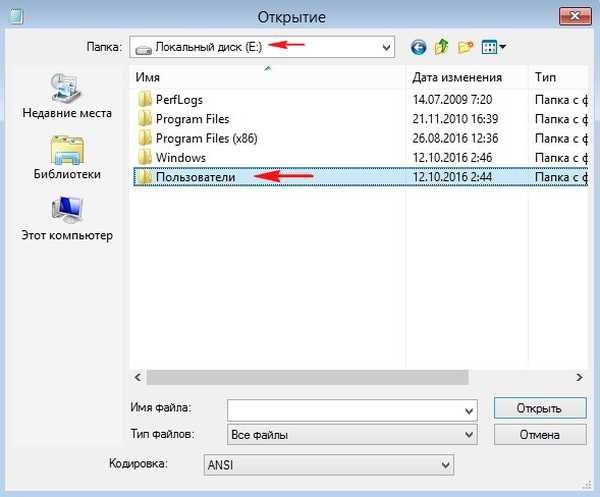
У мом случају корисничко име 1.
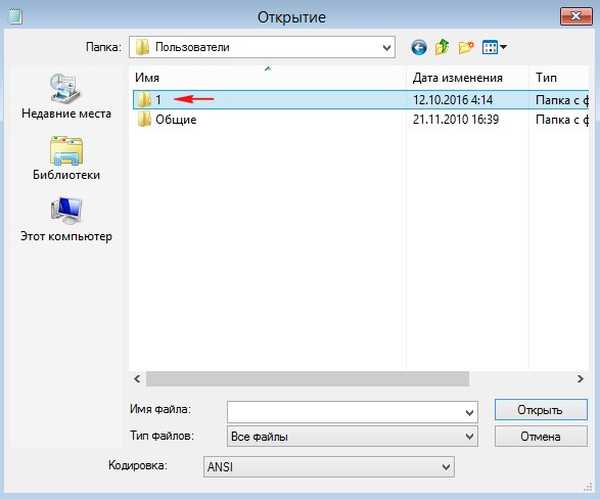
И улазимо у "Десктоп"
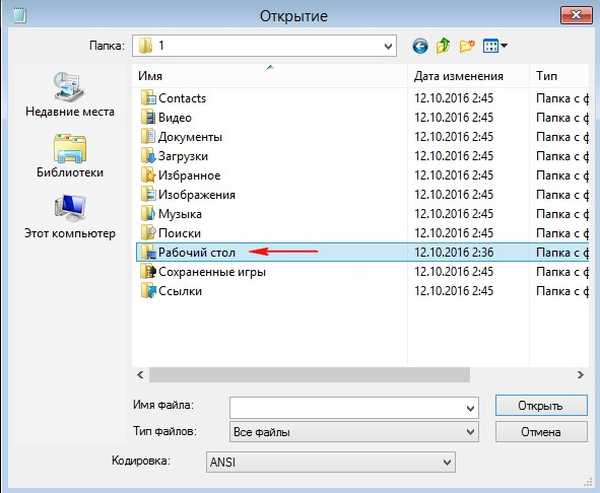
Од почетка на радној површини, кликните десним тастером миша и изаберите "Налепи"
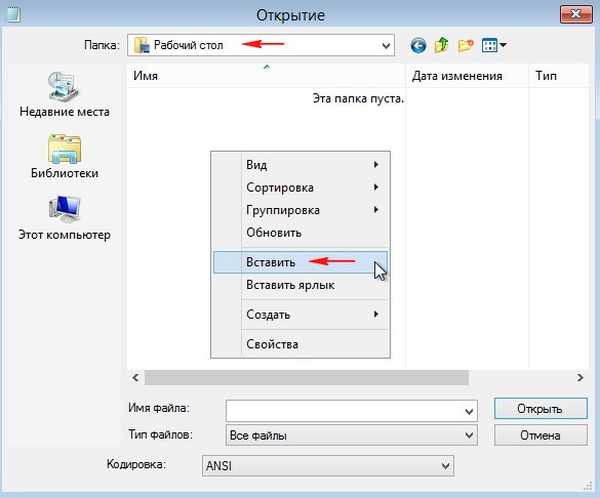
Копирање мапе са управљачким програмима „ДриверПацк“ на радну површину оперативног система Виндовс 7 започиње.
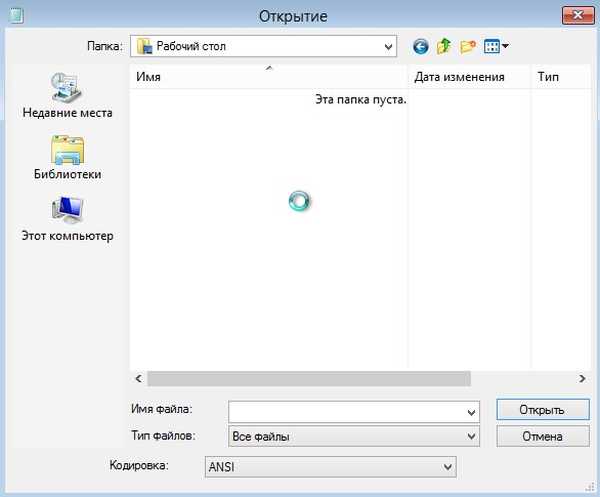
Копирање ће се наставити око 15 минута. Изађите из радне површине и пријавите се натраг ако видите фасциклу „ДриверПацк“ на радној површини, управљачки програми ће се копирати. На исти начин копирајте директоријум „Снаппи Дривер Инсталлер“ на радну површину оперативног система Виндовс.
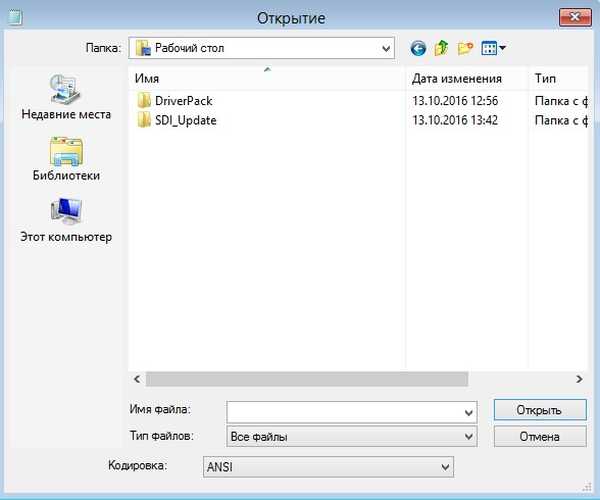
Затворите прозор наредбеног ретка и поново покрените систем, уђите у оперативни систем Виндовс 7.
Отворите фасциклу „ДриверПацк“ на радној површини и покрените инсталацијску датотеку дриверПацк.еке.

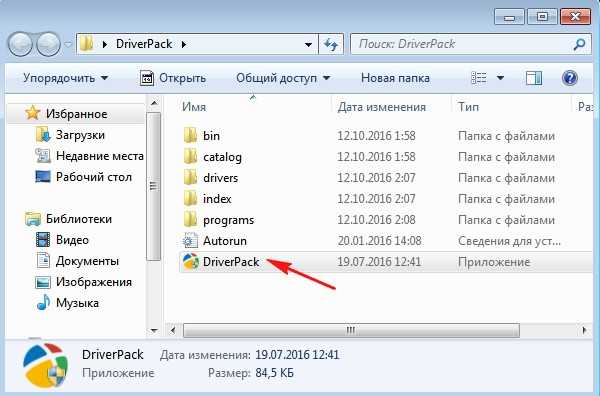
Провера конфигурације лаптоп рачунара.
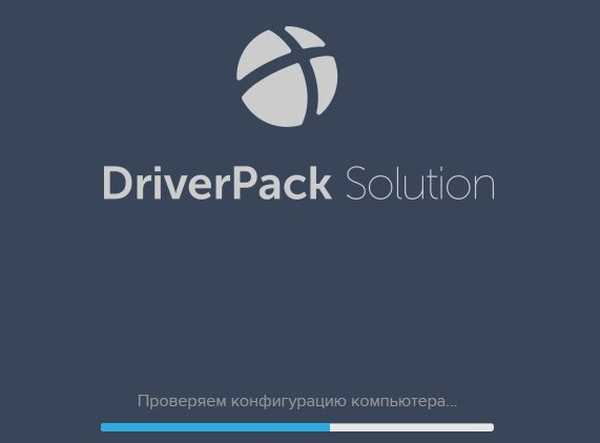
Изаберите Екперт Моде!
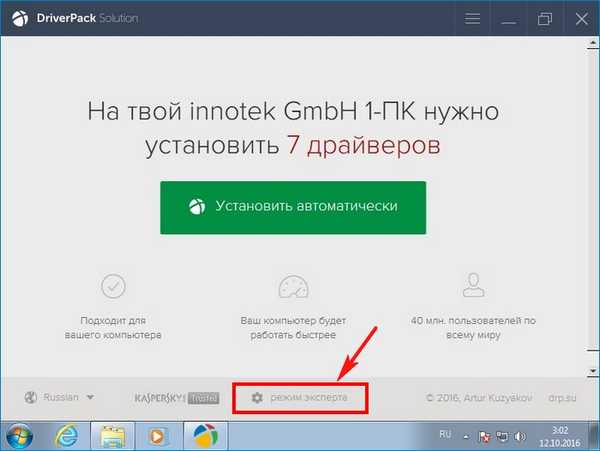
Означавамо све управљачке програме за инсталацију. Интел УСБ Ектенсибле Хост Цонтроллер Дривер УСБ 3.0 прво ће бити инсталиран.
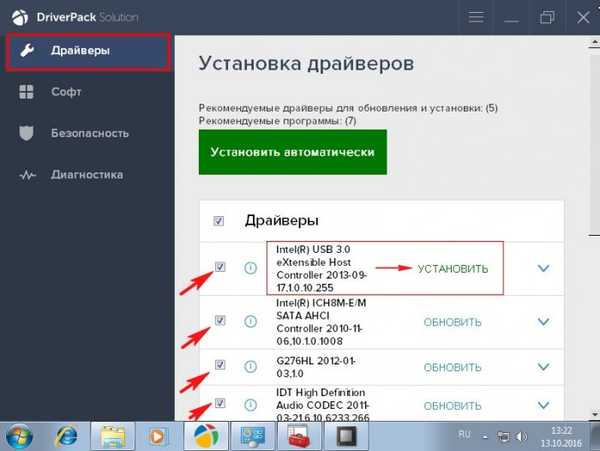
Поништите све услужне програме и кликните на дугме "Инсталирај управљачке програме"
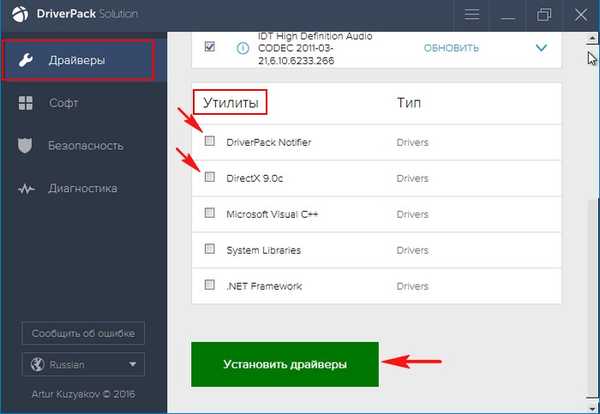
Почиње поступак инсталације управљачког програма.
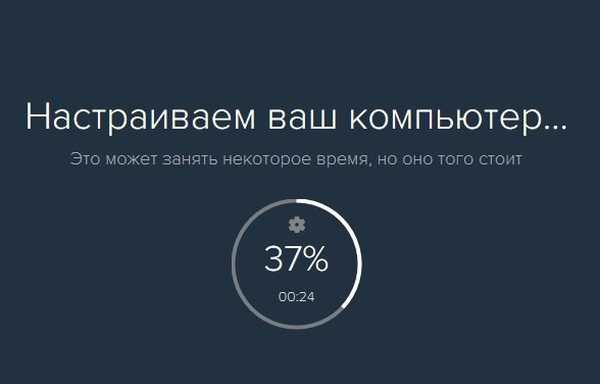
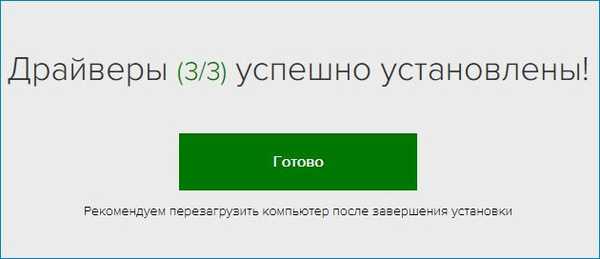
Након инсталирања управљачких програма, поново покрените лаптоп.
УСБ 3.0 портови би требали радити.
Поред драјвера, на мом лаптопу није било ништа.
Такође можете да употребите склоп управљачких програма „Снаппи Дривер Инсталлер“ да инсталирате управљачке програме у Виндовс 7
Отворите директоријум „Снаппи Дривер Инсталлер“ на радној површини и покрените инсталациону датотеку СДИ_к64_Р496.еке.

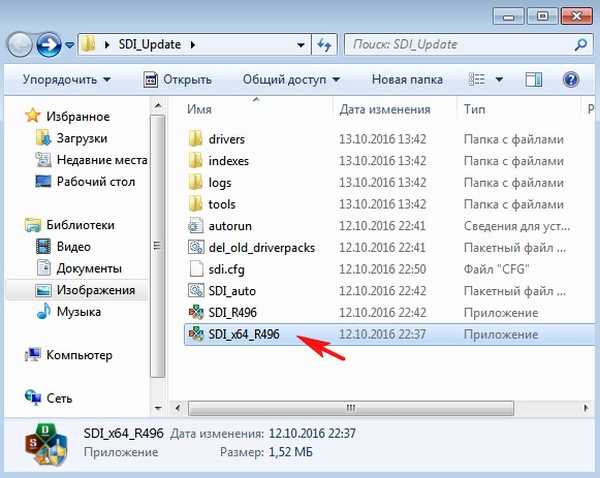
„Дозволи приступ“
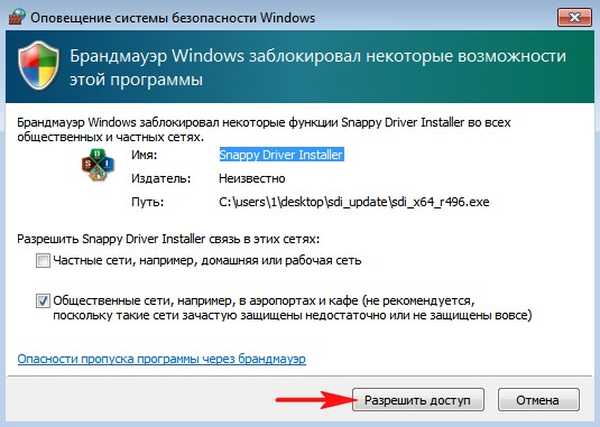
Означимо потребне управљачке програме и кликнемо на дугме "Инсталирај"
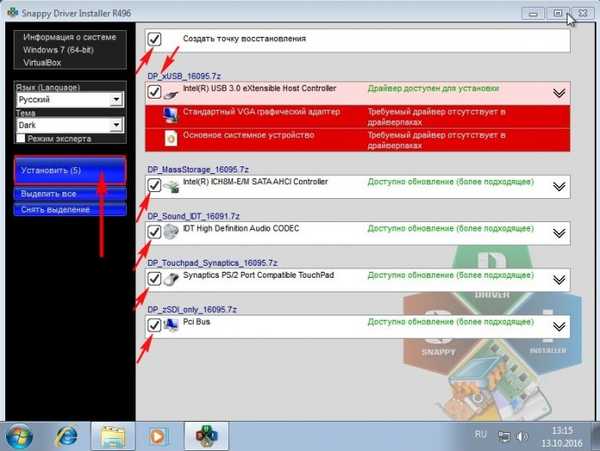
Након инсталирања управљачких програма потребно је поновно покретање.
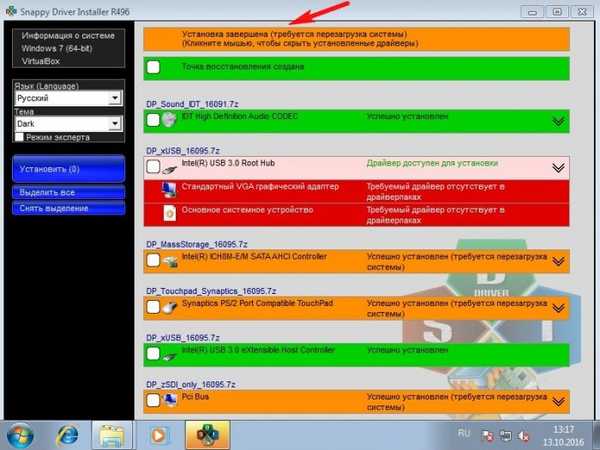
На крају чланка напомињем да понекад само корисници трикова не желе да Виндовс 7 види УСБ портове на новом лаптопу, мада је службено УСБ 3.0 интерфејс уназад компатибилан са УСБ 2.0 и нема проблема са повезивањем УСБ флеш уређаја на УСБ 3.0 конекторе на лаптопу са инсталираним Виндовс 7 не би требало да буде (наравно, у стварности се све често дешава другачије).
1. Онемогућите УСБ 3.0 интерфејс у БИОС-у - као резултат, постаје још горе, у овом случају чак ни мој метод неће помоћи.
2. У БИОС-у пребаците УСБ начин рада са 3.0 на 2.0, за његово пребацивање је одговорна опција УСБ 3.0 конфигурације (која се налази на картици Конфигурација система); она мора бити постављена на АУТО, али не и на свим БИОС-овима. Ова опција је.
3. Повежите УСБ 2.0 чвориште / раздјелник на УСБ 3.0 порт како бисте направили дробљење - понекад ова метода функционише, јер овај чвориште има свој контролер.
Чланци о овој теми:
- Интегрисање УСБ 3.0-3.1 управљачких програма у Виндовс 7 дистрибуцију помоћу Вин7УСБ3
- Интегрисање УСБ 3.0 драјвера у дистрибуцију Виндовс 7 помоћу Дисм-а
Ознаке чланака: Инсталирајте Виндовс Цустом буилд Виндовс Виндовс 7












