
Како инсталирати Виндовс 8.1, 10 на ГПТ диск и како инсталирати још три оперативна система на други МБР чврсти диск на исти рачунар: Виндовс КСП, Виндовс Виста, Виндовс 7. У Легаци режиму ће се покренути свих 5 оперативних система.
Аутор Владимир! Здраво пријатељи! Предлажем да пређемо одмах на ствар и током акције разговарамо о свему што је инсталирано и како, да ли да је искључите или не и у којем редоследу да је инсталирате. Гледајући напред, рећи ћу да ћемо компликовати задатак постављањем себе на место нашег читача и инсталирањем оперативних система погрешним редоследом, односно прво ћемо инсталирати Вин 7, затим Виста и на крају Виндовс КСП, наравно након тога ће се један КСП покренути, али ми ћемо изађите из ситуације и вратите учитавање свих оперативних система! Користићемо десктоп рачунар и два обична хард диска, један ГПТ, а други МБР.- Напомена: БИОС види сваки диск као посебан уређај за покретање система, а приликом креирања програма за покретање система Виндовс све уређаје (унутрашњи и спољни чврсти дискови, као и флеш дискови) виде у облику волумена (партиција). У данашњем чланку ћемо инсталирати Виндовс 8.1 и Виндовс 10 на ГПТ диск, а на МБР диск инсталирати Виндовс 7, Виндовс Виста, Виндовс КСП. Затим додајте оперативне системе Виндовс 8.1 и Виндовс 10 инсталиране на ГПТ-у у МБР боотлоадер. Као резултат тога, у УЕФИ режиму ће се учитати 2 ОС (Вин 10 и Вин 8.1), а у наслеђеном режиму свих 5 (Вин 10, Вин 8.1, Вин 7, Виста, Вин КСП), на крају чланка ћу објаснити зашто!
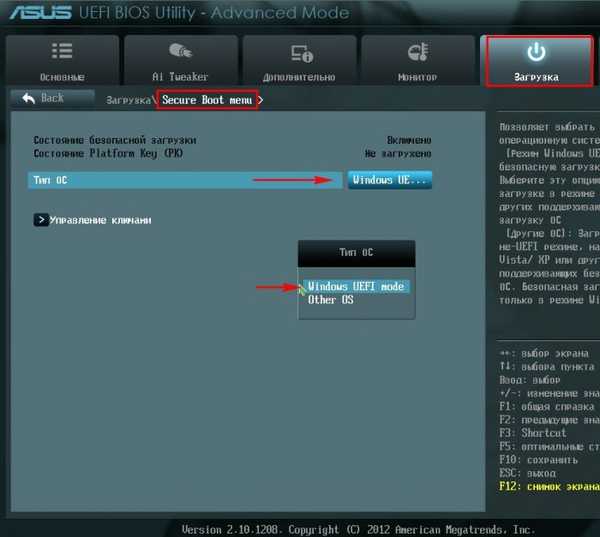
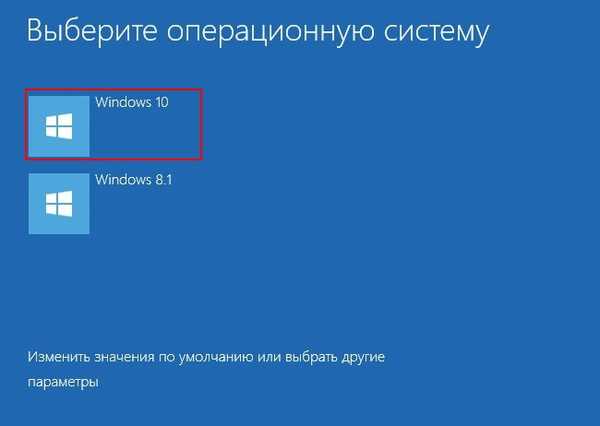


Пре свега, направимо скривену системски резервисану партицију на диску 1, 100 МБ и три партиције, на које ћемо поставити Вин 7, Виста и КСП.
Покрените командну линију као администратор.

дискпарт
лис дис (на списку су наведени сви одељци чврстог диска)
сел дис 1 (одаберите Диск 1, запремина 120 ГБ)
очистити (извршити чишћење диска)
претворити МБР (претворити у МБР стил)цреате пар прим сизе = 100 (креирајте скривену партицију Систем резервисан на диску 100 МБ)
формат фс = НТФС (форматирајте партицију коју смо створили у датотечном систему НТФС)
актив (одсек учините активним)
доделити (доделити слово погона партицији)
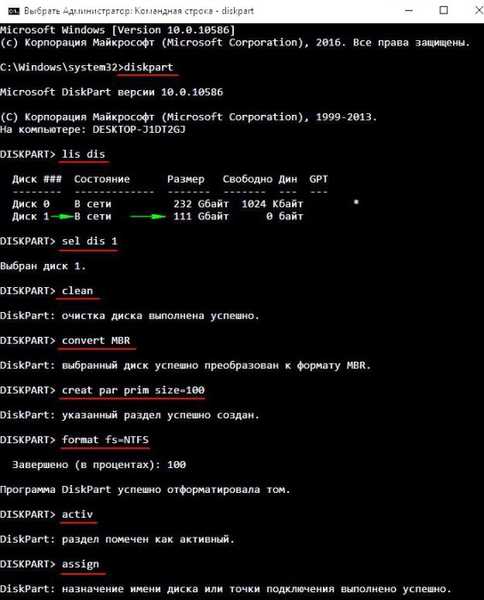
цреате пар прим сизе = 40,000 (направите другу партицију од 40 ГБ на диску, а затим на њу инсталирајте Виндовс 7)
форматирајте брзу фс = НТФС ознаку Вин7 (форматирајте је у систем датотека датотека НТФС и доделите ознаку волумена Вин7) доделите (доделите слово погона партицији) цреате пар прим сизе = 40000 (направите трећу партицију од 40 ГБ на диску, а затим на њу инсталирајте Виндовс Виста) форматирајте брзу фс = НТФС ознаку Виста (форматирајте је у датотечном систему НТФС и додијелите налепницу Висте волумена) додијелите (додијелите слово погона партицији)
цреате пар прим (створите четврту партицију на диску и дајте му сав преостали простор)
формат брзе фс = НТФС ознака КСП (форматирајте је у систем датотека НТФС и доделите ознаку волумена КСП)
доделити (доделити слово погона партицији)
излазак (излазни дискпарт)

Управљање погоном

Инсталирајте Виндовс 7
Сада су нам потребне три ИСО слике: Виндовс 7, Виндовс Виста, Виндовс КСП.
На тврдом диску направите две мапе једноставним именима „Виста“ и „Виндовс КСП“, копирајте садржај ИСО слика система Виндовс Виста и Виндовс КСП у ове мапе.



ИСО-слика са системом Виндовс 7 повезана је са виртуелним погоном (И :).

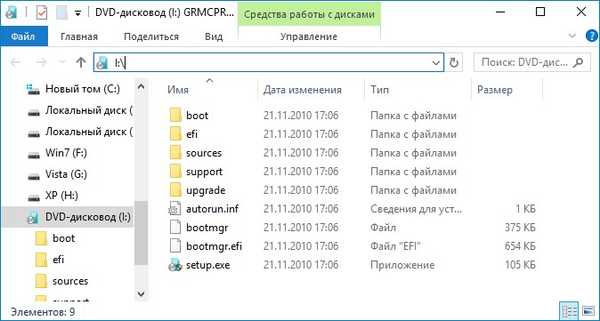
Да бисте инсталирали Виндовс 7, Виндовс Виста, Виндовс КСП, предлажем вам да користите програм ВинНТСетуп.
Покрените ВинНТСетуп.

У главном прозору ВинНТСетуп морамо специфицирати инсталацијску датотеку која се налази у мапи извори Виндовс 7 дистрибуција.
Кликните на Селецт.

У програму за проналажење датотеке И: \ извора \ инсталл.вим и кликните Отвори.

Одаберите диск на који ће се инсталирати програм за покретање система.

У истраживачу који се отвори одаберите скривени одељак Систем Ресервед који смо креирали, 100 МБ.
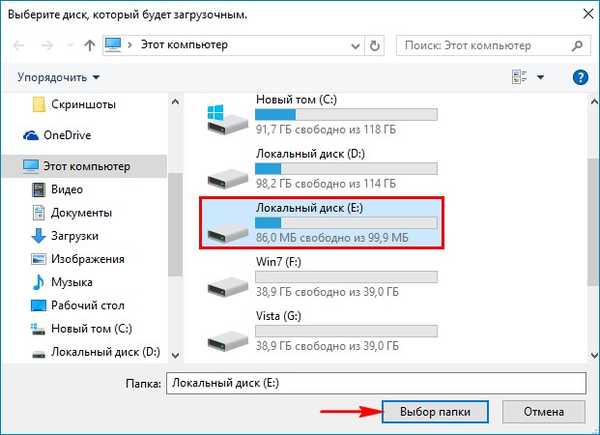
Одаберите партицију на којој ће бити инсталиран Виндовс 7, кликните на Изаберите,

у прозору истраживача који се отвори одаберите погон (Ф :) који смо посебно креирали у командној линији.
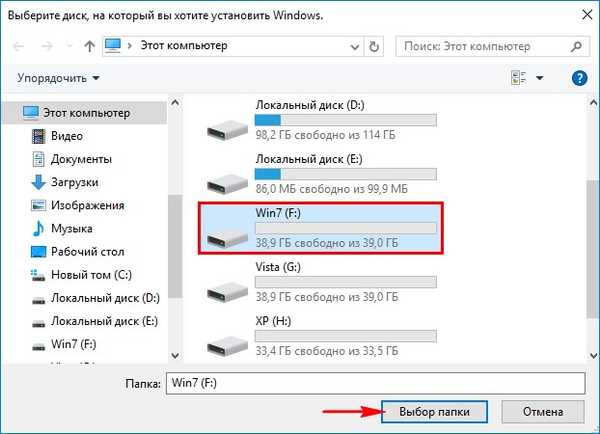
Кликните на Инсталација.

Боотлоадер типе селецт БИОС.
Ок.
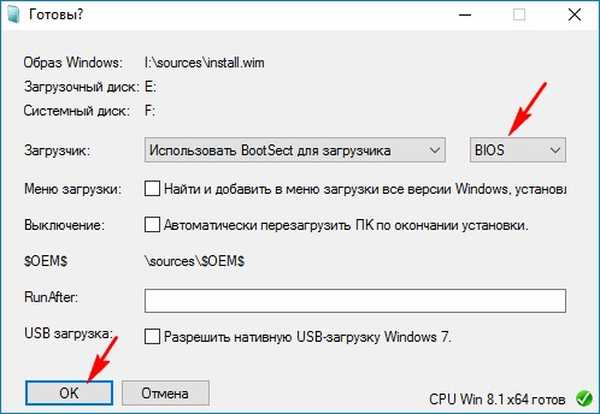
Ок.

Поново покрените рачунар.
Уђите у БИОС и онемогућите УЕФИ.
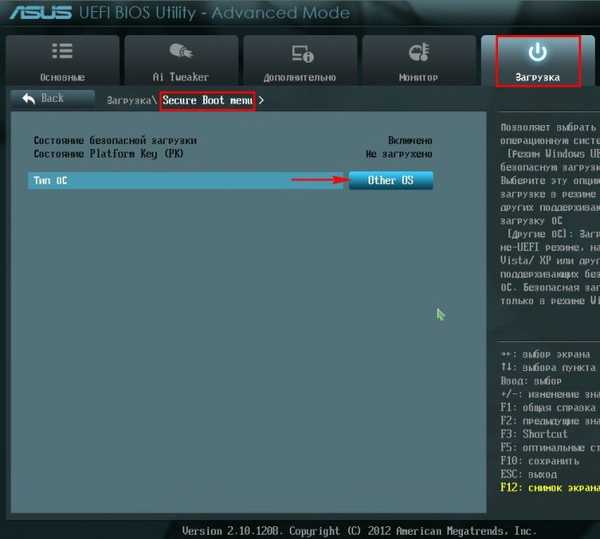
Улазимо у завршну фазу инсталирања Виндовс-а 7 и довршимо инсталацију система.
Нећу се зауставити на процесу инсталације; свако ко жели може прочитати засебни чланак.

Виндовс 7 се учитава.

Управљање погоном

Инсталирајте Виндовс Виста
Инсталирајте Виндовс Виста директно у оперативни систем Виндовс 7 користећи ВинНТСетуп.
Покрените ВинНТСетуп програм који се налази на Виндовс 10 радној површини.
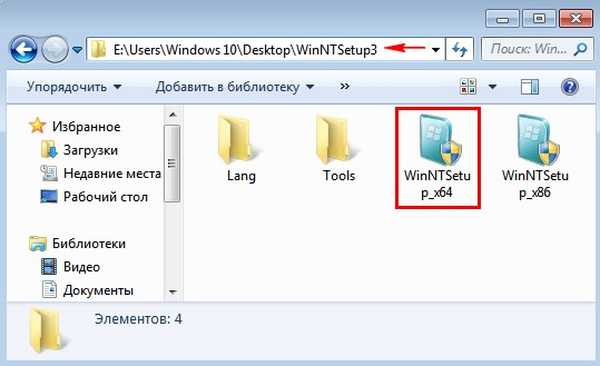
У главном прозору ВинНТСетуп морамо одредити инсталацијску датотеку која се налази у изворној мапи дистрибуције Виндовс Виста.
Кликните на Селецт.
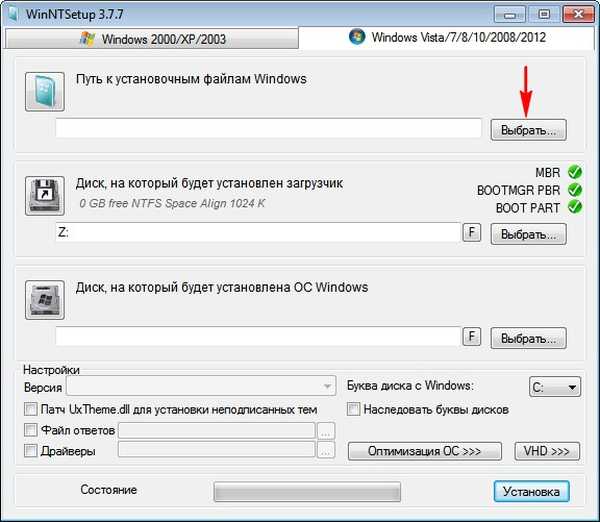
У прозору истраживача који се отворио проналазимо фасциклу са датотекама система Виндовс Виста.
Мапа датотека са системом Виндовс Виста налази се на радној површини оперативног система Виндовс 10.
Улазимо у мапу Соурцес и левим мишем одаберите датотеку инсталл.вим, кликните на Отвори.

Диск на коме ће се инсталирати боотлоадер остаје непромењен.
Сада одаберите погон на који ће бити инсталиран Виндовс Виста.

Бирамо диск специјално креиран од нас (Ф :).

Кликните на дугме Инсталација.
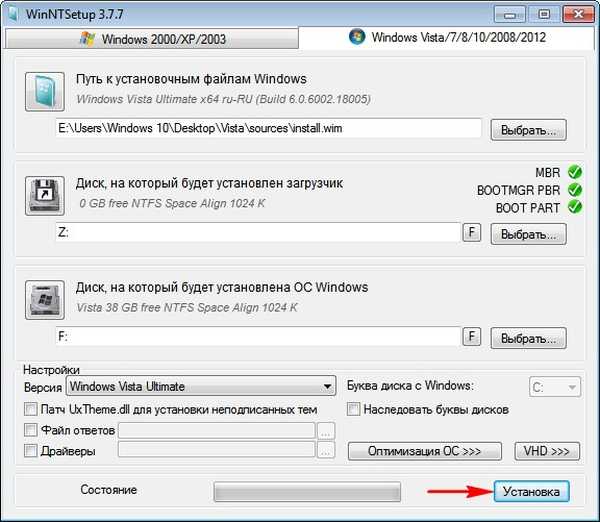
Боотлоадер типе селецт БИОС.
Ок.

Ок.

Поново покрените рачунар.
Отвара се Управитељ покретања оперативног система, у њему одаберите Виндовс Виста.

Улазимо у завршну фазу инсталирања система Виндовс Виста и инсталирамо систем.

Инсталирана је Виндовс Виста.

Управљање погоном.
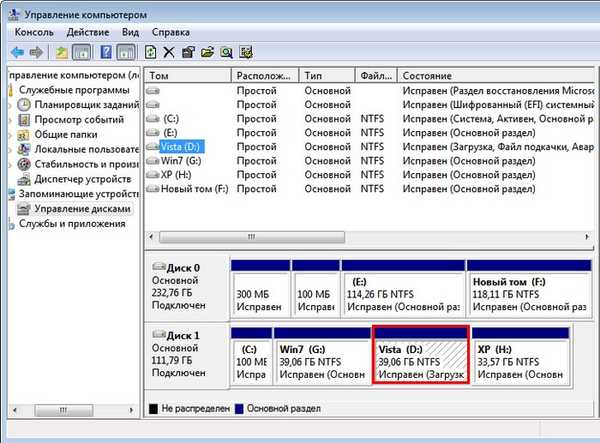
Инсталирајте Виндовс КСП
Инсталирајте Виндовс КСП директно у оперативни систем Виндовс Виста користећи ВинНТСетуп.
Покрените ВинНТСетуп програм који се налази на Виндовс 10 радној површини.

У главном прозору програма ВинНТСетуп морамо специфицирати фасциклу са датотекама система Виндовс КСП.
Кликните на дугме Виндовс 2000 / КСП / 2003.
Кликните на Селецт.
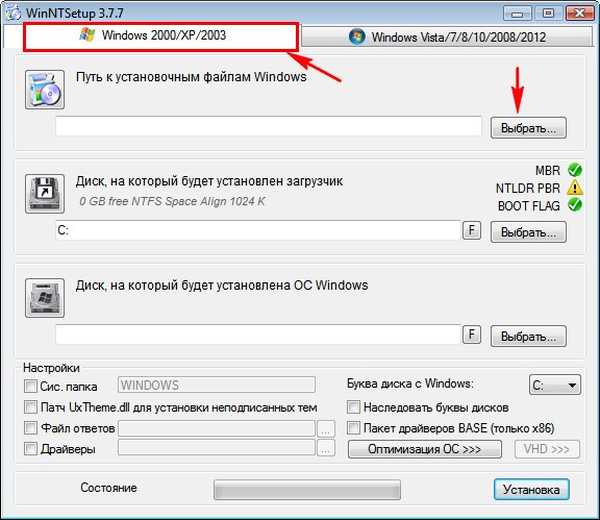
На радној површини Вин 10 проналазимо фасциклу са Виндовс КСП датотекама, изаберемо је левим мишем и кликнемо Избор фолдера.

Утоваривач остаје непромењен.
Изаберите диск на којем ће бити инсталиран Виндовс КСП.
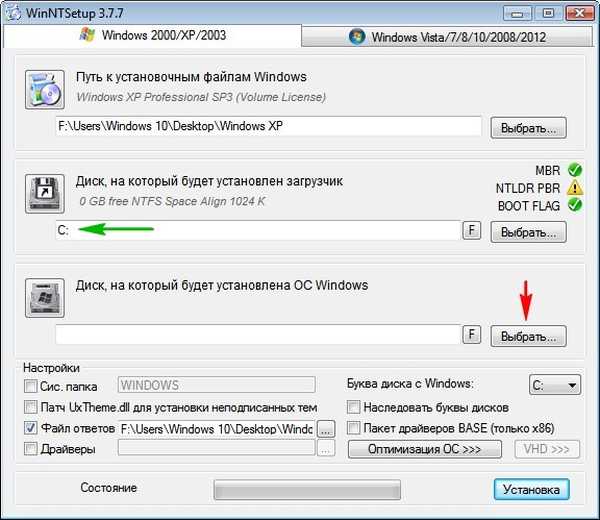
Одаберите унапред креиран одељак.

Инсталација.
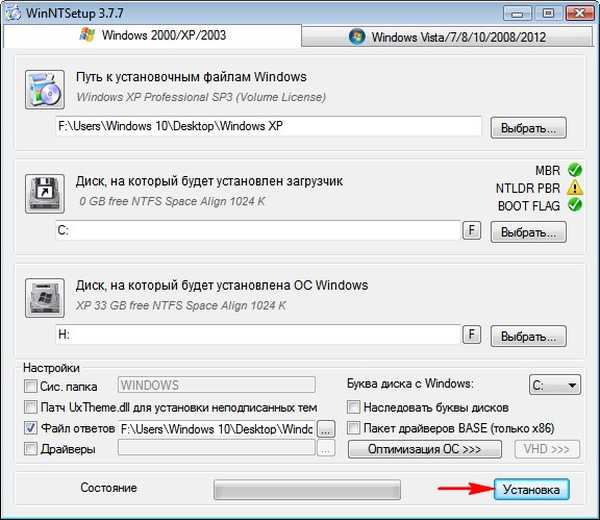
Ок.

Ок.
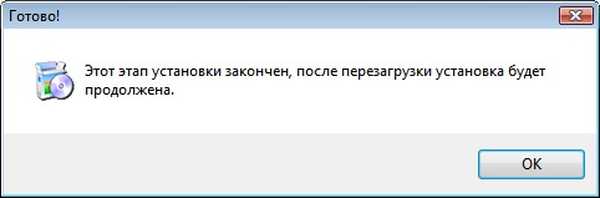
Поново покрените рачунар.
Улазимо у завршну фазу инсталирања Виндовс КСП и довршимо инсталацију.

Инсталиран је Виндовс КСП.

Управљање погоном.
Као што видите, Вин КСП има слово погона (Ц :), а скривена системски резервисана партиција (100 МБ) која садржи датотеке за покретање садржи слово погона (Д :) - ово се мора запамтити.

Након инсталирања Виндовс КСП, снимање са тврдог диска на који инсталирамо Виндовс 7, Виста, Виндовс КСП - БООТМГР, промена у застарелу НТЛДР и само Виндовс КСП ће се покренути и сада морамо променити запис за покретање система у БООТМГР, програм Боотице ће нам помоћи у томе.
Преузмите програм Боотице и покрените га..

Изаберите чврсти диск на листи са инсталираним Виндовс 7, Виста, КСП.

Кликните на дугме ПБР Процессинг.

Означи ставку БООТМГР запис за покретање и кликните на дугме Инсталација / конфигурација.

Ок.

Ок.

Дигрессион: Недавно је постављено питање на нашој веб локацији: - Како се користи програм Боотице за уређивање датотеке за конфигурацију система за покретање система Виндовс (БЦД).
Да бисте то учинили, отворите датотеку података о конфигурацији спремишта за преузимање БЦД-а.
Изаберите БЦД и кликните на дугме Екплорер.
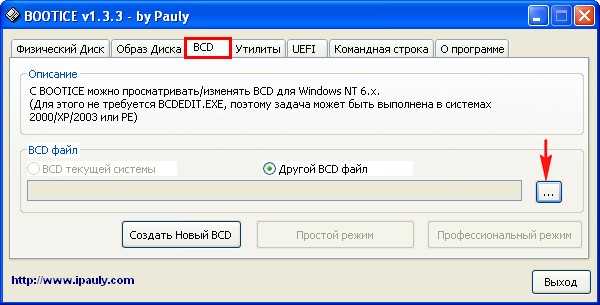
Да бисте видели спремиште преузимања (БЦД датотека), на вашем систему мора бити омогућен приказ скривених заштићених системских датотека и скривених датотека и мапа.
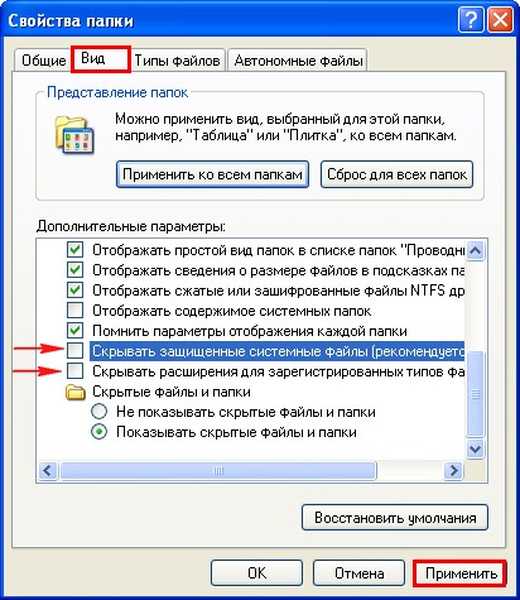
У истраживачу који се отвори пронађемо Скривени одељак Систем Ресервед 100 МБ који садржи слово (Д :) и унесите га.

Изаберите датотеку за складиштење за преузимање БЦД-а и кликните Отвори.

Лакши режим.

У овом прозору можемо променити датотеку података о конфигурацији спремишта за преузимање складишта БЦД-а: наиме, редослед покретања система, име и још много тога. Сада не морамо ништа да мењамо, затворите овај прозор.

Поново покрените рачунар.
Учитава се Управитељ покретања оперативног система.
Избор Виндовс 7.
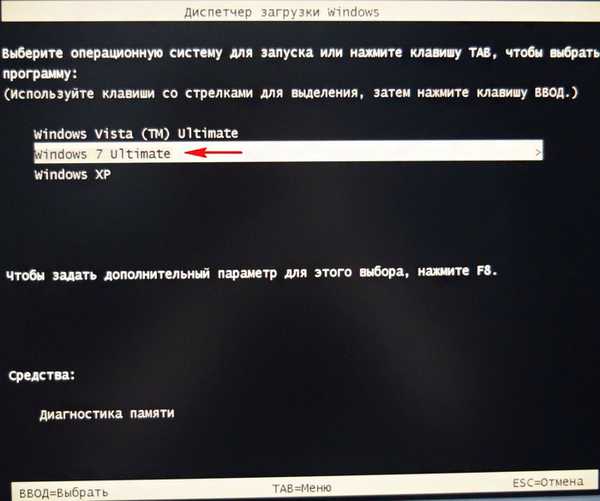
У оперативни систем Виндовс 7 представљамо вас Информације о Виндовс 8.1 у датотеци података о конфигурацији спремишта за преузимање БЦД-а.
Отворите Управљање диском, видимо да је слово (Д :) додељено партицији са инсталираним Виндовс 8.1.

Покрените командну линију као администратор и унесите наредбу:
бцдедит (отвара се спремиште за преузимање, видимо да менаџер за преузимање садржи три оперативна система: Виндовс Виста, Виндовс 7, Виндовс КСП)

бцдбоот Д: \ Виндовс (ова наредба ће додати податке о Виндовс 8.1 на диску (Д :) у датотеку података о конфигурацији спремишта за БЦД преузимање.

Поново покрените рачунар.
Отвара се Виндовс 8.1 менаџер за покретање система, одаберите га за подизање система.

У оперативном систему Виндовс 8.1 додајемо податке о Виндовс 10 у датотеку података о конфигурацији спремишта за преузимање БЦД-а.
Отворите Управљање диском, видимо да је слово (Е :) додељено партицији са инсталираним Виндовс 10.

Покрените командну линију као администратор и унесите наредбу:
бцдедит (отвара се спремиште за преузимање, видимо да менаџер за преузимање садржи четири оперативна система: Виндовс 8.1, Виндовс Виста, Виндовс 7, Виндовс КСП)
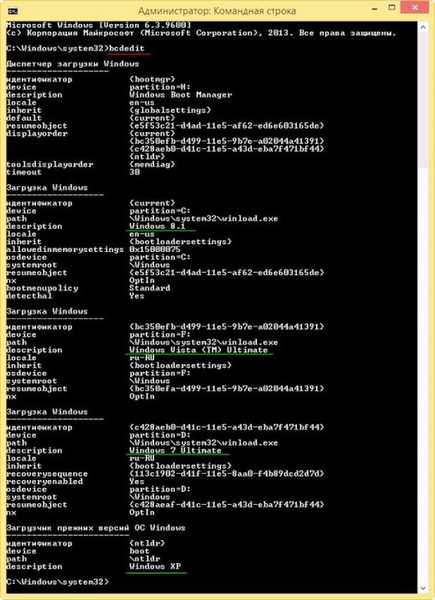
бцдбоот Е: \ Виндовс (ова наредба ће додати податке о Виндовсу 10 на диску (Е :) у датотеку података о конфигурацији спремишта за БЦД преузимање.

Поново покрените рачунар.
Отвара се Виндовс 8.1 менаџер за покретање система, одаберите га за подизање система.

Виндовс 10 се учитава.

Покрените командну линију као администратор и унесите наредбу:
бцдедит (отвара се спремиште за преузимање, видимо да менаџер за преузимање садржи пет оперативних система: Виндовс 10, Виндовс 8.1, Виндовс Виста, Виндовс 7, Виндовс КСП)

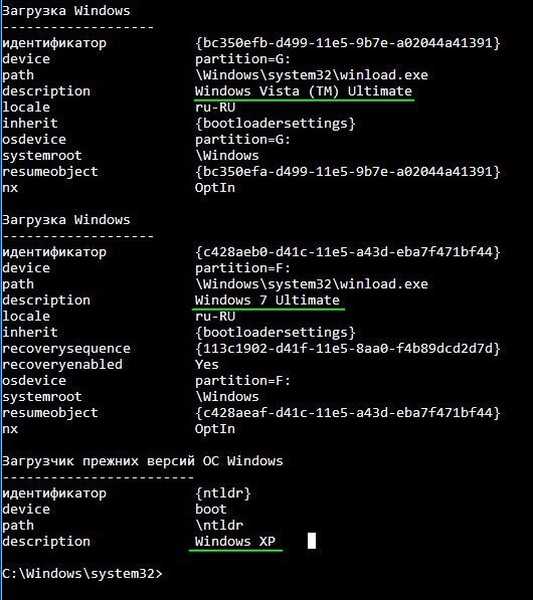
Као што сам већ напоменуо на почетку чланка, у УЕФИ режиму ће се учитати 2 ОС (Вин 8.1 и Вин 10), а у наслеђеном режиму свих 5 (Вин 8.1 и Вин 10, Вин 7, Виста, Вин КСП).
Можете се питати зашто су свих 5 оперативних система учитани у старом режиму (Вин 10, Вин 8.1, Вин 7, Виста, Вин КСП), јер су Вин 10 и Вин 8.1 инсталирани на ГПТ диску и не могу се покренути када је УЕФИ интерфејс онемогућен.?
Пријатељи, чињеница је да Виндовс 8.1 и Виндовс 10 имају 2 датотеке за покретање, то су винлоад.еке и винлоад.ефи.
У Легаци моду, МБР пуњач покреће датотеку винлоад.еке и лансира свих пет оперативних система.
иу УЕФИ режиму, ЕФИ пуњач покреће датотеку винлоад.ефи, који покреће два система.
Ако отворите датотеку података о конфигурацији складишта за преузимање датотека БЦД помоћу наредбе бцдедит у наредбеној линији Виндовс 10, видјет ћете да се боотлоадер свих пет оперативних система налази на МБР диску, одјељак (Е :).
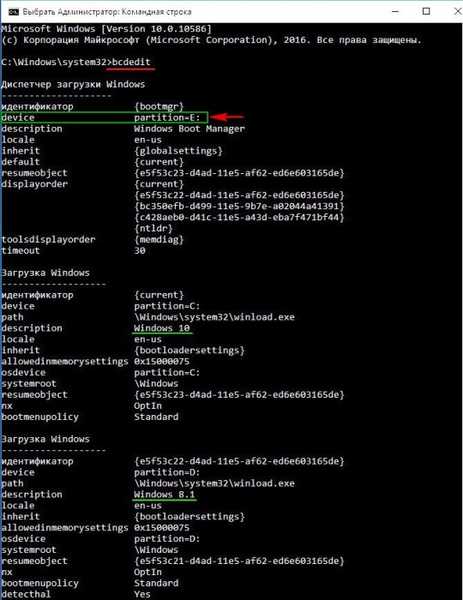
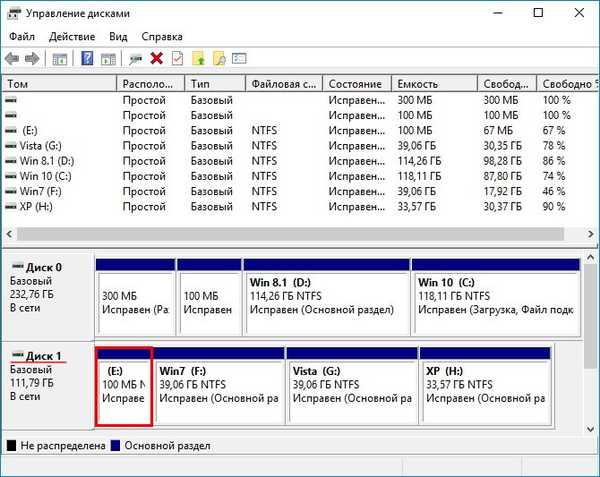
Ако омогућите УЕФИ интерфејс у БИОС-у, тада БИОС неће видети покретач покретања на МБР диску, већ ће видети покретач на ГПТ диску, износ од 250 ГБ,

а ту је и властити засебни учитавач винлоад.ефи, с којег можете преузети Виндовс 10 или Виндовс 8.1.
уређај партиција = \ Девице \ ХарддискВолуме2 (уређај - приказује партицију на којој се налазе датотеке за покретање, ХарддискВолуме2 - друга партиција на Диску 0).


Чланак о овој теми: Како инсталирати други Виндовс 7 оперативни систем на лаптоп са Виндовс 8.1 (УЕФИ БИОС) без претварања тврдог диска у МБР или како створити боот манагер на УСБ флеш уређају.
Ознаке чланака: Инсталирајте Виндовс Виндовс КСП Виндовс 7 Виндовс 8.1 Виндовс 10 Боотице ГПТ МБР тврди диск











