
Дакле, преузели сте Виндовс 8 и сада желите да испробате нови оперативни систем на ВиртуалБоку, али стално наилазите на грешке? Ниси сам. За многе кориснике инсталација Виндовс 8 на ВиртуалБок је прилично компликован процес, али више неће бити тешко када се упознате са основама. У овом водичу ћу вас провести кроз кораке за инсталацију Виндовс 8 на ВиртуалБок корак по корак. Искусни корисници могу прескочити првих неколико корака и директно отићи на подешавања..

Важна напомена: Пре него што започнете, проверите да ли ваш процесор подржава технологију виртуализације, јер у супротном Виндовс 8 неће радити. Међутим, већина процесора подржава виртуализацију, али она није увек омогућена подразумевано. Можете га омогућити у БИОС-у. Сада започнимо!
Прво преузмите програм ВиртуалБок и инсталирајте га. Након што је инсталација завршена, покрените ВиртуалБок и кликните на дугме „Цреате“. Отвориће се „Цреате Нев Виртуал Мацхине Визард“ и кликните на Нект.
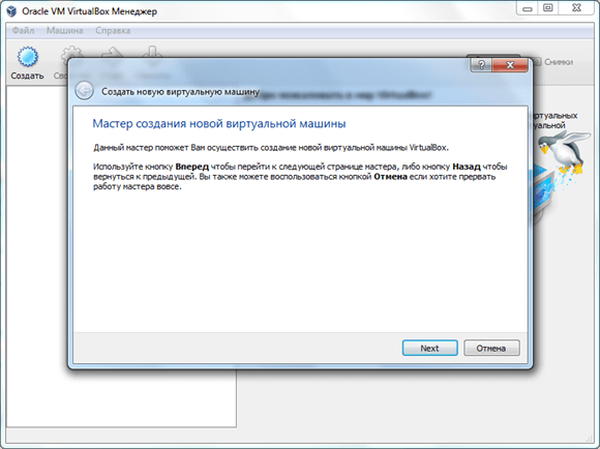
Унесите име виртуалне машине, назвао сам је Виндовс 8. У падајућем менију "Оперативни систем" одаберите Мицрософт Виндовс и изаберите Виндовс 8 као верзију..
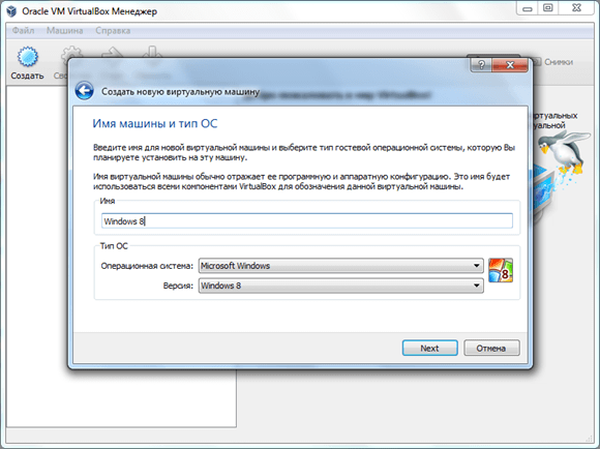
У следећем прозору изаберите количину РАМ-а за виртуелну машину. Препоручујем да наведете најмање 1 ГБ меморије ако инсталирате 32-битну верзију оперативног система Виндовс 8 и најмање 3 ГБ меморије ако инсталирате 64-битну верзију Виндовс 8. Као што можете видети на слици испод, Издвојио сам 2 ГБ РАМ-а. Када завршите, кликните на дугме Даље..
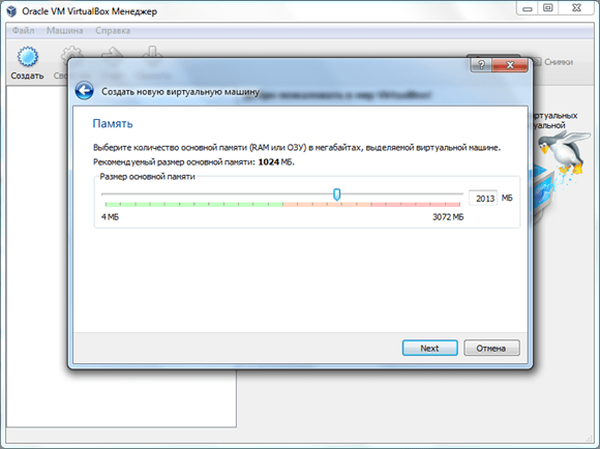
Даље, ВиртуалБок ће вам понудити две опције - створити нови чврсти диск или користити постојећи као рачунски систем за покретање. Подразумевано је постављена опција „Креирај нови чврсти диск“. Оставите га какав је и кликните Даље.
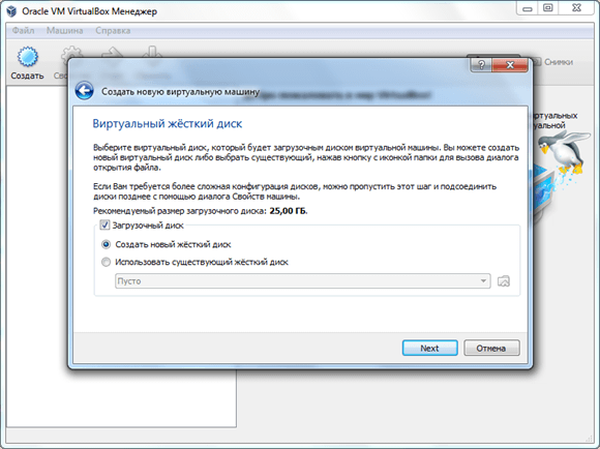
У следећем кораку проверите да ли сте проверили ВДИ ставку. Кликните на дугме Даље.
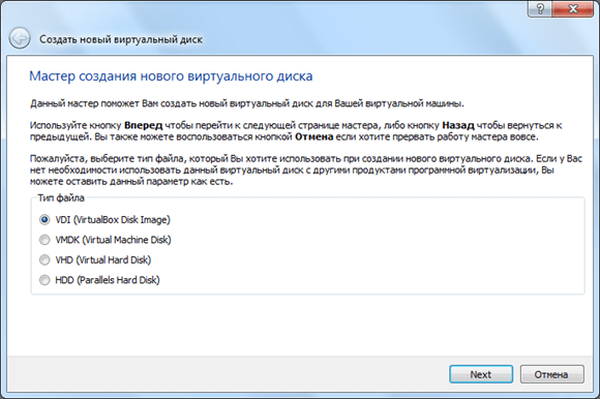
У овом тренутку морате одабрати фиксну или динамичку величину диска. У првом случају виртуална машина ће „појести“ онолико простора на тврдом диску колико корисник назначи, а у другом случају количина простора се распоређује овисно о потребама. Одабрао сам фиксну величину, али већина корисника преферира динамичку величину.
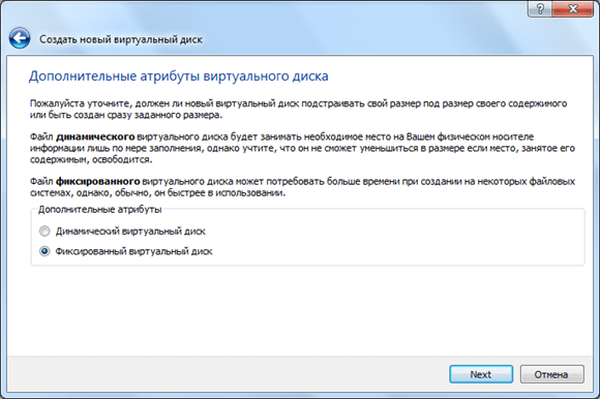
Подразумевано, ВиртуалБок издваја 25 ГБ простора на тврдом диску за нову виртуелну машину. Можете повећати или смањити овај износ. Топло препоручујем да не издвајате мање од 20 ГБ. Када завршите, кликните на дугме Даље..
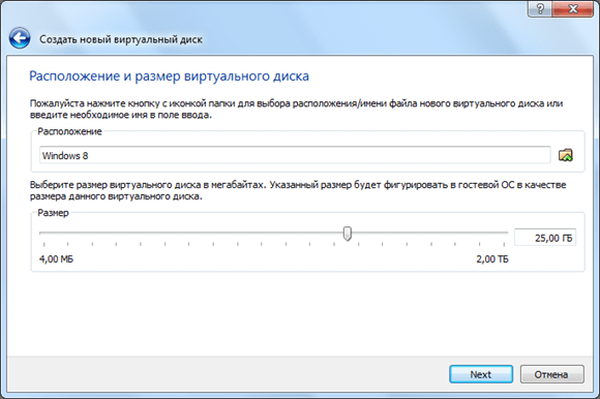
У последњој фази биће вам представљен кратак преглед поставки које сте изабрали. Кликните „Цреате“ да бисте започели креирање новог виртуелног диска.
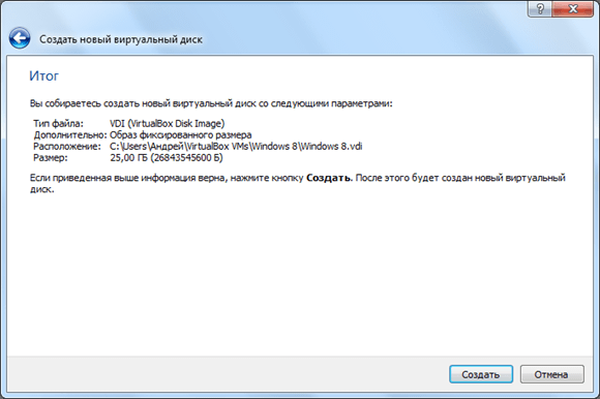
Процес креирања виртуалног диска фиксне величине може трајати од 5 до 30 минута, зависно од величине простора на диску који сте додијелили.
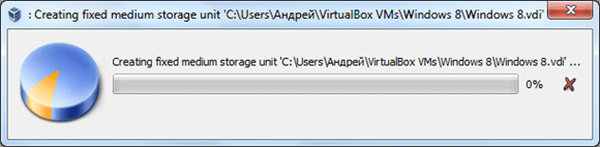
Када је поступак завршен, кликните на дугме Цреате. Бићете пребачени у главни мени са готовом виртуелном машином.
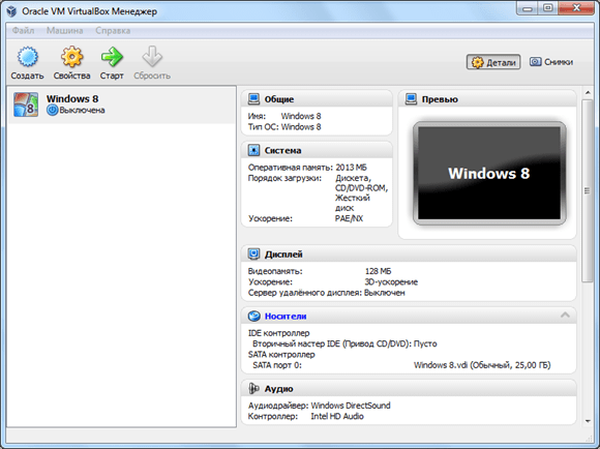
Сада идите на мени „Својства“ и изаберите „Систем“ на левој бочној траци. Обавезно проверите опцију Омогући ИО АПИЦ. Такође можете да онемогућите опцију „Уређаји за апсолутно позиционирање“, јер је већина корисника не користи.
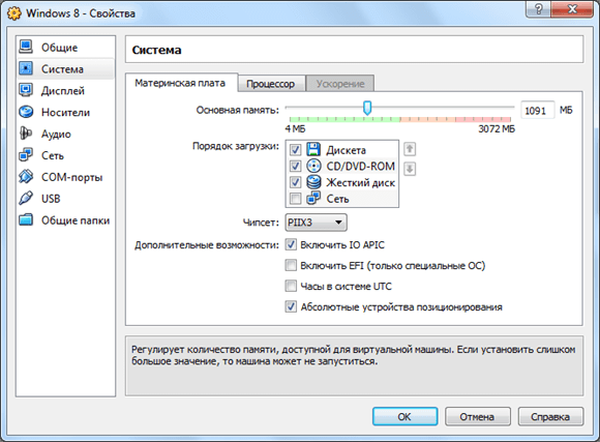
У истом прозору идите на картицу "процесор" и проверите да ли је опција потврђена Омогући ПАЕ / НКС.
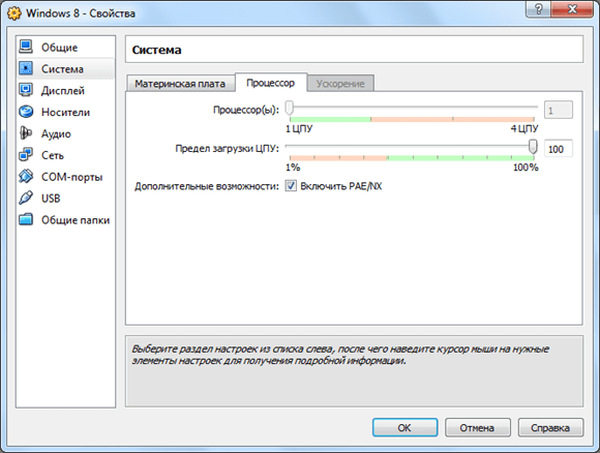
На крају, на картици Убрзање провјерите да ли је опција провјерена Омогући ВТ-к / АМД-В и Омогући уврштено страничење.
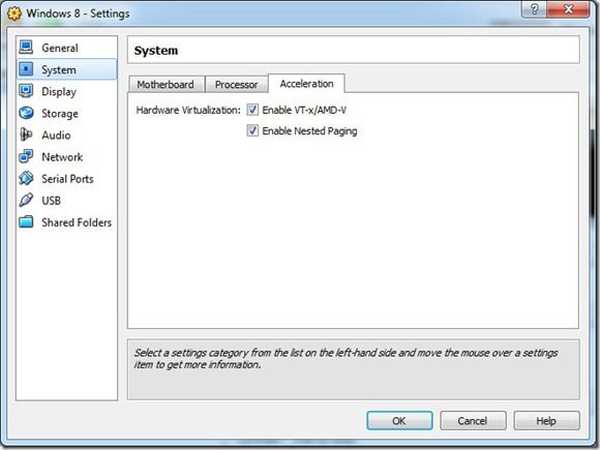
На левој бочној плочи идите на „Медији“ и изаберите празан ИДЕ контролер. У одељку „Атрибути“ кликните на икону ЦД-а, а затим на „Изаберите слику оптичког диска“. Сада потражите Виндовс 8 ИСО датотеку коју сте претходно требали преузети и изаберите је. Када завршите, кликните ОК.
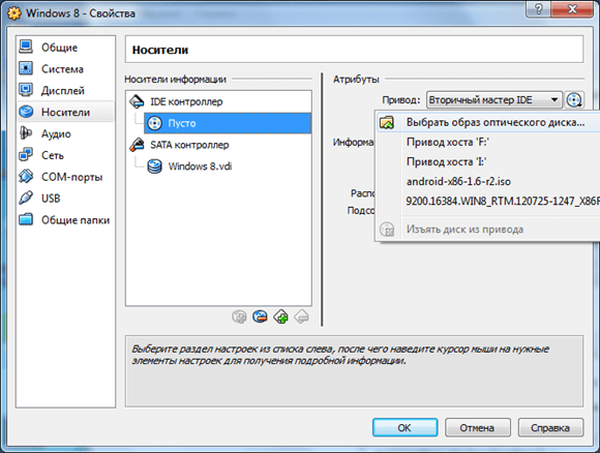
Када се вратите на главни интерфејс. Притисните дугме "Старт" и следите упутства на екрану.
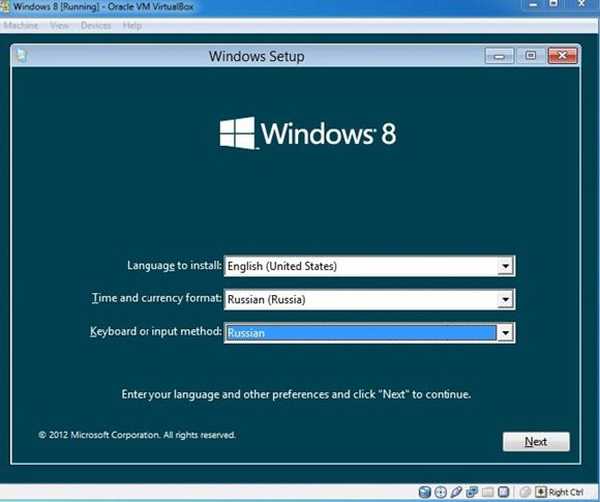
Након завршетка инсталације можете почети са Виндовс 8.
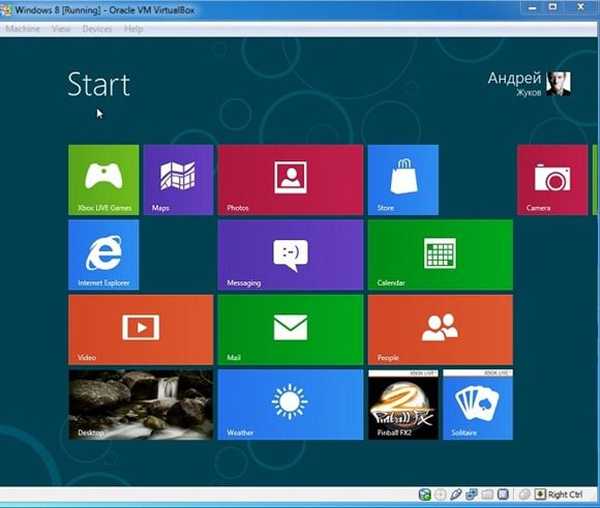
Добар дан!











