
Нису сви лаптоп рачунари, као ни лични рачунари, ЦД / ДВД уређај. Нетбоокови углавном долазе без погона. Такође се може догодити да вам се ЦД / ДВД уређај поквари и не желите да купите нови. А ако је то само ваш случај и требате инсталирати или поново инсталирати систем, тада ће вам у помоћ доћи покретачки УСБ флеш уређај. Процес инсталирања Виндовса са флеш уређаја је много бржи него са ЦД-а или ДВД-а. Након читања овог чланка научићете како да направите покретачки УСБ флеш уређај са системом Виндовс КСП, како и зашто треба да интегришете САТА управљачке програме у дистрибутивни комплет са оперативним системом Виндовс КСП, како инсталирати Виндовс КСП са УСБ флеш уређаја.
Требаће нам:
1. нЛите програм - нЛите-1.4.9.1.инсталлер.еке2,54 Мбц преузимања: 32767 .
2. САТА драјвери - сата_дриверс.еке преузимања: 32767 .
3. Мицрософт.НЕТ Фрамеворк 2.0 - [преузмите са званичне Мицрософтове веб локације]. (Мицрософт.НЕТ Фрамеворк 2.0 је неопходан за рад програма нЛите. Мора бити инсталиран за оне кориснике који ће интегрисати управљачке програме у оперативни систем Виндовс КСП.).
4. Винсетупфромусб програм - ВинСетупФромУСБ_0-2-3.еке4,22 Мб преузимања: 32767 .
5. УСБ флеш уређај или меморијска картица капацитета 1 ГБ.
6. Диск или слика система Виндовс КСП.
Интегрисање САТА драјвера у дистрибуцију Виндовс КСП Прикажи / сакриј текст Приликом инсталирања оперативног система Виндовс КСП корисници преносних рачунара / нетбоока наилазе на проблем када инсталациони систем Виндовс КСП не открије тврде дискове. У том случају можете видети плави екран са грешком или на екрану где би требало да се појави чврсти диск (делови чврстог диска), видећете само ваш усб флеш диск / меморијску картицу.
Прикажи / сакриј текст Приликом инсталирања оперативног система Виндовс КСП корисници преносних рачунара / нетбоока наилазе на проблем када инсталациони систем Виндовс КСП не открије тврде дискове. У том случају можете видети плави екран са грешком или на екрану где би требало да се појави чврсти диск (делови чврстог диска), видећете само ваш усб флеш диск / меморијску картицу.
Зашто се ово дешава? Оригинална дистрибуција Виндовс КСП не укључује управљачке програме за САТА контролере чврстог диска. То се објашњава чињеницом да су САТА контролери произведени касније од Виндовс КСП. Сви модерни лаптопи и нетбоокови опремљени су САТА хард дисковима, тако да морате интегрисати САТА управљачке програме у дистрибуцију Виндовс КСП.
Пре него што интегришете САТА управљачке програме, морате распакирати слику Виндовс КСП. Да бисте распакирали слику, можете користити на пример бесплатан архивер као 7зип - званична страница. Ако имате диск са Виндовс КСП, онда морате да направите слику диска у ИСО формату, а затим распакујте слику у неку фасциклу. Претпоставимо да се мапа у коју смо распакирали дистрибутивни комплет налази на диску Д и зове се Виндовс_КСП, а директорија непакираног управљачког програма налази се на диску Д и зове се САТА_ДРИВЕРС.
Покрените програм нЛите, кликом на истоимени пречац на радној површини. Изаберите руски језик. Притисните тастер Следеће.
Притисните дугме Преглед ... 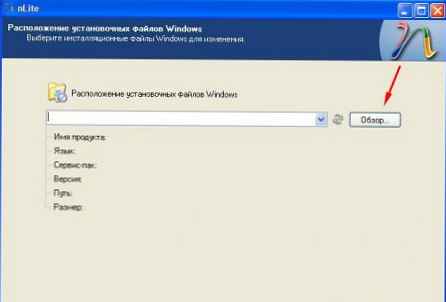
У прозору Прегледајте мапе одаберите фасциклу у којој сте распакирали слику Виндовс КСП. У приказаном примеру ова се мапа назива Виндовс_КСП која се налази на диску Д. Након што сте специфицирали мапу са Виндовс-ом, кликните на Ок.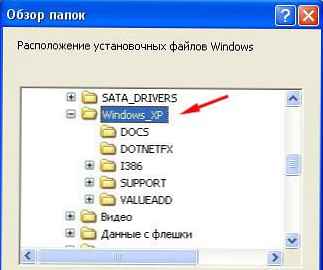
Чекај мало.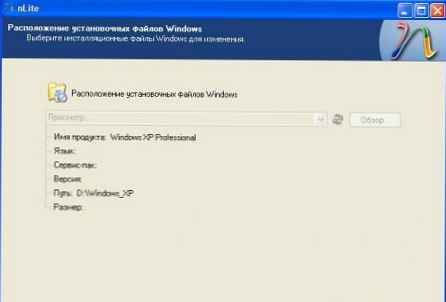
Притисните дугме Следеће.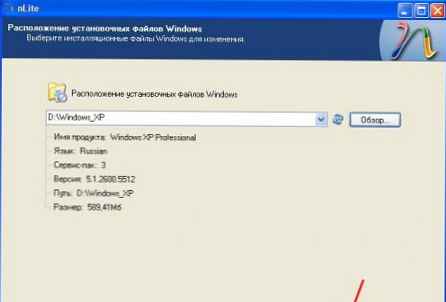
Притисните дугме Следеће.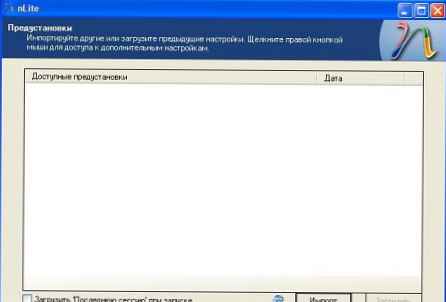
Кликните на дугме Возачи. Круг на дугмету се мења у зелени. Притисните дугме Следеће.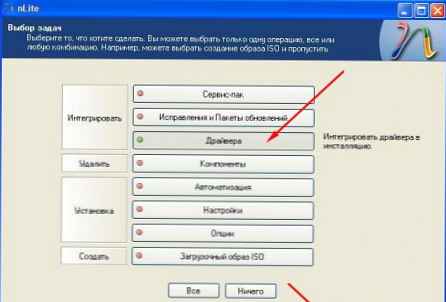
Кликните на дугме Додај.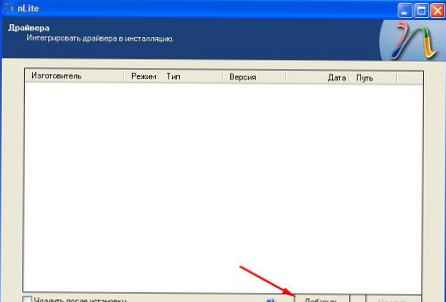
Изаберите Фолдер драјвер.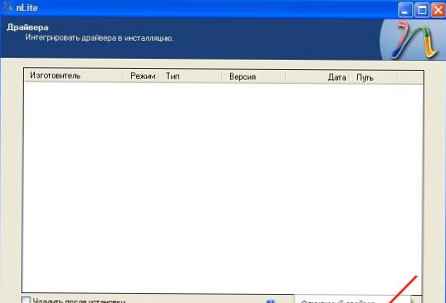
У прозору Прегледајте мапе Морате одабрати директоријум са управљачким програмима. За 32-битни оперативни систем одаберите 32-битну фасциклу, а за 64-битни оперативни систем 64-битну мапу. Будите пажљиви када бирате фасциклу са управљачким програмима. Ако интегришете 64-битне управљачке програме у 32-битни оперативни систем или обрнуто, добићете грешку приликом инсталирања Виндовс-а.
Након што сте изабрали фасциклу са управљачким програмима, притисните дугме Ок.
Кликните линију на којој је означен пут до управљачких програма и кликните Ок.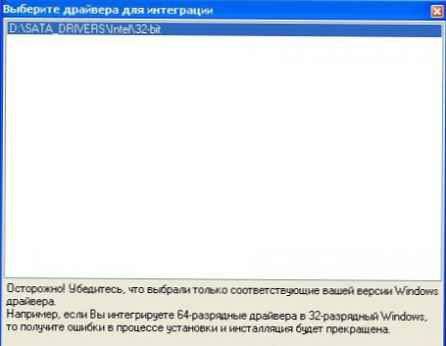
Овде бирамо погонитељ САТА контролера.
Ако не знате који возач изабрати, држећи леви тастер миша, одаберите све управљачке програме и притисните тастер Ок.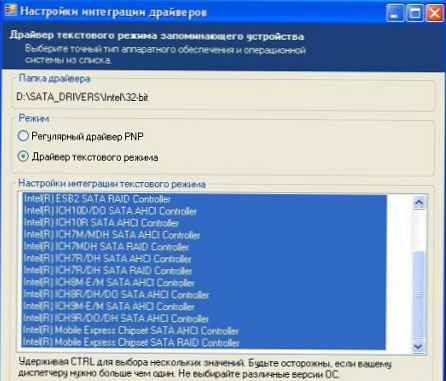
Ако интегришете управљачке програме за АМД САТА контролере, онда за 32-битни оперативни систем бирамо други ред, за 64-битни оперативни систем бирамо први ред. Притисните тастер Ок.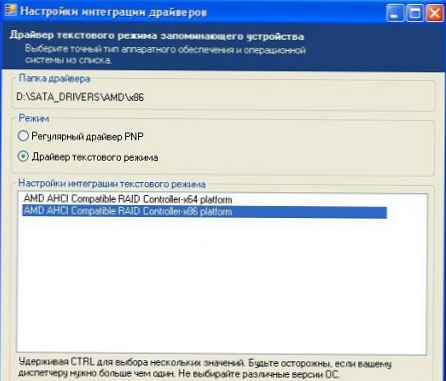
Притисните тастер Следеће.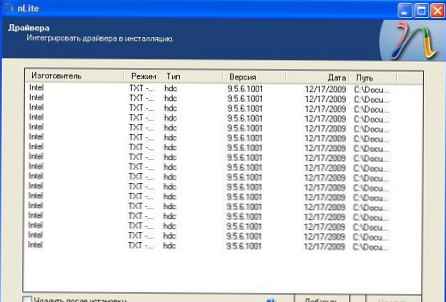
Притисни Да.
Процес интеграције ће ићи.
Притисните тастер Следеће.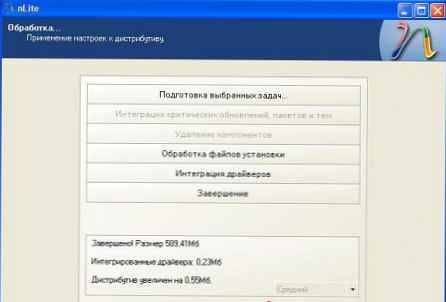
То је то, процес интеграције је завршен. Изађите из програма .
Ако имате проблема са интегрирањем управљачких програма у дистрибуцију, можете инсталирати Виндовс КСП у ИДЕ режим.
Да бисте то учинили, пре инсталирања оперативног система Виндовс КСП потребно је да пређете у БИОС и омогућите ИДЕ начин емулације, а након инсталације Виндовс инсталирате САТА драјвер. Али не подржавају све матичне плоче ИДЕ начин емулације. У неким случајевима је потребно да ажурирате БИОС да би се ова опција појавила. Снимак екрана приказује како омогућити овај режим у БИОС-у. Зависно од произвођача БИОС-а, опција одговорна за подешавање овог режима може значити: САТА мод, Конфигурација САТА, Конфигурација ИДЕ-а итд. То треба да потражите на картици Главни или Напредно.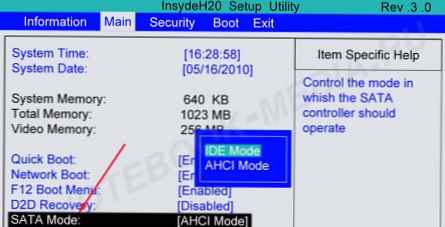
Креирање покретачког УСБ флеш уређаја са Виндовс КСП
Ако сте прочитали чланак 4. НАЧИН УГРАДЊЕ ПРОЗОРА 7 СА УСБ Фласх погона. КРЕИРАЊЕ БООТ ФЛАСХ ДРИВЕ-а, не можете отворити спојлер, ако га нисте прочитали, а затим отворите кликом мишем. Прикажи / сакриј текст
Прикажи / сакриј текст
Креирање покретачког УСБ флеш уређаја са Виндовс КСП
Упута за стари програм, верзија 1.0 са линка изнад нове верзије, али значење остаје исто.
Распакујте архиву ВинСетуп-1-0-бета7.
Уметните УСБ флеш диск у лаптоп.
Важно је! Пре стварања УСБ флеш уређаја који се може покренути, копирајте све важне податке са УСБ флеш уређаја на други медијум за складиштење, јер ће током процеса форматирања сви подаци на УСБ флеш уређају бити уништени.
Покрените програм Винсетупфромусб кликом на ВинСетупФромУСБ_1-0-бета7 датотеку.
У оперативним системима Виндовс 7 и Виндовс Виста, програм морате покренути на следећи начин - десним тастером миша кликните на икону програма и изаберите „Покрени као администратор“.
У пољу Избор и формат УСБ диска треба да буде наведен ваш флеш диск.
Важно је! Ако флеш уређај није детектиран, форматирајте га помоћу ПеТоУСБ или ХПУСБФВ.
Такође, флеш уређај можда неће бити откривен ако је убачен у лаптоп након покретања програма Винсетупфромусб 1.0 Бета7 и да бисте га одредили, само кликните Освежи.
Кликните на дугме Рмпрепусб.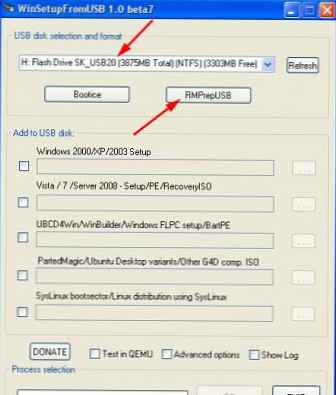
Такве редове обележавамо као: КСП / БартПЕ боотабле [НТДЛР], НТФС. Означите поље насупрот. Дизање као ХДД (Ц: 2ПТНС). Притисните тастер 6 Припремите погон.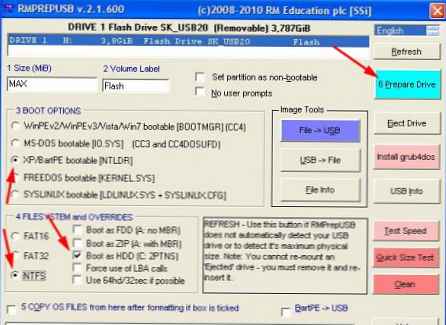
Притисните тастер Ок.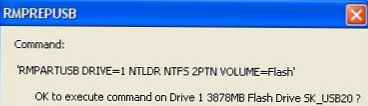
Притисните тастер Ок.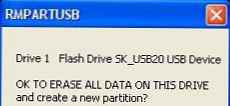
Након тога појавиће се такав Дос прозор.
Упозорење! Не затварај овај прозор. Требало би се аутоматски затворити.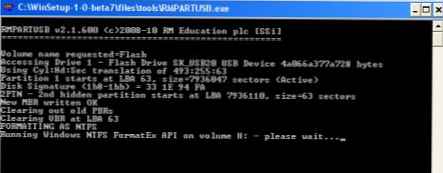
Након затварања прозора Дос, притисните дугме Изађи.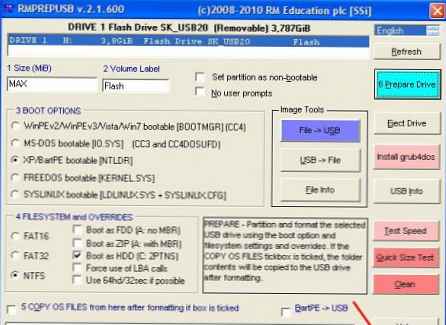
Ставите крпељ испред поља Подешавање Виндовс 2000 / КСП / 2003.
Наведите путању до мапе са непакираном сликом Виндовс КСП кликом на оквир с десне стране.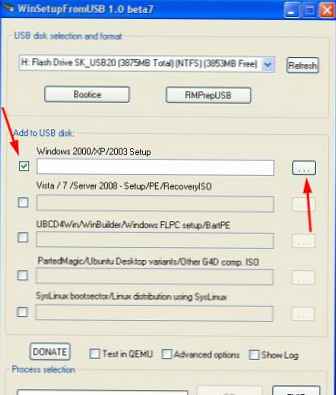
Појавиће се прозор Прегледајте мапе у којој означавамо фасциклу са Виндовс КСП. Након што то учините, притисните дугме Ок.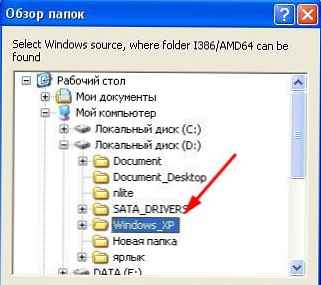
Притисните тастер ГО. Започет ће процес уписивања Виндовс КСП датотека на УСБ флеш диск.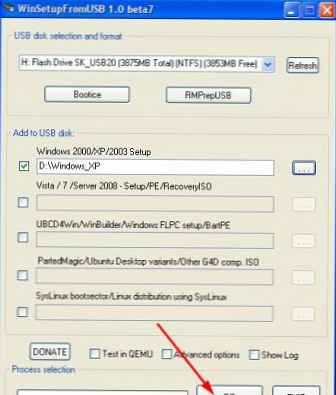
Након снимања ће се појавити такав мали прозор. Притисни Ок.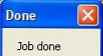
Затворите програм.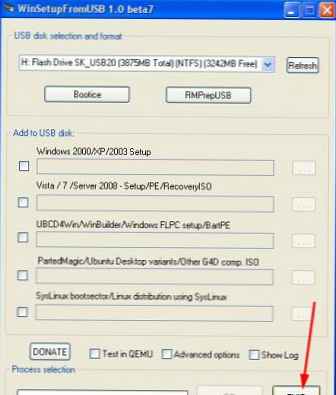
То је све. Направили смо покретачки УСБ флеш уређај са системом Виндовс КСП. Можемо само ући у БИОС и поставити флеш диск као приоритет за покретање, инсталирати Виндовс КСП са флеш уређаја.
Омогућите покретање са фласх диска Прикажи / сакриј текст Пре него што почнемо са инсталирањем Виндовс КСП, морамо да уђемо у БИОС и омогућимо покретање са УСБ флеш уређаја. Да бисте ушли у БИОС, морате да притиснете одређени тастер када се рачунар покрене. На десктоп рачунарима ово је кључ Дел. На лаптопима се најчешће користи кључ Ф2. Обично, када укључите лаптоп, појављује се екран на којем се на дну налази линија која каже који тастер морате да притиснете да бисте ушли у БИОС. Ако немате такву линију, требало би да се прегледају информације о томе како ући у БИОС Упутство за кориснике иде са лаптопом или рачунаром.
Прикажи / сакриј текст Пре него што почнемо са инсталирањем Виндовс КСП, морамо да уђемо у БИОС и омогућимо покретање са УСБ флеш уређаја. Да бисте ушли у БИОС, морате да притиснете одређени тастер када се рачунар покрене. На десктоп рачунарима ово је кључ Дел. На лаптопима се најчешће користи кључ Ф2. Обично, када укључите лаптоп, појављује се екран на којем се на дну налази линија која каже који тастер морате да притиснете да бисте ушли у БИОС. Ако немате такву линију, требало би да се прегледају информације о томе како ући у БИОС Упутство за кориснике иде са лаптопом или рачунаром.
Убацићемо УСБ флеш диск у лаптоп ако није уметнут.
Укључите лаптоп, ако је укључен, затим га поново покрените.
Улазимо у БИОС.
Идите на картицу Чизма. У њему, у редоследу покретања, морате да поставите нашу флеш јединицу на прво место помоћу тастера са стрелицама и тастера Ф5 и Ф6. То јест, помоћу тастера са стрелицом одаберите наш флеш диск и користите тастер Ф6 Водимо је на сам врх. Да бисте сазнали које кључеве треба да користите да бисте подесили редослед покретања, погледајте упутства са десне стране. На траци се треба појавити назив флеш погона УСБ ХДД. Такође се у линији може појавити и флеш уређај УСБ КЕИ. Да бисте спремили промене и изашли из БИОС-а, притисните тастер Ф10. (Зависно од произвођача БИОС-а, кључ се може разликовати. Погледајте упутства са десне или доње стране).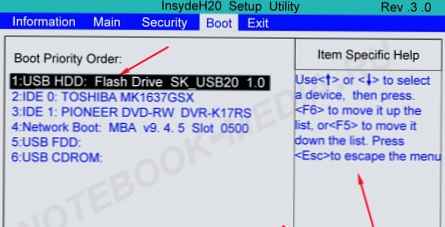
Појавиће се прозор који тражи да сачувате промене и изађете? Притисни Да. Након тога ће се догодити поновно покретање и покренут ће се поступак инсталације Виндовс КСП..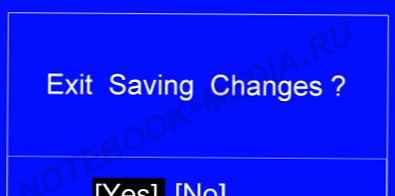
Инсталирање Виндовс КСП са УСБ флеш уређаја Прикажи / сакриј текст Прво би се требао појавити зелени екран. Изаберите Подешавање Виндовс КСП / 2000/2003 .Притисни Унесите.
Прикажи / сакриј текст Прво би се требао појавити зелени екран. Изаберите Подешавање Виндовс КСП / 2000/2003 .Притисни Унесите.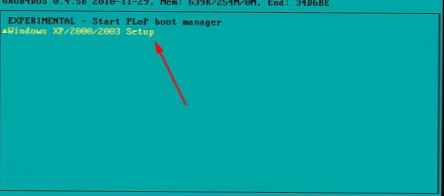
Затим на овом екрану изаберите Први део подешавања Виндовс КСП Профессионал СП3 са партиције 0.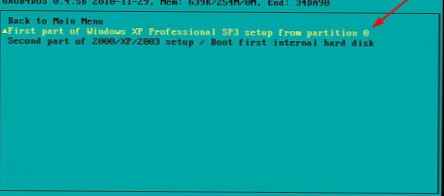
Покренут је поступак инсталације за Виндовс КСП.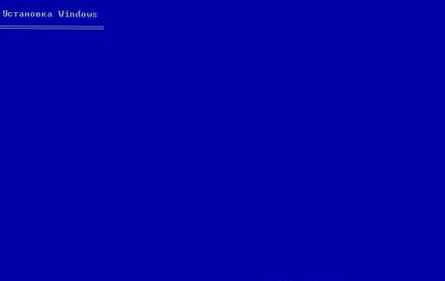
Притисни Унесите.
Слажемо се са лиценчним уговором. Притисните тастер Ф8.
Наведите партицију диска на коју ћете инсталирати Виндовс КСП.
Пазите да не поставите прозоре на скривену партицију да бисте вратили прозоре ако их има.
Након што сте одабрали погон на који ћете инсталирати Виндовс, кликните на Унесите.
Притисните тастер Са.
Изаберите Форматирајте партицију на НТФС. Притисни Унесите.
Притисните тастер Ф.
У току је форматирање.
Након форматирања започет ће процес копирања датотека.
Након што се датотеке са фласх диска копирају на чврсти диск, догодиће се поновно покретање.
Ако не желите да чекате 15 секунди, притисните било који тастер.
Након поновног покретања појавиће се овај екран. Изаберите Подешавање Виндовс КСП / 2000/2003 и кликните Унесите.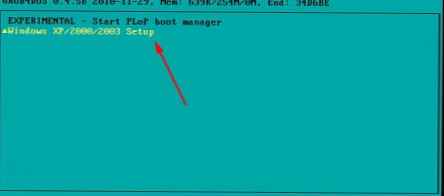
И на овом екрану изаберите Други део подешавања 2000 / КСП / 2003 / Покрените први унутрашњи чврсти диск. Кликните на Унесите.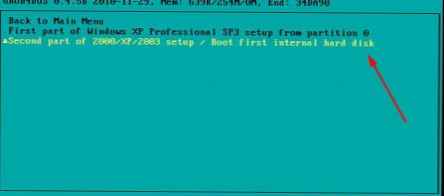
Тада се појављује црни екран са списком оперативних система. Кликните на Унесите.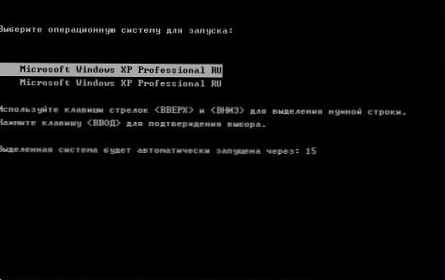
Процес инсталације Виндовс КСП ће се наставити.
Спуштање Следеће.
У пољу Име можете да унесете било које име. Притисните тастер Следеће.
Овде уносимо лиценчни кључ. Да бисте се пребацили на енглески, притисните тастере Алт и Схифт.
Након што смо унели лиценчни кључ, кликните на Следеће.
У пољу Име рачунар унесите било које име. Притисните тастер Следеће.
Овде можете променити датум и време, временску зону. То можете учинити након инсталирања оперативног система Виндовс..
Након што подесите жељена подешавања, притисните дугме Следеће.
Притисните тастер Следеће.
Притисните тастер Следеће.
Притисните тастер Следеће.
Притисните тастер Ок.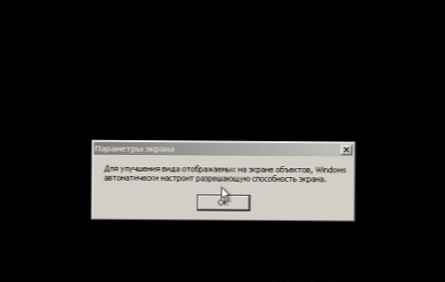
Притисни Ок.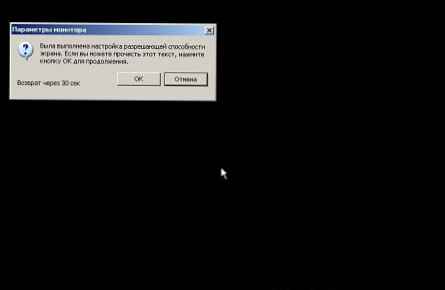
Притисните тастер Следеће.
Можете означити линију Заштитите рачунар сада, укључивање аутоматског ажурирања. Притисни Следеће.
Притисни Следеће.
Означи линију Не, овај рачунар неће бити директно повезан на Интернет. Притисните тастер Следеће.
Овде обележавамо линију Не, неки други пут. Притисните тастер Следеће.
Представљамо Име вашег налога. Притисните тастер Следеће.
Притисни Готово.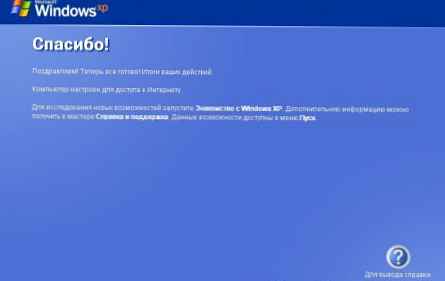
Затим се појављује екран добродошлице, а затим екран радне површине.
Инсталација Виндовс КСП је завршена. Следећи пут када укључите лаптоп или поново покренете систем, уђите у БИОС и омогућите покретање са чврстог диска.
Измените боот.ини датотеку Прикажи / сакриј текстОпрез! Промена датотеке боот.ини није неопходна у свим случајевима. У којим случајевима - то је написано испод.
Прикажи / сакриј текстОпрез! Промена датотеке боот.ини није неопходна у свим случајевима. У којим случајевима - то је написано испод.
Измена датотеке боот.ини - метода прва
Инсталирали сте Виндовс КСП, али пре учитавања оперативног система појављује се ова листа оперативних система.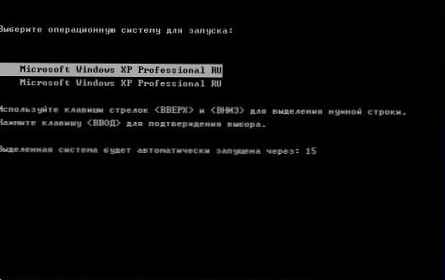
Инсталирали сте Виндовс КСП, али након поновног покретања система или следећег пута када укључите лаптоп уместо да учитате Виндовс, дође до грешке хал.длл или Виндовс се не може покренути због грешака у конфигурацији хардверског диска ...
У свим овим случајевима морате модификовати боот.ини датотеку.
Ако се ваш Виндовс не учита због горе наведених грешака, тада морате:
1. Омогућите покретање БИОС-а са бона са фласх диска са Виндовс КСП.
2. изабрати Подешавање Виндовс КСП / 2000/2003 и кликните Унесите.
3. изаберите Други део подешавања 2000 / КСП / 2003 / Покрените први унутрашњи чврсти диск и кликните Унесите.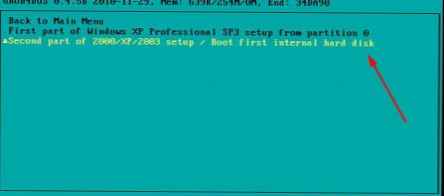
Да бисте уредили датотеку боот.ини, десним тастером миша кликните на икону Мој рачунар - одаберите - Својства. Кликните на картицу Необавезно. У групи Учитавање и опоравак кликните на дугме Параметри.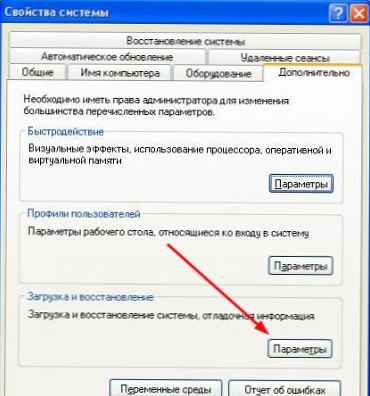
У прозору који се појави кликните на дугме Измени.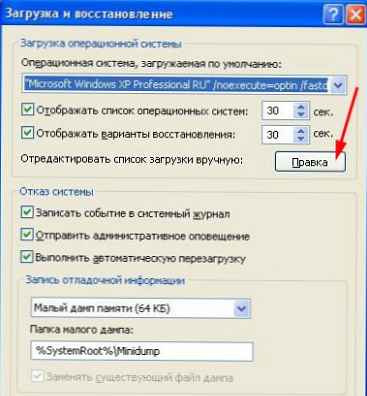
Уклоните линију са непостојећим оперативним системом. Проверите то у параметру (рдиск) то је вредело 0
Након што промените датотеку боот.ини, кликните на мени Филе и изаберите Сачувај.
Корисници који су омогућили покретање система са флеш уређаја следећи пут када укључите лаптоп или поново покренете систем, мораће да уђу у БИОС и омогуће покретање система са чврстог диска.
Измена датотеке боот.ини - метода два
Инсталирате Виндовс КСП и добијете грешку током поступка инсталације Виндовс се не може покренути због грешака у конфигурацији хардверског диска ...
Шта урадити у овом случају? Морате да промените датотеку боот.ини преко конзоле за опоравак Виндовс КСП. Испод је написано како се то ради..
1) Дизање са флеш погона са Виндовс КСП.
2) Изаберите Подешавање Виндовс КСП / 2000/2003. Кликните на Унесите.
3) Изаберите Први део подешавања Виндовс КСП Профессионал СП3 са партиције 0. Кликните на Унесите.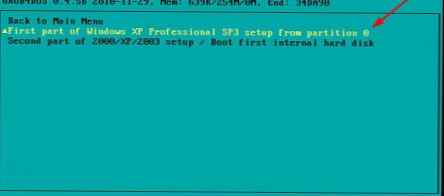
4) Покреће се програм за постављање система Виндовс КСП. Притисните тастер Р.
Покреће се Виндовс КСП Рецовери Цонсоле.
5) Унесите број 1 и кликните Унесите.
6) Од вас ће се тражити да унесете лозинку администратора. Ако нисте креирали лозинку, кликните на Унесите.
7) Унесите команду боотцфг / обнови и кликните Унесите.
8) Унесите слово и и кликните Унесите.
9) Унесите Виндовс КСП Профессионал или Виндовс КСП Хоме Едитион и кликните Унесите.
10) Кликните Унесите.
11) Унесите команду излаз и кликните Унесите.
Рачунар ће се поново покренути. Уђите у БИОС и омогућите покретање са чврстог диска. Пре него што покренете систем Виндовс појави се листа оперативних система. Изаберите прву опцију са листе. Након учитавања Виндовс КСП, жице са непостојећим оперативним системима могу се уклонити променом датотеке боот.ини, као што је описано у првом методу.











