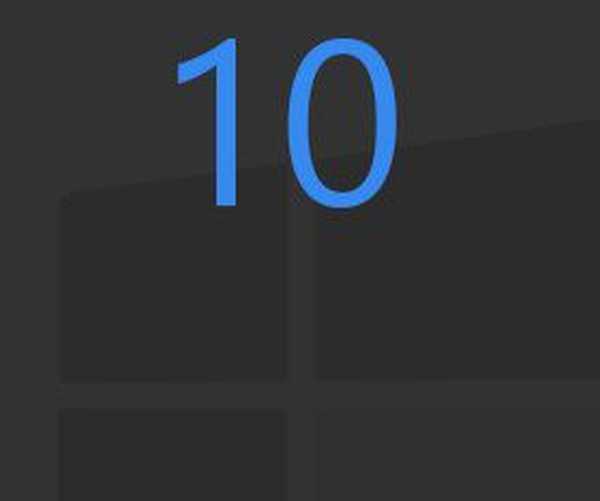По правилу, максимална резолуција савремених монитора прелази стандардну 1920к1080 ако су власници великог дијагонале екрана (од 25 "и више) Монитори са малом или средњом величином екрана старије генерације могу подржати стандарде 1600к1024, 1140к10900, 1366к1068, 1280к1024. монитор или екран лаптопа у смислу његове резолуције, морате знати да бисте избегли проблеме са подешавањем неподржане вредности. Максимална могућа резолуција екрана наведена је у упутствима ниторима и лаптопима.Нормално, након инсталирања управљачког програма за видео, жељена резолуција екрана се аутоматски конфигурише и у системским подешавањима екранског приказа је као препоручена.

Али не увек видео драјвер аутоматски бира оптималну резолуцију екрана. У таквим случајевима, не можете без ручне интервенције да поставите тражену резолуцију у системским подешавањима или уз помоћ менаџера видео драјвера, по правилу, или центра за контролу катализатора или Нвидиа Цонтрол Панел.
Садржај:
1. Прави и погрешни начини за подешавање резолуције екрана;2. Учешће другог дисплеја;
3. Уклањање управљачког програма за видео у сигурном режиму Виндовс;
3.1. Сигуран режим за Виндовс 7;
3.2. Сигуран режим за Виндовс 8.1 и 10 уз учешће њихових инсталационих медија;
3.3. Сигуран режим за Виндовс 8.1 и 10 који укључује диск за опоравак;
3.4. Безбедан режим за Виндовс 8.1 и 10 слепо;
3.5. Уклањање управљачког програма за видео записе;
3.6. Изађите из сигурног режима;
3.7. Поновно инсталирање управљачког програма за видео.
1. Исправни и погрешни начини за подешавање резолуције екрана
Резолуција екрана помоћу оперативног система може се подесити позивањем контекстног менија на радној површини и одабиром „Резолуција екрана“ у случају оперативних система Виндовс 7 и 8.1.

У случају Виндовс 10, у контекстном менију требате да изаберете „Подешавања екрана“, а затим - „Напредне поставке екрана“.


Овде у контекстном менију на радној површини по правилу постоји и наредба за покретање управитеља видео драјвера. У његовом прозору морате потражити картицу поставки да бисте поставили резолуцију екрана.

Препоручљиво је променити резолуцију екрана само у системским подешавањима или унутар управљача видео драјвера. А не уз помоћ различитих програма трећих страна који пружају такву прилику. Док су поставке Виндовс екрана и оне менаџера видео драјвера заштићене од примене резолуције екрана које монитор не подржава (нова резолуција је тестирана пре неколико секунди са унапред постављеном опцијом да се врати на првобитну вредност),

Програми и игре трећих страна могу одмах применити нову резолуцију, без претходног тестирања. А понекад чак и без захтева корисника. А ако се примењује резолуција коју не подржава монитор или екран лаптопа - превисока или, обрнуто, прениска, као резултат добијамо тамни екран са речима „Ван домета“, „Ван домета“, „Улаз није подржан“ или другом поруком, али то суштина Експериментирајући са резолуцијом екрана у подешавањима оперативног система Виндовс или управитељем видео драјвера, овај проблем се може избећи: ако је неподржана резолуција погрешно постављена и екран се искључи, након неколико секунди враћа се на претходну резолуцију екрана и поново се укључује.

Постављање неподржане дозволе такође може бити резултат вируса који улази у рачунар..
Па како решити проблем ако сте применили резолуцију екрана коју монитор не подржава?
2. Учешће другог дисплеја
Најједноставнији начин решавања проблема могућ је само ако су на рачунар спојена најмање два монитора или монитор и телевизор. Исто се односи и на периодично повезан (односно претходно конфигурисан систем) монитор или телевизор на лаптоп. Проблем се врло лако решава чак и ако је постављена неподржана резолуција главног, а не секундарног екрана. И иако се слика на другом екрану не дуплира, већ проширује. Шта треба учинити? На празној радној површини другог екрана позовите контекстни мени и изаберите „Подешавања екрана“ за Виндовс 10 и „Резолуција екрана“ за верзије система 7 и 8.1.

Највјероватније ће се прозор екрана системских поставки отворити на главном монитору уз непробојни мрак. У том случају, слепо притисните тастере  +Схифт + стрелица лево / десно да бисте преместили прозор на други екран. И поставите подржану резолуцију за главни монитор.
+Схифт + стрелица лево / десно да бисте преместили прозор на други екран. И поставите подржану резолуцију за главни монитор.
Ако је на системску јединицу повезан само један монитор, али у соби је још један монитор или телевизор, који можда подржава постављену резолуцију екрана, проблем можете покушати да решите коришћењем последњег. Све што требате учинити је повезати другачији, привремени екран уместо тренутног монитора. А уз то већ можете подесити и жељену резолуцију екрана. Могуће је да ће се модерни телевизор моћи носити са резолуцијом која се за главни монитор показала претерано високом. Напротив, могуће је да ЦРТ-ови повезани каблом С-Видео (за старе видео картице) или преко посебног адаптера за ВГА кабл (наравно, ако постоји) могу да прикажу слику ниске резолуције 640к480 или 800к600.
Ако нема другог спасиоца екрана или оног који такође не подржава проблематичну резолуцију екрана, да бисте се носили са задатком, нажалост, морате прибећи „плесу са тамбуром“. Нарочито у случају Виндовс 8.1 и 10 инсталираних на рачунару.
3. Уклањање управљачког програма за видео у сигурном режиму Виндовс
Да бисте вратили резолуцију екрана коју подржава монитор, морате да покренете Виндовс у сигурном режиму, где систем ради са основном резолуцијом екрана, без покретања управљачког програма за видео. У сигурном режиму, видео драјвер ће морати да се уклони. Затим, почевши већ од уобичајеног режима рада система, поново је потребно инсталирати видео драјвер.
3.1. Безбедни режим за Виндовс 7
У случају Виндовс 7, овај процес ће бити лакши због лакоће уласка у безбедан режим. Потребно је поново покренути хардвер помоћу дугмета Хард Ресет и притиснути тастер Ф8 када се рачунар покрене. Једном када дођете у мени додатних опција за покретање, морате да изаберете опцију "Безбедан режим".

3.2. Безбедан режим за Виндовс 8.1 и 10 са њиховим инсталационим медијумом
За Виндовс 8.1 и 10, тастер Ф8 не ради, јер у већини случајева његов аналогни уређај не ради - комбинација Схифт + Ф8 - због смањеног времена покретања система. Можете ући у сигуран режим у овим верзијама система, а да ништа не видите испред себе користећи инсталациони медиј било које од ових верзија - најмање Виндовс 8.1, најмање Виндовс 10. Поново покрећемо систем помоћу дугмета Хард Ресет, идемо у БИОС и подесимо приоритет за покретање са ДВД-а -дриве или флеш драјв. У првој фази инсталирања Виндовс притисните Схифт + Ф10 да бисте покренули командну линију. У њен прозор унесите:
бцдедит / сет дефаулт безбедно покретање минималноПритисните Ентер. И чекамо обавештење о успешној операцији.

Затворите прозор наредбеног ретка. У прозору да бисте започели инсталацију Виндовс-а, кликните на „Даље“.

Кликните на „Враћање система“.

Затим изаберите „Настави“.

Након поновног покретања рачунара, Виндовс ће се покренути у сигурном режиму.
3.3. Сигурни режим за Виндовс 8.1 и 10 који укључује диск за опоравак
Ако сте претходно креирали диск за опоравак за Виндовс, можете да га употребљавате на исти начин као и инсталациони диск или флеш уређај. Подигните систем са диска за опоравак и изаберите распоред тастатуре,

морате да изаберете „Решавање проблема“ (ова опција менија се такође може назвати „Дијагностика“),

затим „Напредне опције“,

а затим покрените командну линију.

У њеном прозору унесите горњу команду и притисните Ентер.

Затим затворите прозор наредбеног ретка и у почетном прозору „Одабери радњу“ кликните „Настави“.

3.4. Безбедан режим за Виндовс 8.1 и 10 слепо
Ако нема Виндовс инсталационог медија са системом Виндовс 8.1 или 10, нити диска за опоравак, ако нема другог рачунара са којим би било који од њих могао да се организује или је само лењост да се вара, можете покушати да уђете у безбедан режим из исправног, али невидљивог система на слепо. Али у овом случају, морате пажљиво да унесете вредности, тачно знате који је језик био распоред тастатуре пре експеримента са резолуцијом екрана, а такође остати у Виндовс окружењу, а не унутар 3Д апликације (не могу се све игре свести на минимум притиском на тастере  +Д) Дакле, које радње је потребно урадити на слепо?
+Д) Дакле, које радње је потребно урадити на слепо?
1. корак: ако изглед није био на енглеском, пребаците га на тастере  +размакница.
+размакница.
2. корак: покрените командну линију као администратор притиском на тастере  +К, цмд, Цтрл + Схифт + Ентер.
+К, цмд, Цтрл + Схифт + Ентер.
Корак 3: ако звучници раде, чут ћемо уобичајени звук УАЦ система; притисните стрелицу улево, а затим Ентер.
4. корак: унесите горе наведену наредбену линију
бцдедит / сет дефаулт безбедно покретање минималноПритисните Ентер и сачекајте неколико секунди.
Корак 5: унесите наредбу за поновно покретање
искључивање -р -т 0Притисните Ентер.
Ако је све унето тачно, након поновног покретања рачунара видећемо прозор система у сигурном режиму.
3.5. Уклањање управљачког програма за видео записе
Ако унесете било коју од метода у сигуран режим било којег оперативног система Виндовс - 7, 8.1, 10, притисните тастере  +Паузирај. У прозору са својствима система који се отвори кликните везу за брзи приступ управитељу уређаја.
+Паузирај. У прозору са својствима система који се отвори кликните везу за брзи приступ управитељу уређаја.

На листи уређаја отворите грану „Видео адаптери“, изаберите видео картицу, назовите контекстни мени на њој и притисните команду „Делете“..

Такође је потребно деинсталирати управитељ видео драјвера и остале компоненте које су му додате.

3.6. Изађите из сигурног режима
У случају Виндовс 7, за излазак из сигурног режима нису потребни посебни кораци. Поново покрените рачунар. А за Виндовс 8.1 и 10 још увек морате извршити нека подешавања да бисте након поновног покретања прешли у нормалан режим рада оперативног система.
Притисните тастере  +Р, унесите:
+Р, унесите:
Притисните Ентер.

У прозору за конфигурацију система који се отвори пребаците се на картицу „Преузми“. Поништите одабир опције „Безбедни режим“. Кликните на „Примени“, а затим - „У реду“.

Поново покрените систем.

3.7. Поновно инсталирање управљачког програма за видео
Након уклањања управљачког програма за видео записе и изласка из сигурног режима, Виндовс ће почети са основном резолуцијом екрана. Сада остаје само да поново инсталирате управљачки програм за видео картице. Можете користити диск с управљачким програмима који се испоручује уз видео картицу или лаптоп. Или можете пронаћи најновију верзију управљачког програма на веб локацији произвођача видео картице или лаптопа.
Добар дан!