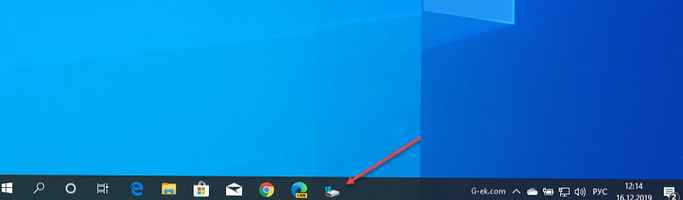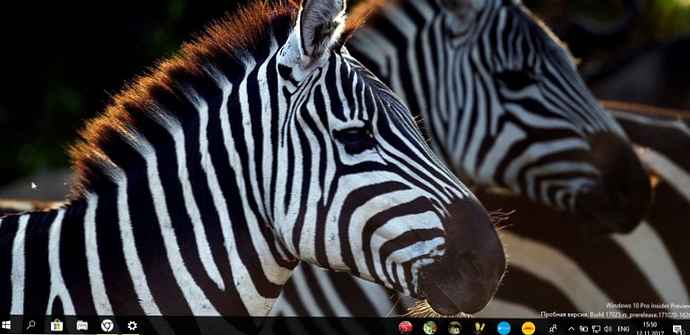Данас, поглед на то како да се у БИОС на Виндовс 10 или ажуриране аналогног - УЕФИ, користећи обоје познати из претходних оперативних система, метода и нових који су се појавили у оперативном систему Виндовс 8/10. Имајте на уму да нема разлике између улаза између наслијеђеног (БИОС) и новог (УЕФИ) интерфејса.
Садржај- Зашто ми треба БИОС?
- У БИОС улазимо из графичког интерфејса оперативног система
- Зовемо БИОС током покретања система
Зашто ми треба БИОС?
БИОС је скуп фирмвера уграђеног у неколико чипова. Дизајнирани су за конфигурирање и само тестирање хардверских компоненти рачунара, као и за интеракцију са покретачем покретања оперативног система, преносећи му податке о запису за покретање система..
Микрокругови, који су БИОС, налазе се на малом делу матичне плоче, јер координира рад свих хардверских компоненти рачунара и преносних уређаја.
Упознаћемо се са опцијама за унос у БИОС помоћу микропрограма са ажурираним интерфејсом и напредном функционалношћу под називом УЕФИ.
У БИОС улазимо из графичког интерфејса оперативног система
Због чињенице да у „првих десет“ постоји алгоритам за брзи старт система, који је модификација хибернације, током покретања рачунара не приказује се прозор који тражи да унесете поставке БИОС-а. Јер класична метода, кликом на Ф2, Дел или неки други тастер овде не функционише. Упркос томе, добијање могућности за промену жељених подешавања је једноставно.
Метода функционише само у случајевима када корисник може доћи до радне површине или екрана за покретање система (Виндовс 10 се исправно учитава), где се приказује образац за унос лозинке..

Ако можете да видите радну површину, идите на мени „Опције“. Да бисте то учинили, можете да употребите пречицу на тастатури Вин + И, контекстни мени Старт или кликнете на икону обавештења и изаберете опцију „Сва подешавања“. Идемо у одељак „Ажурирање и безбедност“ и активирамо картицу „Опоравак“.

Овде, сачувајући све податке, кликните на дугме „Рестарт Нов“ („Поново покрени сада“) који се налази у методама покретања система Виндовс 10. Након поновног покретања рачунара појавиће се сличан (као на слици испод) или врло сличан екран са плавом позадином..

Бирамо ставку "Дијагностика", идемо на "Напредне поставке" и позивамо мени који омогућава промене поставки софтвера интегрисаног у матичну плочу.
Затим поново покрећемо да бисмо ушли у ажурирани БИОС, ако користите матичну плочу са прелепим графичким интерфејсом основног система улаза / излаза..

Након поновног покретања, рачунар приказује прозор са поставкама БИОС-а или УЕФИ, зависно од датума изласка матичне плоче.
За кориснике који се не могу покренути на екрану за пријаву, постоји још један начин да уђу у БИОС: на екрану за ауторизацију притисните тастер за укључивање, држите Схифт и кликните на „Рестарт“. Након тога биће покренут прозор посебних опција за покретање система, као што је горе дискутирано.
Зовемо БИОС током покретања система
Класична опција за посету БИОС-ових поставки је да на већини рачунара кликнете на тастер Дел (Делете), ређе Ф9 и Ф11, или Ф2 за преносне уређаје на екрану након самопровера хардверске љуске рачунара..
По правилу, након само-тестирања и укључивања опреме, приказује се порука "Притисните Кс тастер", овде је Кс исто дугме за позив на БИОС. Одједном се такав прозор не појави, покушајте помоћу горе наведених тастера или прочитајте приручник за матичну плочу. Други узрок проблема је активна опција за брзо покретање оперативног система Виндовс 10. Да бисте га онемогућили, следите итерације следећег алгоритма.
1. Идите на „Цонтрол Панел“ (Управљачка плоча) и позовите „Повер“.
2. Кликните на дугме за подешавање радње на тастере за напајање.

3. Кликните на везу "Промените подешавања која су тренутно недоступна".
4. Поништите потврдни оквир поред опције „Омогући брзо покретање“.

5. Сачувајте измене и поново покрените систем.
6. Након што назовемо БИОС помоћу тастера наведених на екрану или у приручнику за лаптоп / матичну плочу.
Када користите дискретни видео адаптер, можда се неће приказати екран поставки БИОС-а, као ни подаци о кључу који га позива. Ово ће вам помоћи да монитор повежете са интегрисаном графичком картицом интегрисаном у матичну плочу или у централни процесор.