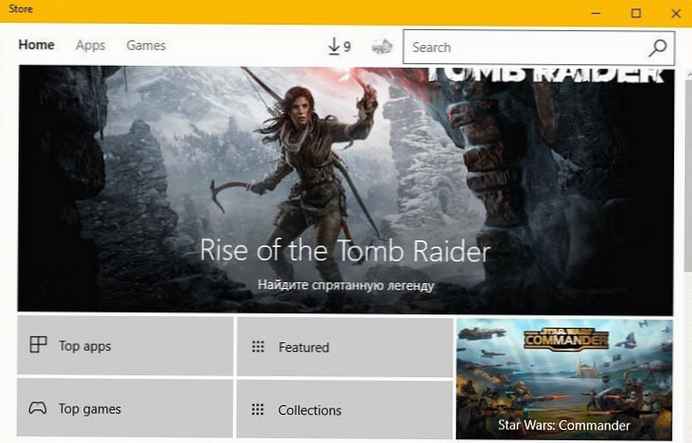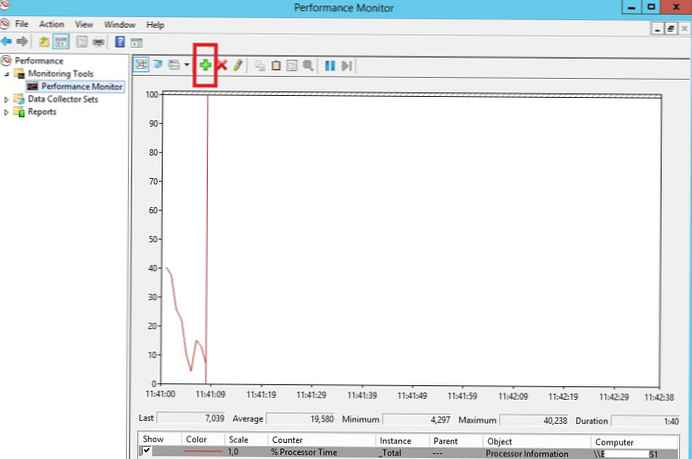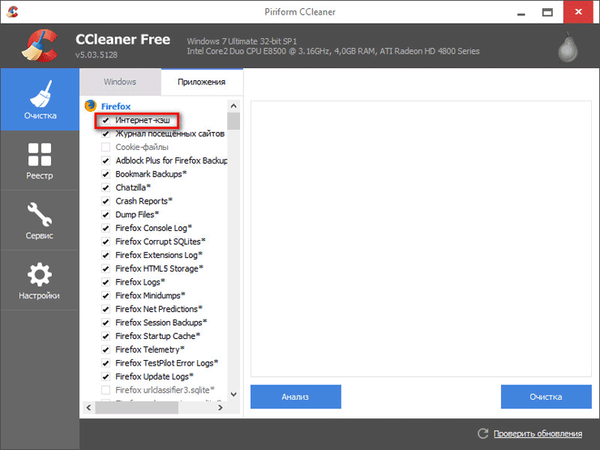
Повремено се корисник суочава са потребом да очисти предмеморију прегледача. У овом чланку ћемо размотрити питање како да очистите предмеморију прегледача из поставки самог прегледача или помоћу посебног програма за оптимизацију перформанси рачунара.
Шта је кеш меморија? То су привремене датотеке и други подаци који се чувају у прегледачу. Кеш чува информације о историји посета различитим веб страницама на Интернету.
Садржај:- Како очистити предмеморију прегледника Гоогле Цхроме
- Како очистити предмеморију прегледника Иандек
- Како очистити предмеморију прегледника Мозилла Фирефок
- Како очистити кеш претраживача Опера
- Како очистити предмеморију у прегледачу Мицрософт Едге
- Како очистити предмеморију прегледника Интернет Екплорер
- Уклањање предмеморије помоћу ЦЦлеанер-а
- Закључци чланка
Чему служи предмеморија? Кеш је потребан да би се убрзало учитавање веб страница. Ако је ова страница већ сачувана у кешу претраживача, онда када је поново отворите, веб страница се неће преузимати са Интернета, већ из кеш прегледача, односно са рачунара. Стога ће се овај сајт отворити врло брзо..
Али, уз несумњиву погодност коришћења ове меморије - кеш претраживача, има и значајан недостатак. Суштина овог недостатка је да се кеш претраживача константно повећава у количини, посебно уз активно коришћење Интернета. Велика количина података сачуваних у кешу почиње да утиче на перформансе прегледача.
Због тога корисник стално мора очистити предмеморију прегледача или прегледаче ако је на вашем рачунару инсталирано неколико претраживача.
Овај чланак ће расправљати о чишћењу предмеморије у најпопуларнијим прегледачима: Гоогле Цхроме, Мозилла Фирефок, Иандек.Бровсер, Опера, Мицрософт Едге, Интернет Екплорер.
Како очистити предмеморију прегледника Гоогле Цхроме
Да бисте ушли у подешавања прегледача Цхроме, кликните на дугме „Конфигуришите и управљајте Гоогле Цхроме-ом“ у горњем десном углу прозора прегледача. Затим изаберите ставку „Историја“ у контекстном менију или истовремено притисните тастере тастатуре „Цтрл“ + „Х“.
На картици прегледача „Историја“ која се отвори кликните на „Обриши историју ...“.

Након тога отвориће се прозор "Очисти историју". У овом прозору можете одабрати колико дуго треба очистити предмеморију Цхроме прегледача. Кеш прегледача може бити обрисан:
- за сва времена;
- у последње 4 недеље;
- током протекле недеље;
- за јуче;
- током протеклог сата.
Такође можете да изаберете додатне ставке да бисте очистили кеш меморију, поред оних који су већ одабрани у претраживачу. Имајте на уму да ће брисање додатних елемената довести до чињенице да ћете морати да поново унесете податке са својих налога ако складиштите своје пријаве и лозинке у прегледачу Гоогле Цхроме..
Након довршетка одабира поставки, кликните на дугме "Обриши историју".

Након завршетка чишћења, кеш меморија се брише из прегледача Гоогле Цхроме.
Како очистити предмеморију прегледника Иандек
Да бисте очистили кеш меморију у Иандек.Бровсер, унесите поставке претраживача. Да бисте то учинили, кликните на дугме „Подешавања Иандек прегледача“.
У контекстном менију који се отворио изаберите ставку „Историја“, а затим ставку „Менаџер историје“. Картицу Историја такође можете да унесете помоћу тастера тастатуре, истовремено притискајући тастере „Цтрл“ + „Х“.
Затим на картици „Историја“ кликните на дугме „Избриши историју ...“.

У прозору „Обриши историју“ можете да изаберете тражени временски период за који би требало да очистите кеш прегледача. Можете изабрати следеће временске параметре:
- у протеклих сат времена;
- за јуче;
- током протекле недеље;
- у последње 4 недеље;
- за сва времена.
У овом прозору можете означити следеће ставке заставама: „историја прегледавања“ и „историја преузимања“. Преостале предмете, без посебне потребе, било би боље не дирати.
Затим кликните на дугме "Цлеар Хистори" (Обриши историју).

Након завршетка процеса чишћења, предмеморија ће се избрисати из Иандек.Бровсер.
Како очистити предмеморију прегледника Мозилла Фирефок
У Мозилла Фирефоку, кеш из прегледача може се избрисати на два начина. У једном случају, целокупна предмеморија прегледача биће одмах избрисана у Мазилу, у другом случају корисник ће моћи самостално да одабере поставке за брисање предмеморије.
Први начин уклањања предмеморије у Фирефоку
У овом случају цео кеш претраживача биће избрисан у Мазила Фирефок..
У прозору прегледача кликните на дугме „Отвори мени“, а затим кликните на дугме „Подешавања“. У прозору „Подешавања“ отворите картицу „Напредно“. Затим отворите картицу "Мрежа".
Затим у одељку „Кеширани веб садржај“ прво кликните дугме „Избриши сада“, а затим дугме „У реду“.
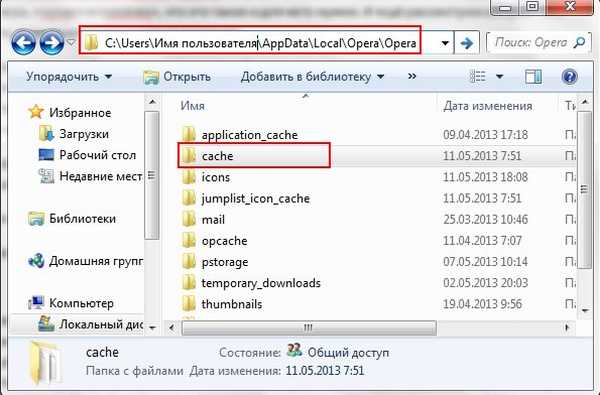
Након завршетка чишћења, целокупна предмеморија у прегледачу Мозилла Фирефок биће избрисана.
Други начин да се очисти предмеморија у Фирефоку
У овом случају, можете одабрати опције за брисање предмеморије у прегледачу Мозилла Фирефок.
Да бисте то учинили, прво кликните на дугме „Отвори мени“ у прозору прегледача, а затим на дугме „Дневник“. Ступац са списком садржаја дневника отвориће се у десном делу прозора прегледача..
Кликните на дневник ставке "Избриши историју ...".

Након тога отвориће се прозор "Избриши целу историју". Овде можете изабрати опције за брисање предмеморије претраживача за одређени временски период:
- у последњем сату;
- у последња два сата;
- у последња четири сата;
- за данас;
- све.
Такође можете да изаберете додатне опције за брисање других података из прегледача. Ако користите аутоматски унос корисничких имена и лозинки помоћу прегледача, онда пажљиво размотрите избор „Колачића“. Ако из прегледача избришете колачиће, мораћете да поново унесете своје податке на веб локације.
Затим кликните на дугме "Делете Нов" (Избриши сада).

Мозилла Фирефок ће очистити кеш меморију.
Како очистити кеш претраживача Опера
У прегледачу Опера мораћете да кликнете на дугме „Опера“, а затим изаберете ставку контекстног менија „Историја“. Картицу Историја такође можете да унесете помоћу тастера тастатуре „Цтрл“ + „Х“.
Затим ће се у прегледачу отворити картица Историја. Овде ћете морати да кликнете на дугме "Обриши историју прегледавања ...".

У прозору „Обриши историју прегледавања“ који се отвори, можете да изаберете период за који ће бити потребно да се очисти предмеморија прегледача:
- у последњем сату;
- за последњи дан;
- током протекле недеље;
- у последње 4 недеље;
- од самог почетка.
Имајте на уму да је опција „Избриши колачиће и остале податке веб локација“ подразумевано омогућена. То значи да ћете након чишћења прегледача морати поново да унесете податке са свог налога на веб локације (пријава и лозинка).
Након довршетка поставки кликните на дугме "Обриши историју прегледавања".

Као резултат тога, кеш из Опера прегледача ће бити обрисан.
Како очистити предмеморију у прегледачу Мицрософт Едге
У прегледачу Мицрософт Едге идите на „Подешавања“, пронађите ставку „Обришите податке претраживача“, а затим кликните на дугме „Изаберите шта желите да обришете“..

Даље, морат ћете одабрати шта ћете очистити. Подразумевано је ставка „Кеширани подаци и датотеке“ већ активирана. Да бисте очистили предмеморију, кликните на дугме "Обриши".

Након тога ће се избрисати предмеморија у прегледачу Мицрософт Едге.
Можда ће вас такође занимати:- Како ресетовати поставке прегледача
- Како уклонити лозинке у прегледачу
Како очистити предмеморију прегледника Интернет Екплорер
У програму Интернет Екплорер кликните на дугме „Алати“, у контекстном менију одаберите „Интернет опције“. На картици "Опште", у одељку "Историја прегледавања", кликните на дугме "Избриши ...".

У прозору „Избриши историју прегледавања“ можете опционално активирати неке ставке за брисање података прегледника Интернет Екплорер. Овде обратите пажњу на колачиће и лозинке..
Затим кликните на дугме "Делете".

Након тога ће се избрисати предмеморија на вашем рачунару у програму Интернет Екплорер, а привремене датотеке са Интернета биће избрисане са рачунара. Затим у прозору „Интернет опције“ кликните на дугме „ОК“ да бисте изашли из поставки прегледача.
Уклањање предмеморије помоћу ЦЦлеанер-а
Можете да избришете кеш меморију из прегледача користећи специјализоване програме за чишћење и оптимизацију рачунара. У функцијама програма за чишћење система постоје ставке које се односе на брисање предмеморије претраживача.
На пример, у популарном програму ЦЦлеанер ове су ставке већ подразумевано активиране. У програму Интернет Екплорер ова се ставка назива „Привремене датотеке прегледача“, а у другим прегледачима - „Интернет цацхе“.
Након завршетка анализе кликните на дугме "Чишћење". Више о употреби ЦЦлеанер-а на рачунару можете прочитати овде и на овој страници..
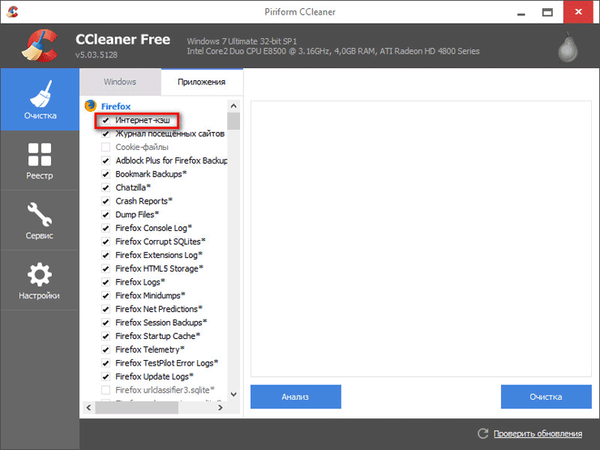
Закључци чланка
Ако је потребно, можете избрисати предмеморију у прегледачу инсталираном на вашем рачунару. То се може учинити помоћу поставки самог прегледача или избрисати предмеморију помоћу вањских програма за чишћење и оптимизацију система..
Повезане публикације:- Ауслогицс Бровсер Царе за одржавање и управљање прегледачем
- Како уклонити Интернет Екплорер - 7 начина
- МусицСиг за преузимање музике и видео записа са ВКонтакте-а
- ОКТоолс - преузимање музике са колега из разреда
- Цхроме Цлеануп Тоол - Алат за чишћење Цхроме-а