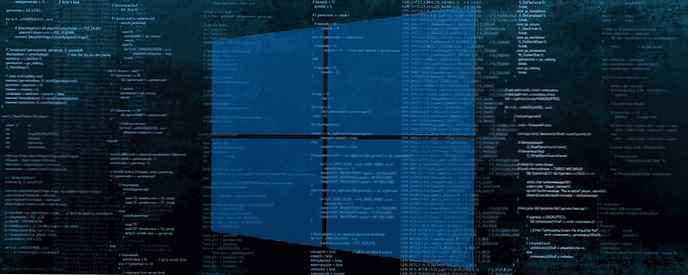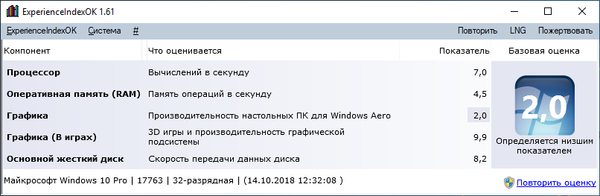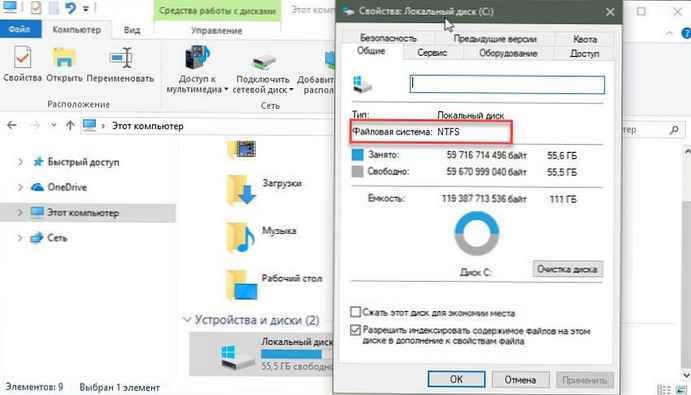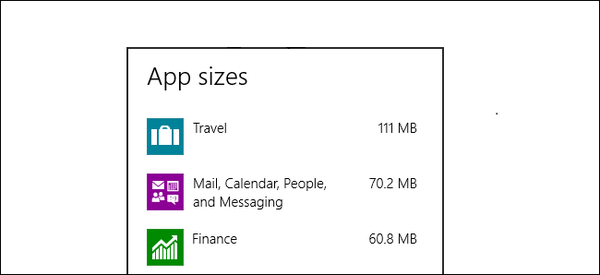Корисници Интернета се често питају како да погледају историју прегледача како би добили било какве информације о посећеним веб локацијама и одлучили да обришу додатне податке. У наставку ћемо укратко прегледати шта је све укључено у историју, као и детаљна упутства за добијање информација од интереса за различите веб прегледаче..
Шта је укључено у причу
За практичност корисника, прегледач сакупља историју која се касније може видети и касније обрисати. Садржи следеће елементе:
- Дневник преузимања и посета - листа ресурса које је особа посетила од последњег чишћења.
- Дневник образаца и претрага. Ово укључује информације које су унете у поља за попуњавање на веб локацијама (за обрасце) и информације унесене у редове претраге (претраживање).
- Колачићи - информације о посећеним страницама, наиме о подешеним подешавањима, статусу за пријаву итд. Нападач може ући у историју прегледача, добити ове информације и користити их против корисника. Због тога се препоручује брисање ових података. Препоручљиво је деинсталирати ажурирану верзију прегледача.
- Кеш - привремене датотеке (слике, текст, видео и други подаци) које се преузимају са Интернета. Чувају се за убрзавање учитавања претходно посећених страница. Периодично препоручујем да очистите предмеморију.
- Активне сесије Ако је особа ушла у профил и касније очистила причу, мораћете се поново пријавити.
- Подешавања Интернет ресурса. Ово укључује кодирање текста, скалирање, резолуцију.
- Информације о офлајн локацијама. Ако имате дозволу, ресурс може да сачува датотеке на вашем рачунару како би их касније користио без повезивања са мрежом.

Сви ови подаци могу се видети у историји посета. Конфигурација може да се разликује у зависности од типа прегледача..
Како прегледати историју за различите прегледаче
Сваки веб истраживач има своје карактеристике, па ће и приступи раду с њим бити различити. У наставку ћемо показати како отворити историју прегледача за различите веб прегледаче..
Гоогле Цхроме
Да бисте прегледали историју у Гоогле Цхроме-у, можете да користите један од три начина - користите комбинацију тастера, посебну везу или опције менија. Разликујемо различите методе:
- Отворите Гоогле Цхроме на рачунару, а затим кликните три тачке са десне стране. Затим изаберите Историју са листе и вратите се на истоимени одељак. Тамо ће корисник моћи да види списак веб локација које је претходно посетио.
- Притисните комбинацију тастера Цтрл + Х. Као и у претходном случају, можете проверити историју прегледача Гоогле Цхроме без предузимања непотребних радњи.
- У поље за претрагу веб прегледача откуцајте цхроме: // историју. Резултат ће бити исти као у претходна два случаја..
Корисници имају право да одаберу било коју од предложених опција за преглед информација које су од интереса.
Иандек Бровсер
Иандек претраживач Чувајте целу историју у посебном складишту. Када омогућите функцију синхронизације, одговарајуће информације се такође налазе у облаку Иандек. У том случају се историја прегледача преноси на све повезане уређаје.
Издвајају се три начина:
- Прегледајте историју прегледача кроз мени. Да бисте то учинили, кликните на три хоризонталне траке у горњем десном углу. Затим идите показивачем миша изнад елемента „Историја“ и кликните на ставку која вас занима у падајућем менију.
- Употребом везе. Други начин је употреба везе претраживача: // историја. Након уноса информације се занимају у адресној траци.
- Пречица на тастатури Најлакши начин за преглед историје прегледавања је држање комбинације Цтрл + Х..
У свим случајевима ће вам бити потребно не више од пет секунди да уђете у прозор са сачуваним подацима. Након клика на наведену везу можете прегледати историју прегледача која је представљена у облику листе веб локација. Да бисте га проучили, само се помичите горе и доље помоћу миша. На левој страни је време за пријаву, а затим УРЛ и име посећене странице. На основу понуђених информација можете пронаћи одговарајући сајт и створити копију.
Опера
Што се тиче горе описаних прегледача, у случају Опере постоји неколико начина да се сазна историја прегледача. Издвајамо главна решења:
- Унесите веб Екплорер и унесите адресу опере: // историја у адресну траку.
- Држите комбинацију тастера Цтрл + Х. Ако је на рачунару инсталирана стара верзија прегледача, требате да држите Цтрл + Схифт + Х.
- Отворите мени прегледача Опера и идите на одељак Хистори и поново кликните на истоимену везу.
У сваком од ових случајева, кондуктер даје детаљан дневник са информацијама о посећеним локацијама пре. На страници која се појављује с леве стране можете одредити временски период за који су потребне информације. Да бисте потражили потребне податке, неопходно је да унесете име ресурса, кључну реч или да одаберете све странице у линији за претраживање. За излаз из менија за претраживање притисните одговарајуће дугме..
Мозилла
Ако требате да видите историју прегледавања за одређени датум или цео период на Мозилла Фирефок, такође можете користити три методе. Размотримо их одвојено:
- Отворите мени прегледача притиском на дугме Алт и идите на одељак Историја. Тамо изаберите Прикажи цео дневник. Такође у прозору који се отвори можете видети све сачуване странице.
- Притисните комбинацију тастера Цтрл + Схифт + Х.
- У горњем десном углу пронађите симбол куће и кликните на њега. Након што одете на почетну страницу, кликните на линк Јоурнал да бисте видели информације које вас занимају.
Да бисте оптимизовали информације, можете да одете у одељак са приказом и да изаберете Прикажи колоне или Сортирај одељке за погоднији приказ. Ако желите, можете да отворите страницу која вас занима (доступно је неколико опција) или да додате везу до обележивача тако да је не бисте тражили у будућности.
У Мозилла Фирефоку можете отворити бочну траку и видети причу. Да бисте то учинили, кликните на мени, а затим на Јоурнал. Изаберите бочну траку дневника у менију или притисните Цтрл + Х да бисте је отворили. Сада у бочној ниши можете видети списак веб локација које су се отвориле у веб претраживачу од последњег чишћења. Примљене информације могу се сортирати ради практичности. Као што пракса показује, гледање историје са стране проводника је згодније и визуелније. То је због чињенице да особа задржава главно поље на располагању.
Интернет Екплорер
Када се предузму исправни кораци, прегледач Интернет Екплорер може да прикаже историју прегледача. Али приступи зависе од верзије прегледача.
За верзије ИЕ 9.10 и 11 постоје три начина за преглед потребних информација:
- Притисните Цтрл + Схифт + Х.
- На траци менија у горњем левом углу кликните на дугме Прикажи, а ту су и панели прегледача и историја.
- У одзиву прегледача кликните на Алатке, Панели прегледача, а затим Пријавите.
Ако из неког разлога корисник не види наредбену линију, морате десним тастером миша кликнути на врх прегледача и означити фразе Мени Временска линија и командна линија.
У верзији ИЕ 8, да бисте позвали и прегледали податке, морате учинити следеће:
- У траци са менијима у горњем левом делу кликните на Прикажи, а затим Панели прегледача и историја.
- У командној линији кликните на Алатке, а затим Екплорер Панели и историја.
- На плочи Фаворити кликните на истоимену ставку, а затим кликните на везу Јоурнал.
По жељи користите било коју од горе наведених метода..
Корисници се често питају како да пронађу информације по датуму у историји прегледача. У свим разматраним случајевима информације се деле према датуму, тако да морате пронаћи потребан број и добити потребне информације. Неки прегледачи нуде претрагу датума.
Тамо где се информације чувају
Изнад смо погледали како прегледати информације о прошлим посетама. Једнако важно питање је где се на рачунару чува историја прегледача. У свим случајевима пут до мапе података започиње с Ц: УсерсАдминАппДатаЛоцал, а даљи је пут индивидуалан за различите прегледаче:
- Опера - Опера Софтваре СтапераЦацхе.
- ИЕ - МицрософтВиндовсИНетЦацхе.
- Мозилла - ФирефокПрофилесзкцвб5678.дефаултцацхе2ентриес.
- Гоогле Цхроме - ГооглеЦхромеУсер ДатаДефаултЦацхе.
- Иандек - ИандекБровсерУсер ДатаДефаултЦацхе.

Знајући где се на рачунару налази историја прегледача, можете га директно избрисати без употребе горе наведених метода. Све што је потребно је да пријеђете на горе наведене везе и извршите чишћење. Али са овим приступом, теже је извршити уклањање тачака за одређени датум. Да бисте решили овај проблем, боље је користити горе споменуте методе - кроз мени, посебну везу или комбинацију тастера.
Добар дан!