
Како сачувати ознаке прегледача Гоогле Цхроме, како пренети обележиваче на други рачунар, како вратити обележиваче Гоогле Цхроме на рачунар након поновне инсталације Виндовс оперативног система, о свему ћете сазнати из овог чланка.
Многи корисници често имају овај проблем - како сачувати ознаке прегледача приликом поновне инсталације оперативног система.
Садржај:- Како сачувати обележиваче у Цхроме-у
- Како пренети обележиваче у Гоогле Цхроме
- Гоогле Цхроме Синц
- Закључци чланка
Зашто се обележивачи морају повремено чувати на сигурном месту? То се мора учинити како не би изненада изгубили своје податке под околностима више силе. У овом случају можете изгубити све своје одабране линкове до веб локација које вас занимају..
Није увек могуће поново успоставити све обележиваче, посебно ако је било великог броја обележивача и адресе веб локација које сте имали у вашим обележивачима нису меморисане или забележене негде унапред. Стога увек треба водити рачуна да претходно сачувате маркере прегледача..
Архивиране обележиваче не смеју се смештати на уређај на коме имате инсталиран оперативни систем Виндовс, већ на неки други диск ако је чврсти диск рачунара подељен на неколико драјвова.
Било би још боље да то учините - копије обележивача сачувајте на спољном диску, на УСБ флеш уређају, једном речју, на више места истовремено. У том случају ће се сигурно сачувати сачуване копије обележивача..
Можете да користите сачуване ознаке прегледача не само приликом поновне инсталације оперативног система на рачунару. На пример, користите два рачунара: десктоп и лаптоп.
Можете да пребаците Гоогле Цхроме обележиваче са једног рачунара на други рачунар да бисте имали исте ознаке у прегледачу на оба рачунара.
Копија ваших обележивача такође се може пренети у преносну верзију Гоогле Цхроме-а. У овом случају можете прегледач користити ако га покренете са УСБ флеш погона на другом рачунару, на пример, на послу, осим ако наравно немате такву прилику. На другом рачунару ће прегледач радити са свим вашим обележивачима.
Сада погледајмо два начина за чување обележивача на Гоогле Цхроме-у. Прво ће се размотрити питање спремања и преноса обележивача Гоогле Цхроме прегледача, а у последњем делу чланка ћемо говорити о томе како да сачувате сва подешавања прегледника Гоогле Цхроме користећи синхронизацију на Гоогле серверу. У овом случају можете покренути Гоогле Цхроме прегледач са својим подешавањима са било ког рачунара након његове синхронизације.
Како сачувати обележиваче у Цхроме-у
Да бисте сачували ознаке прегледача Гоогле Цхроме, мораћете да кликнете на дугме „Конфигуришите и управљајте Гоогле Цхроме-ом“ у горњем десном углу алатне траке. У контекстном менију мораћете да редовно кликнете на „Ознаке“ и „Менаџер обележивача“.

У новом прозору прегледача "Управитељ обележивача" морате одабрати фасциклу са обележивачима. За мој пример, ово је фасцикла „Остале обележивачи“.
Затим кликните на стрелицу поред ставке Распореди ", а затим у контекстном менију одаберите" Извези обележиваче у ХТМЛ датотеку ... ".

У прозору „Екплорер“ који се отворио морате да одаберете локацију за чување обележивача, у овом примеру, складиште датотека у облаку Мицрософт ОнеДриве, а затим да доделите име датој копији сачуваних обележивача. Затим кликните на дугме "Саве".

Након тога ће се обележивачи сачувати на одабраној локацији у "ХТМЛ" формату датотеке. Ова датотека се може копирати на другу локацију ради поузданије меморије..
Како пренети обележиваче у Гоогле Цхроме
Да бисте пренели ознаке прегледача Гоогле Цхроме, мораћете да инсталирате или покренете прегледач на другом рачунару или на овом рачунару након поновне инсталације оперативног система.
На „алатној траци“ морате да кликнете на дугме „Конфигуришите и управљајте Гоогле Цхроме-ом“. У скочном контекстном менију кликните на ставке "Ознаке" => "Менаџер обележивача".
У прозору Боокмарк Манагер-а „кликните на стрелицу поред„ Уреди “и кликните на„ Увези обележиваче из ХТМЛ датотеке ... “.
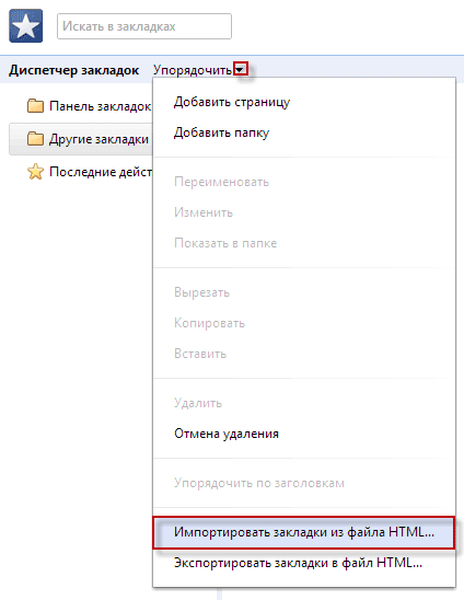
У прозору Екплорера морате одабрати датотеку са копијама сачуваних обележивача и кликнути на дугме „Опен“.

Након ових корака, у прозору „Управитељ обележивача“ појављује се мапа „Увези довршено“, а маркере су сачуване раније. Убудуће обновљене обележиваче можете преместити повлачењем миша у друге мапе, а мапа „Увези завршено“ биће избрисана..

Сада знате како да сачувате ознаке у Цхроме-у, а ако се догоди хитан случај, можете да вратите Гоогле Цхроме ознаке.
На овај начин се чувају ознаке које су додате у траку са обележивачима испод адресне траке прегледача или додате у фасциклу која се налази на траци са обележивачима. Ознаке које су директно додате у различита проширења прегледача за визуелне обележиваче неће се сачувати..
Гоогле Цхроме Синц
Након ажурирања, у новим верзијама, прегледач Гоогле Цхроме омогућава вам да сачувате маркере користећи синхронизацију.
Ознаке ће бити синхронизоване са Гоогле сервером. Када приступите интернету из другог прегледача Гоогле Цхроме, мораћете да унесете податке о вашем налогу. Подешавања прегледача ће бити синхронизована, а на другом прегледачу Гоогле Цхроме постојат ће потпуно иста подешавања као у вашем главном прегледачу.
Можда ће вас такође занимати:- Профил у Гоогле Цхроме-у
- Сачувај саобраћај - Проширење чувања података
Да бисте то учинили, морате се пријавити у Цхроме на страници која се отвара одмах након инсталирања прегледача. Ако сте прескочили овај корак, тада ћете моћи да унесете Цхроме у прозор прегледача, у пољу „Цхроме није пријављен (Не пропустите прилику да се пријавите)“.
Ако немате налог, направите поштанско сандуче у Гоогле-у.
На овој слици можете видети да се у претраживачу на траци са обележивачима налазе обележивачи Иандек сервиса и обележивач Википедиа - бесплатна енциклопедија Википедија, а у фасцикли „Остале обележиваче“ постоје три маркера.

Ради јасноће, сада ћу отворити Гоогле Цхроме прегледач на виртуелној машини у оперативном систему Виндовс КСП. Ово је другачији оперативни систем и сматра се другачијим рачунаром..
На слици се види да је трака са обележивачима у прегледачу Гоогле Цхроме инсталирана у оперативном систему Виндовс КСП празна и да на њој нема обележивача.

У горњем десном углу, прегледач вас тражи да се пријавите у Цхроме са свог Гоогле налога. Да бисте то учинили, требаће вам Гмаил адреса и лозинка.

Након клика на линк за улазак, у прозору "Пријава" требаћете да унесете адресу е-поште и њену лозинку, а затим кликнете на дугме "Пријава".
Након пријаве, ваши подаци ће бити синхронизовани са Гоогле сервером. Сада након уласка на Интернет у прегледачу Гоогле Цхроме са било ког рачунара, требаћете само да унесете податке е-поште и њену лозинку за синхронизацију са вашим Гоогле налогом.
Ако је потребно, можете да конфигуришете додатна подешавања синхронизације. Да бисте то учинили, морате ићи овим путем - „Конфигуришите и управљајте Гоогле Цхромеом“ => „Подешавања“ => „Напредна подешавања синхронизације“.

Након уношења података, почиње синхронизација. Ознаке, историја и друга подешавања се синхронизују са вашим Гоогле налогом. У горњем десном углу кликните на дугме "ОК".

Након синхронизације, маркере су се појавиле у прегледачу у оперативном систему Виндовс КСП. На слици је приказано да су се у траци са обележивачима и у фасцикли „Друге маркере“ појавиле ознаке које су се налазиле у прегледачу у оперативном систему Виндовс 7.

На овај начин можете да сачувате ознаке прегледача и након што се пријавите са било ког рачунара, приступите вашим маркерима и другим подешавањима прегледача Гоогле Цхроме..
Ако приступате Интернету са нечијег другог рачунара, у прегледач Гоогле Цхроме мораћете да додате другог корисника. Да бисте то учинили, кликните на дугме "Конфигуришите и управљајте Гоогле Цхромеом" => "Подешавања" => "Корисници" => "Додај корисника". Након што унесете своје податке, можете да користите претраживач са својим подешавањима.
Пажња! Након што завршите посао са прегледачем, не заборавите да касније бришете корисника који сте додали својим Гоогле налогом како подаци вашег рачуна не би доспели у погрешне руке.Закључци чланка
Ознаке у прегледачу Гоогле Цхроме могу се сачувати у датотеку или обновити сва подешавања прегледача користећи синхронизацију. Након завршетка синхронизације кориснику ће бити доступни сви подаци: лозинке, инсталиране екстензије.
Повезане публикације:- Визуелне обележивачи за Гоогле Цхроме
- Како пренети обележиваче у Фирефоку
- Родитељски надзор у Гоогле Цхроме-у
- Цхроме Цлеануп Тоол - Алат за чишћење Цхроме-а
- Како да онемогућите савете са алаткама за Гоогле Цхроме картице











