
Гоогле Цхроме прегледач има функцију родитељског надзора која се врши кроз управљање контролисаним профилом. Помоћу ове родитељске контроле у прегледачу можете контролисати понашање детета на Интернету..
Можете ограничити приступ свим веб локацијама осим локацијама укључених у такозвану "белу листу" или блокирати приступ само неким веб локацијама састављањем листе нежељених приступа ресурсима на Интернету. Тако ћете вршити родитељски надзор на Интернету.
Садржај:- Креирајте надзираног корисника
- Подешавања родитељске контроле
- Коришћење родитељског надзора у Гоогле Цхроме-у
- Закључци чланка
- Родитељски надзор у Гоогле Цхроме-у (видео)
Иако функција родитељског надзора подразумева његову употребу за родитељски надзор над њиховом децом, можете да користите контролисани профил у друге сврхе, на пример, тако што ћете забранити запосленима да приступају одређеним локацијама на радном месту.
Овај чланак ће размотрити функцију родитељског надзора у прегледачу, таква функција је доступна и у многим програмима, на пример, у програму Адгуард. Поред родитељског надзора, када користите овај програм, заборавићете и на досадно оглашавање на страницама веб локација на Интернету.
Да бисте имплементирали родитељску контролу, мораћете да креирате нови профил у прегледачу Гоогле Цхроме, а затим створени профил треба да буде контролисан.
Креирајте надзираног корисника
Да бисте то учинили, прво морате да се пријавите на свој Гоогле налог. Тада ћете морати да унесете подешавања прегледача кликом на дугме „Конфигуришите и управљајте Гоогле Цхроме-ом“ и у контекстном менију изаберите „Подешавања“..
Након тога отвориће се прозор „Подешавања“. У овом прозору, у одељку „Корисници“, мораћете да додате новог корисника кликом на дугме „Додај новог корисника“..
Отвориће се прозор Цреате Усер Аццоунт. У овом прозору прво морате одабрати слику и име за новог корисника. Тада бисте требали активирати ставку "Контролирани профил, којом управља корисник усер@гмаил.цом", а затим кликните на дугме "Креирај".
Подразумевано је активирана опција „Креирај пречицу за овај профил на радној површини“. Након креирања новог профила, из ове пречице биће могуће покренути контролирани профил прегледача Гоогле Цхроме.
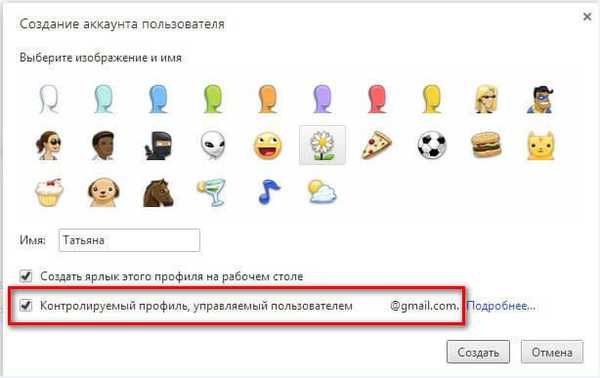
Затим се отвара прозор у којем ћете бити обавештени да је створен нови контролисани профил. Обавештење ће вам бити послато на сандучић е-поште о креирању профила и о поступку његове употребе. У овом прозору кликните на дугме „Финисх“..
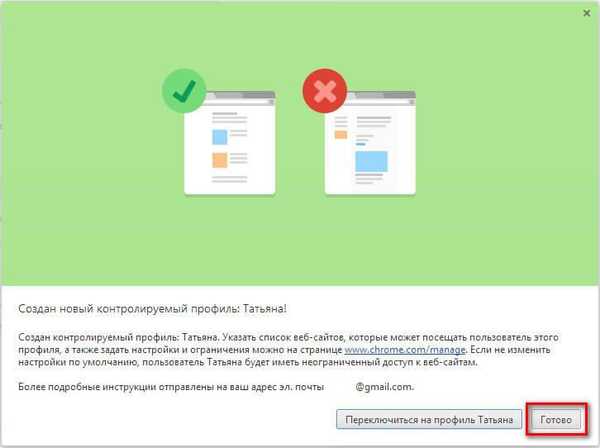
Сада ће бити могуће покренути претраживач са контролисаним профилом из пречице на радној површини. У горњем левом углу ће бити објављено обавештење да се овај профил надгледа.
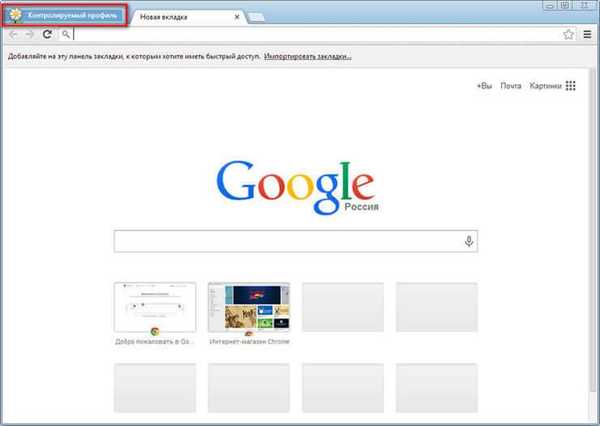
За контролисани профил који је под родитељским надзором Цхроме-а, функција СафеСеарцх је подразумевано омогућена. Када унесете одређене упите у прегледач Гоогле Цхроме, резултати претраге неће бити приказани.
На пример, после уноса популарног упита „порно“, прегледач није приказао ништа у резултатима претраживача. На овој страници пише да је реч "порно" занемарена јер је омогућена "Гоогле сигурна претрага".
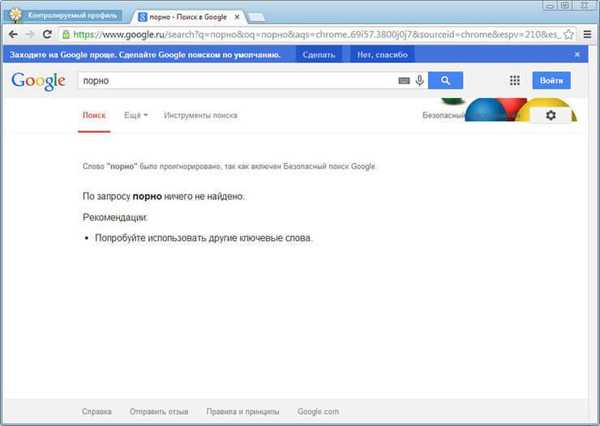
Подешавања родитељске контроле
Да бисте ушли у подешавања креираног контролисаног профила, мораћете да унесете Гоогле Цхроме прегледач са налога корисника који је створио тај контролисани профил. Затим ћете морати да унесете подешавања прегледача, а на страници „Подешавања“ у одељку „Корисници“ кликните на везу „Контролна табла профила“. Након ауторизације отвара се страница на којој можете конфигурирати права приступа веб локацијама на Интернету.
Страница за управљање контролисаним профилом налази се на ввв.цхроме.цом/манагер.
У одељку „Захтеви“ можете да одобрите или одбијете права приступа одређеним веб локацијама. Корисник са контролисаног профила може затражити приступ одређеној локацији. Можете дозволити приступ блокираном сајту потврђивањем његовог захтева или, напротив, одбити захтев корисника.
Одељак Статистика садржи податке о претраживању интернета. Овде ћете видети које је странице дете посетило, колико пута су посећене, као и време када су посете биле..
Да бисте додатно конфигурисали родитељски надзор, мораћете да кликнете на дугме "Подешавања".
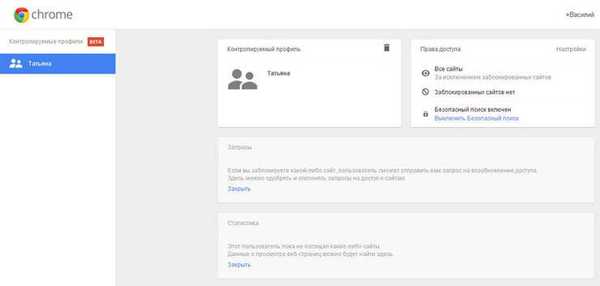
У прозору „Подешавања приступа“ који се отвори, у одељку „Дозволи“, морат ћете одабрати редослед приступа веб локацијама. Овде можете изабрати два начина за блокирање веб локација.
- „Било која веб локација“ - биће доступне све веб локације осим блокираних.
- „Само дозвољене веб локације“ - биће доступне само оне веб локације које су уврштене на „белу листу“.
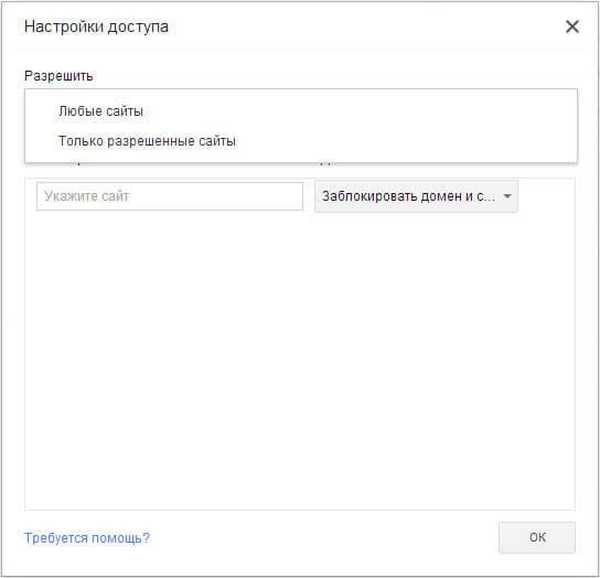
Када одаберете поставку - „Било која веб локација“, мораћете да додате нежељене странице на листу блокираних сајтова. Након што додате локацију на листу блокираних, у одељку „Акција“ мораћете да одаберете једну од ставки:
- „Блокирај домен и поддомене“.
- „Дозволи неке поддомене“.
- „Блокирај само овај домен“.
Одабиром ових ставки можете конфигурирати правила приступа за одређени домен и његове поддомене одабиром потребне опције за то.
Морате да додате веб локације без одређивања протокола (хттп: //) пре назива веб локације. Да бисте то учинили, морат ћете извршити такве радње - прво копирајте адресу веб локације, а затим је залепите у поље „Наведи веб локацију“. Затим избришите назив протокола (хттп: //) и друге црте (коса црта) са адресе веб локације.
Када имплементирате родитељску контролу у прегледач, можете да промените листу блокираних или дозвољених веб локација брисањем са листе или додавањем нових веб локација у листу..
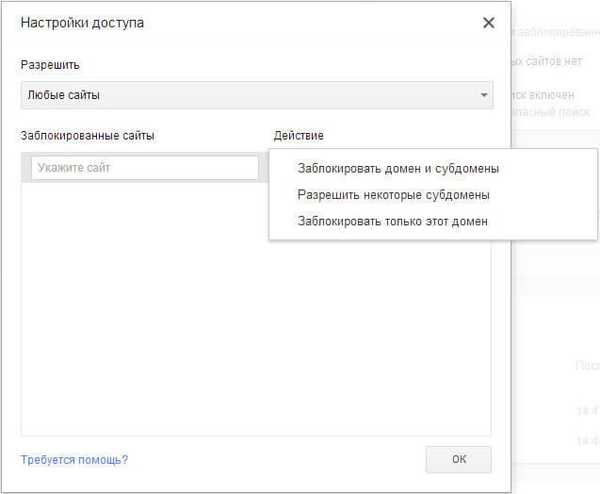
Друга опција - само „Дозвољена места“, је строжа верзија родитељског надзора у прегледачу Гоогле Цхроме. За дете или другог контролисаног корисника биће доступне само веб локације овлашћене за посету. Листа таквих веб локација може се проширити након захтева за дозволу.
На овој слици можете видети да приступ веб страници захтева дозволу, у овом случају моју, као особу која врши родитељски надзор у прегледачу. За дозволу да посетите ову веб страницу, мораћете да кликнете на дугме "Захтевај посету".
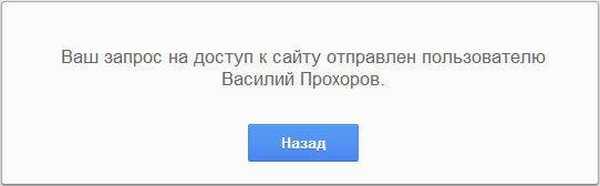
На страници "Подешавања приступа" у одељку "Дозволи" изаберите "Само дозвољена места", а у одељку "Дозвољена места" додајте адресе дозвољених веб локација. Одабир посебних правила приступа за свако у одељку „Радње“.
- „Дозволи домену и поддомене“.
- „Блокирај неке поддомене“.
- „Дозволи само наведену адресу“.
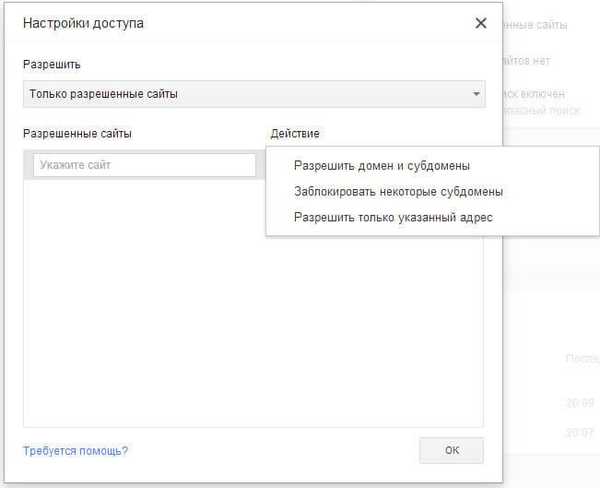
Коришћење родитељског надзора у Гоогле Цхроме-у
Када покушате да уђете на страницу друштвене мреже ВКонтакте (вк.цом), ако приступ овој веб локацији није дозвољен, видећете да ће страница бити блокирана. Да бисте приступили блокираној страници, можете затражити дозволу кликом на дугме „Захтевај дозволу“. У супротном, корисник ће се морати вратити на претходну страницу прегледача, јер је ову страницу блокирала функција родитељског надзора у Гоогле Цхроме-у.

На страници контролисаног профила, у одељку „Захтеви“, видећете захтев са називом веб локације, у овом случају то је ВК веб локација.

Овај захтев можете дозволити или одбити кликом на дугме „Дозволи“ или „Одбаци“..
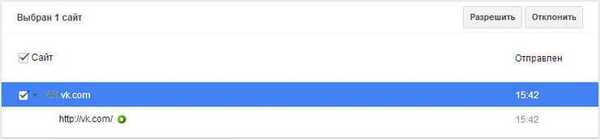
Ако дозволите овај захтев, корисник ће моћи да приступи свим веб локацијама на вк.цом.
Можда ће вас такође занимати:- Виндовс 7 родитељски надзор и Виндовс Ливе Породична сигурност
- Родитељски надзор у оперативном систему Виндовс 10
У одељку „Статистика“ можете да прилагодите и права приступа веб локацијама. У зависности од изабраних права приступа: „било које веб локације“ или „само дозвољене веб локације“, можете дозволити или блокирати одређену локацију. Да бисте то учинили, прво одаберите име домена, а затим кликните на одговарајући тастер.
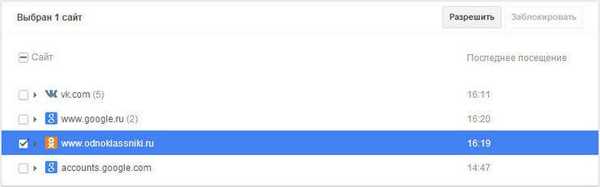
Закључци чланка
Родитељска контрола у прегледачу Гоогле Цхроме, када користите контролисани профил, омогућава вам да ограничите приступ веб локацијама на Интернету. Родитељска контрола у Цхромеу омогућава вам да контролишете понашање детета током његових путовања широм света.
Родитељски надзор у Гоогле Цхроме-у (видео)
хттпс://ввв.иоутубе.цом/ватцх?в=вЦмх5Е9КЛОцСличне публикације:- Како вратити визуелне обележиваче старе верзије у Гоогле Цхроме
- Како сачувати обележиваче у Гоогле Цхроме-у
- Како инсталирати Гоогле Цхроме екстензије за Опера
- ВОТ (Веб оф Труст) - репутација сајта и безбедносна процена
- ОКТоолс - преузимање музике са колега из разреда











