
Резолуција или одвајање екрана је величина слике, изражена у пикселима водоравно и вертикално. Што је већи број пиксела - најмањи елементи слике на дисплеју - слика се састоји, то пријатније изгледа.
Оптимална способност одвајања једнака је резолуцији матрице монитора - када сваки логички елемент слике одговара физичком пикселу. Размислимо како да откријемо резолуцију екрана на Виндовс 10 помоћу оперативног система и помоћу вањских услужних програма.
Садржај- Стандардни алати
- Параметри система
- Контролна табла
- Услужни програми за конфигурирање видео картица
- Командна линија
- ДирецтКс дијагностички алат
- Информације о систему
- Апликације трећих страна
- Услужни програм прилагођене резолуције
- АИДА64
- Мултимонитор алат
- Спецци
Стандардни алати
У оперативном систему постоји много алата који вам омогућавају да прикажете информације о резолуцији монитора.
Параметри система
У подешавањима за Виндовс 10, коришћено раздвајање екрана може се препознати на најмање три начина. Ми ћемо описати све, остављајући већини људи довољно и једну ствар - најједноставнију.
1. Отворите прозор опција кроз контекстни мени Старт помоћу комбинације тастера Вин + И, иконе у менију Старт или преко панела са обавештењима у лежишту.
2. Кликните на "Систем".
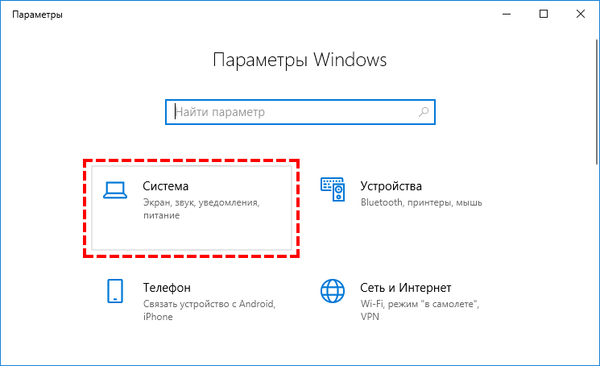
3. Алтернативно - држите Вин + Р, унесите "деск.цпл" и кликните "ОК".
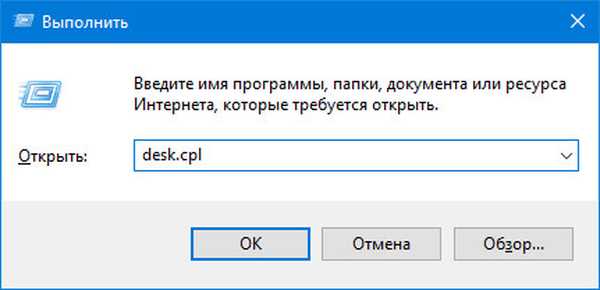
4. Други начин - десним кликом миша кликните слободну површину радне површине и изаберите „Подешавања екрана“.
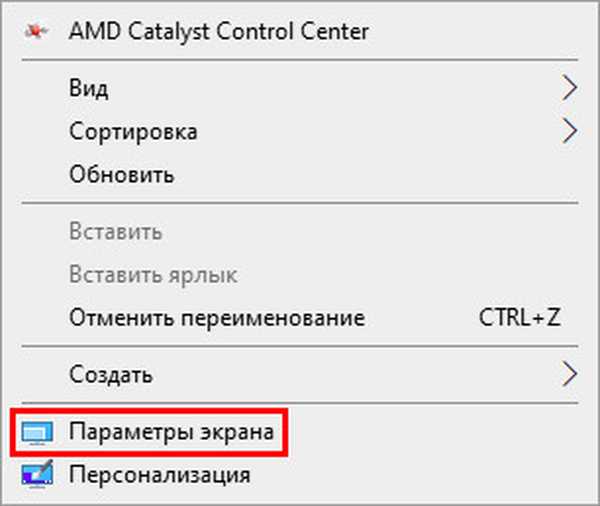
5. Померите се низ садржај са десне стране прозора до одељка „Љествица и распоред“. Садржи податке о тренутној способности одвајања екрана.
6. Ако након вредности нема текста „(препоручено)“, морате да промените резолуцију у „нативно“ за приказ.
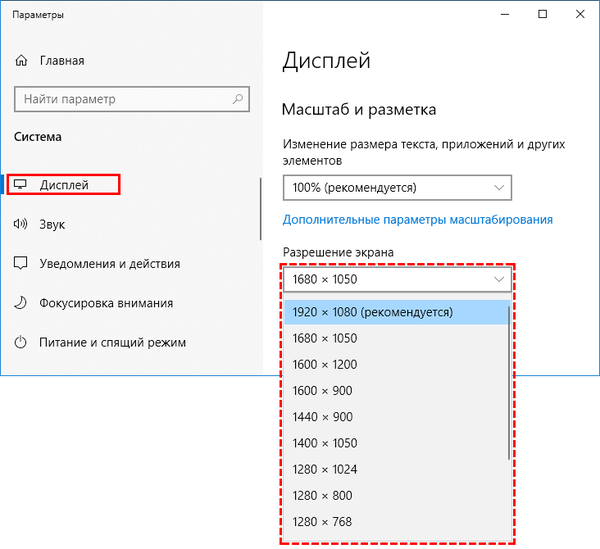
У следећем одељку „Вишеструки прикази“ кликните на „Напредне поставке ...“, а у прозору који се отвори видећете тренутну резолуцију екрана и радне површине.
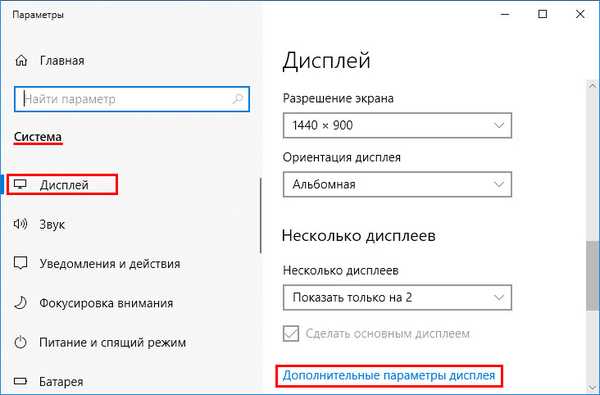
Контролна табла
Актуелно за старија издања оперативног система Виндовс 10, Мицрософт се у последњим ажурирањима постепено удаљава од контролне табле, премештајући све више и више подешавања у Подешавања.
- Отворите, на пример, контролну таблу кроз контекстни мени Старт.
- Пребаците приказ његових икона на иконе и кликните на објект „Сцреен“.
Такође можете да одаберете ставку „Резолуција екрана“ у контекстном менију радне површине ако користите Виндовс 10 до 1803.
Ако у падајућем менију радне површине не постоји одељак или ставка, опција за вашу верзију оперативног система није прикладна.- Са леве стране менија активирајте везу „Подешавања резолуције екрана“. Жељене вредности су приказане испод..
Услужни програми за конфигурирање видео картица
Брендирани услужни програми АМД, Нвидиа и Интел такође ће приказати информације о инсталираној могућности одвајања екрана и омогућити вам да их промените. Да бисте покренули контролни панел графичког адаптера, отворите контекстни мени радне површине и изаберите:
- за Интелову уграђену видео картицу - „Графичке спецификације“, идите на одељак „Екран“;

- за акцелераторе из АМД - "Радеон Сеттингс" → "Дисплаи" → "Спецификације";
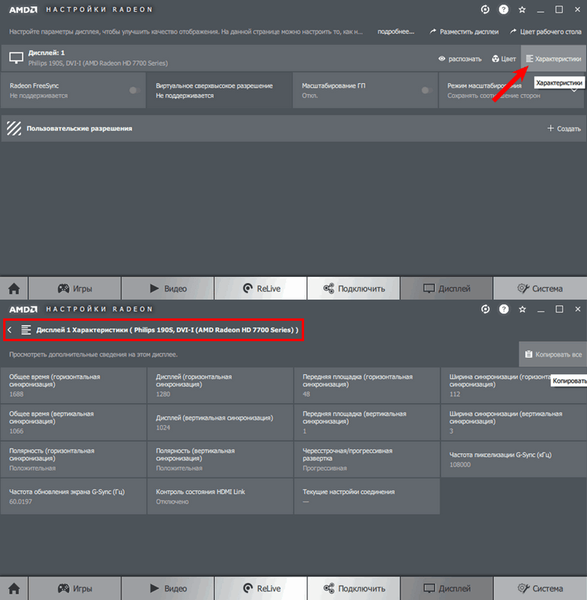
- Нвидиа - "Нвидиа Цонтрол Панел" → у левом менију кликните на "Дисплаи" → "Подесите величину и положај".
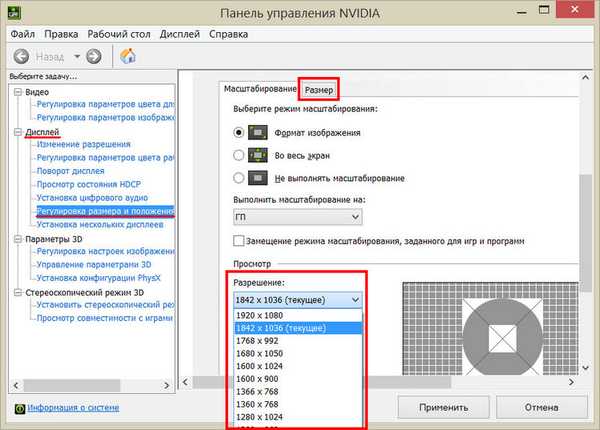
Командна линија
Покрените командну линију и покрените команду "вмиц десктопмонитор добијете висину екрана, ширину екрана" у њему.
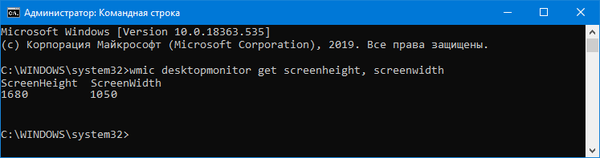
Прва вредност је број пиксела вертикално, друга је хоризонтално.
ДирецтКс дијагностички алат
1. Покрените команду "дкдиаг" у прозору Вин + Р или траци за претрагу.
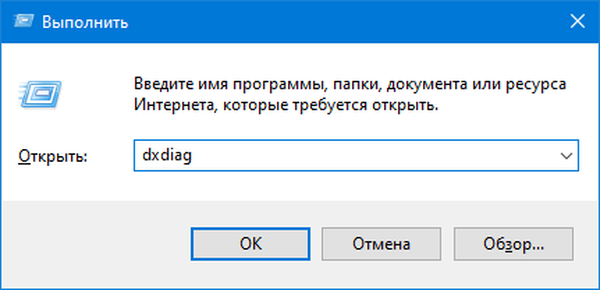
2. Посетите картицу „Екран“, у првом блоку „Уређај“ идите доле.
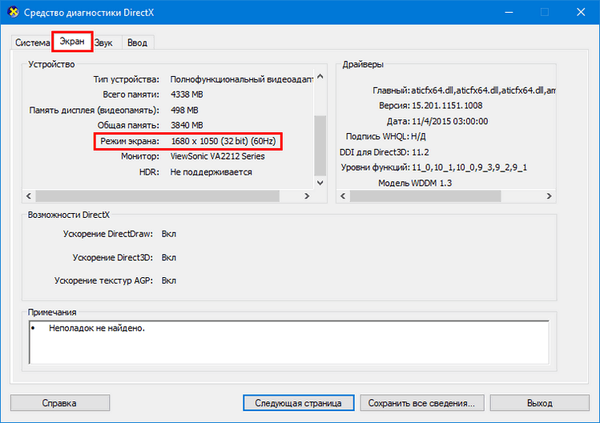
Информације о систему
Виндовс Информатион Утилити.
- Покрените команду "мсинфо32" путем претраге или Вин + Р.
- Проширите грану "Компоненте" и кликните на "Прикажи".
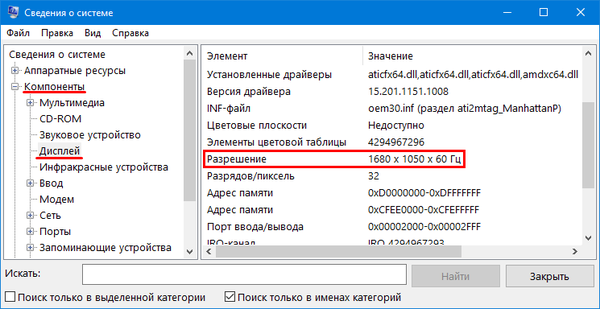
Потражите линију са могућношћу одвајања и тренутном фреквенцијом у десном делу прозора.
Апликације трећих страна
Информације и програми за подешавање монитора такође ће показати коришћену способност одвајања монитора, ове методе су погодне за рачунар и лаптоп.
Услужни програм прилагођене резолуције
Једноставан и разумљив програм за промену резолуције, уз његову помоћ можете променити поставке екрана или поставити своју резолуцију.
1. Слиједите везу хттпс://ввв.монитортестс.цом/форум/Тхреад-Цустом-Ресолутион-Утилити-ЦРУ и кликните "Довнлоад: цру-1.4.2.зип" да бисте преузели архиву.
2. Покрените ЦРУ.еке директно из архиве.
3. У првом обрасцу "Детаљна резолуција ..." видећете линију са резолуцијом монитора.
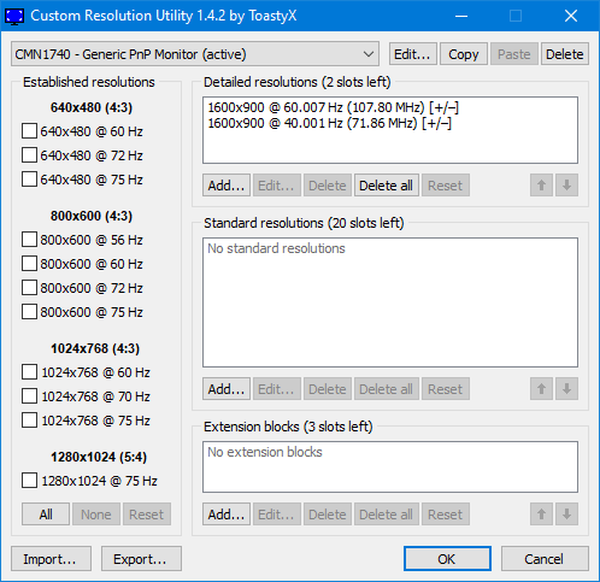
АИДА64
Покрените програм, проширите грану "Дисплаи" и кликните на "Десктоп". Линк до програма: хттпс://ввв.аида64.цом/довнлоадс
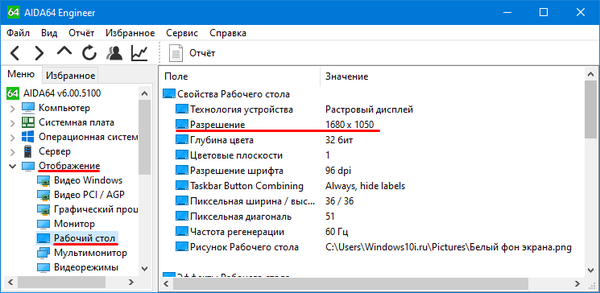
Мултимонитор алат
Покрените апликацију, информације се налазе у главном прозору.
хттпс://ввв.нирсофт.нет/утилс/мулти_монитор_тоол.хтмл
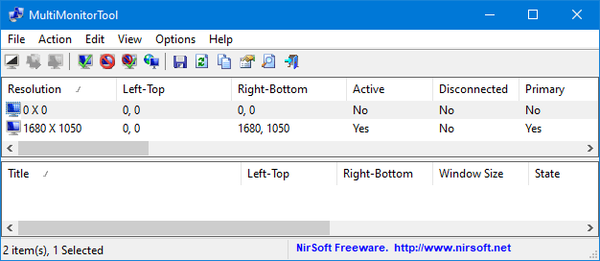
Спецци
Потражите податке о тренутној резолуцији у одељку "Графички уређаји".
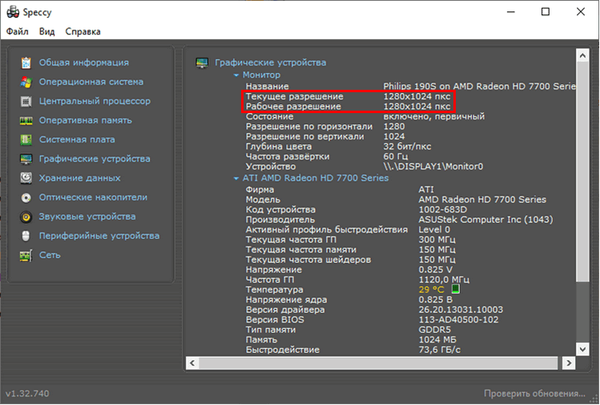
Постоји много сличних апликација, али у овом случају су све сувишне. У Виндовс 10 постоји неколико алата који вам дају до знања и мењају резолуцију екрана..











