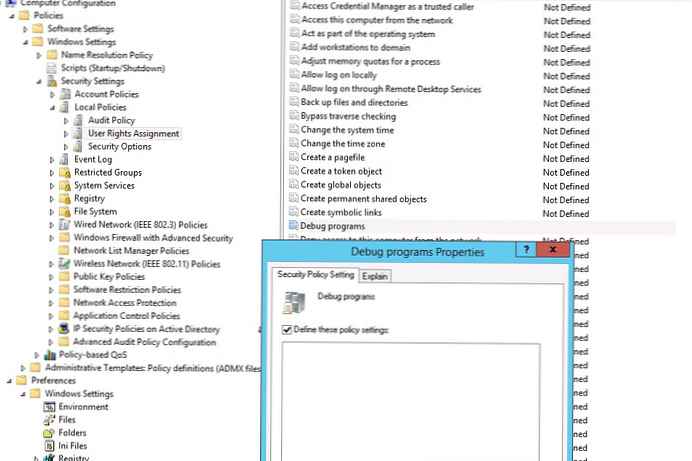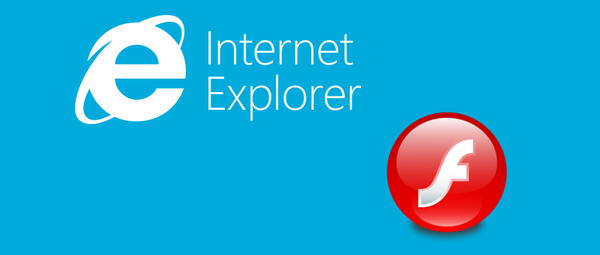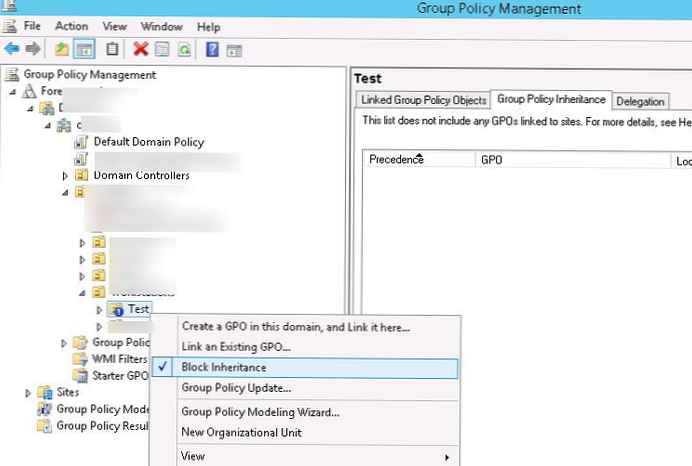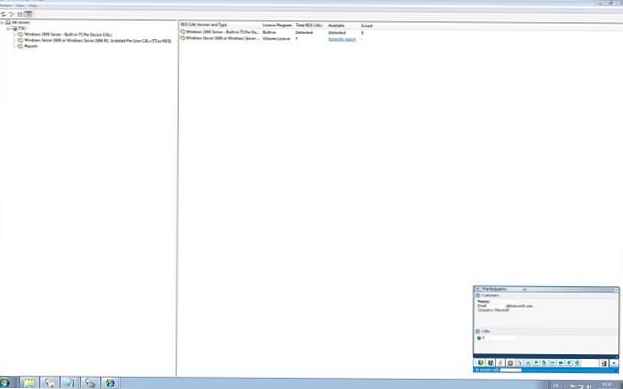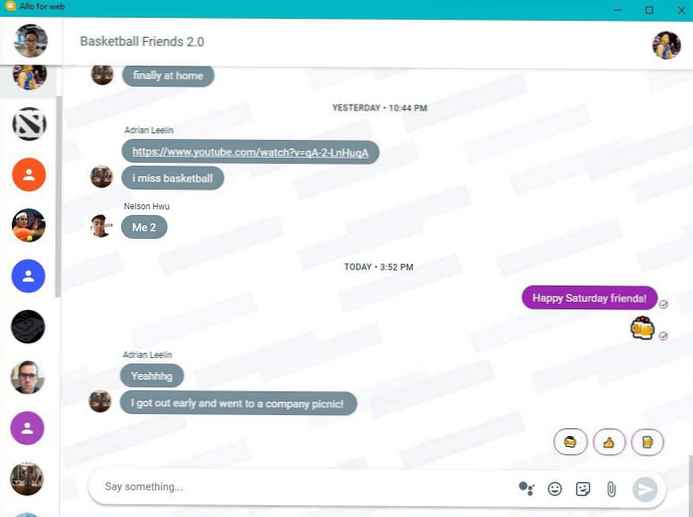Многи корисници су суочени са потребом да направе слику за решење одређеног проблема (демонстрација нечега, помоћ у решавању проблема, снимање занимљивог тренутка). Данас ћемо погледати ову тему: сазнаћемо где се снимке екрана чувају на Виндовс 10 и како се праве без програма трећих произвођача.
Садржај- Како пронаћи слике екрана?
- Тастер за екран за штампање
- Вин + Принт Сцреен
- Алт + Принт Сцреен (доступан у старијим верзијама)
- Наношење маказа
- Где су слике Играчке плоче
- Специјализоване апликације
Како пронаћи слике екрана?
У већини случајева није тешко открити у коју се фасциклу снимају заробљене слике јер ће корисник изабрати место за снимање. Али постоје начини где се снимак екрана чува у међуспремник, а пре него што постане пуноправна слика, морате да урадите неколико манипулација.
Тастер за екран за штампање
Често се слике праве помоћу тастера Принт Сцреен. Недостатак ове методе је што се слике постављају у међуспремник, а већ је морате ручно сачувати у датотеку. Ако морате да снимите неколико слика, свака од њих ће се морати ручно спремити на диск помоћу графичког уређивача. Стандардни начин креирања снимка екрана у Виндовс-у 10 је следећи.
1. Кликните тастер Принт Сцреен (на неким уређајима се назива скраћеним, на пример, ПртСц).

2. Одмах након клика покренуће се редовна апликација, радна површина ће се потамнити и појавити ће се мени услужног програма у којем ћете морати да одаберете 1 од 4 опције и направите снимку екрана. Прочитајте више о употреби апликације у упутствима (Скица на фрагменту екрана).
3. Након што створите снимку, морате је сачувати кликом на икону дискете у менију.
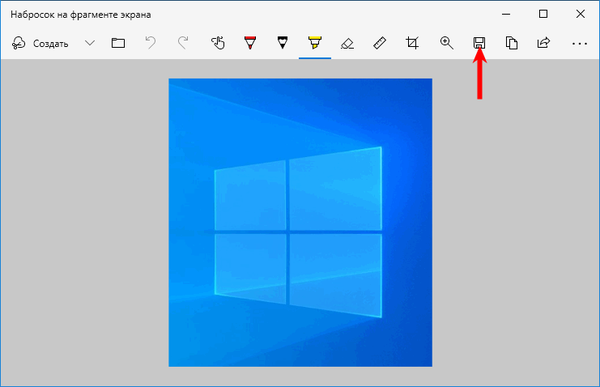
4. Програм ће понудити снимање снимке у мапу „Имагес“, али корисник може одабрати директоријум који ће је сачувати самостално, на пример: на радној површини.
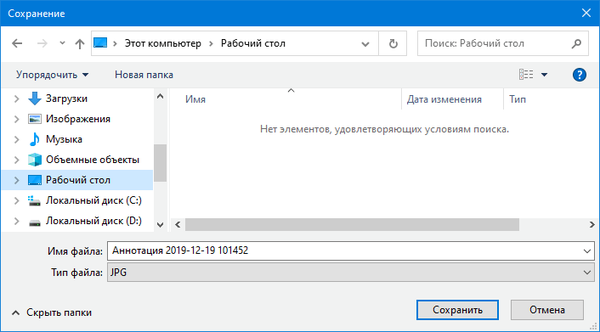
Вин + Принт Сцреен
Постоји лакши начин за снимање екрана у оперативном систему Виндовс 10. То укључује аутоматски чување слика на вашем чврстом диску, за који није потребан претходни метод. Да бисте то учинили, користите пречицу на тастатури Вин + Принт Сцреен. Након притиска на тастере, екран ће мало избледети, што значи успешно снимање његовог стања.
Ово поставља логично питање: где су снимке екрана добијене на овај начин? Можете их пронаћи у мапи „Снимке екрана“ у библиотеци „Слике“. Да бисте отишли у директориј, можете користити Екплорер (Вин + Е старт), где у вертикално постављеном пречацу идемо на жељени директориј.
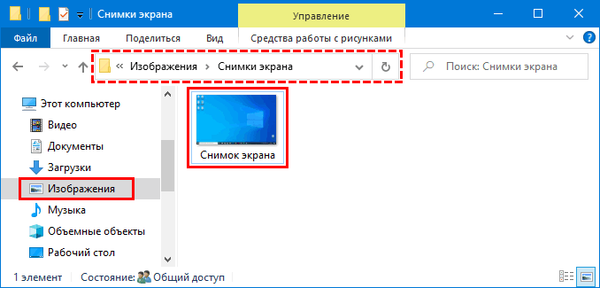
Директоријум је смештен на следећи начин:
Ц: \ Корисници \ Корисничко име \ Слике \ Снимке екрана
Алт + Принт Сцреен (доступан у старијим верзијама)
Шта урадити када се захтева „фотографисање“ само активног прозора? У новим верзијама од више десетина ова функција је присутна у услужном програму „Скица на фрагменту екрана“. У старијим верзијама то ради Алт + Принт Сцреен.
Неће бити могуће пронаћи снимак екрана на рачунару, јер се у овој ситуацији слика копира у међуспремник и извезите у датотеку, залепите примљени екран у уређивач слика и ручно снимите..
1. Отворите графички уређивач Паинт кроз траку за претрагу или покретањем наредбе „мспаинт“.
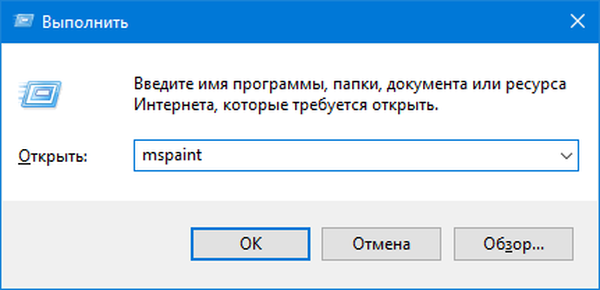
3. Користите команду за уметање на главну врпцу.
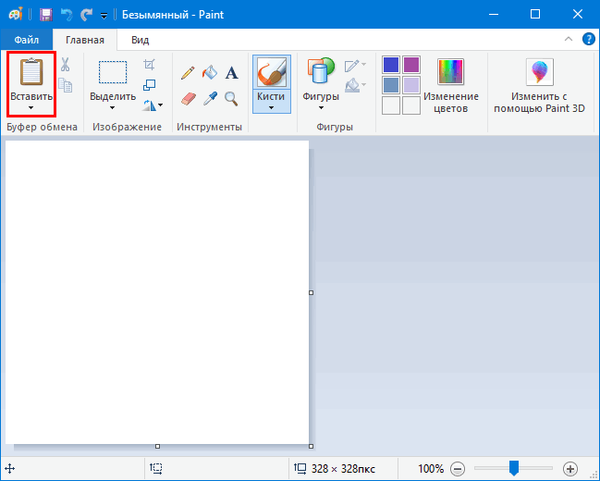
4. Спремите слику на погодном месту одабиром формата датотеке.
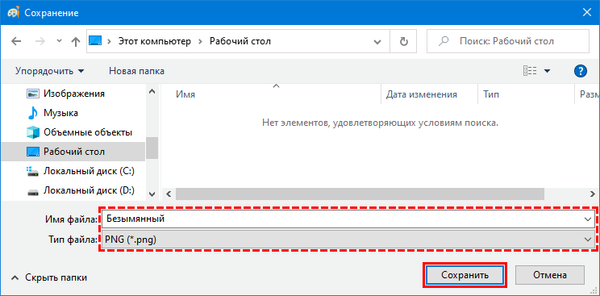
Наношење маказа
Интегрисан у Виндовс 10 услужни програм под називом Шкаре. Његова последња верзија добила је функцију кашњења до 5 секунди пре него што је направила снимак заслона. Карактеристика програма је креирање слика произвољних величина правоугаоног или слободног облика.
1. Покрените маказе кроз Старт (у стандардни директоријум).
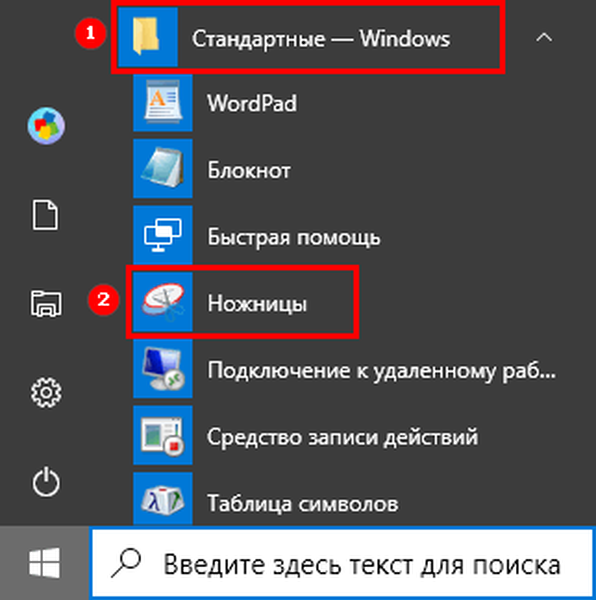
2. Подесите параметре за креирање слике: време кашњења, облик слике, а затим кликните на „Креирај“.
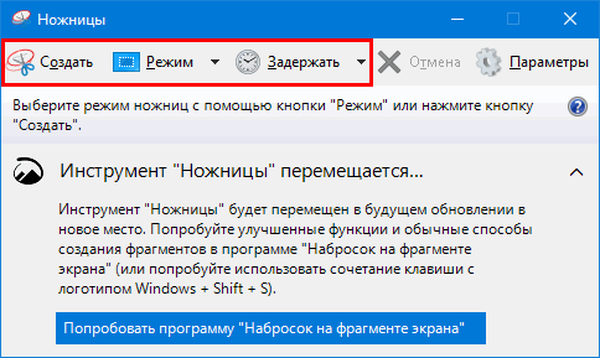
3. Изаберите зону снимања.
4. Нанесите тражене напомене помоћу маркера, оловке и гумице.
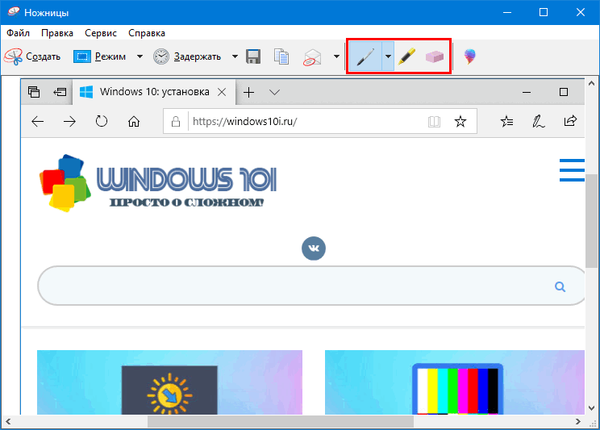
5. Снимите снимак екрана на рачунару помоћу пречице на тастатури Цтрл + С или дугмета „Спреми“.
6. Наведите формат и пут до датотеке како би се сачувана снимка могла брзо пронаћи.
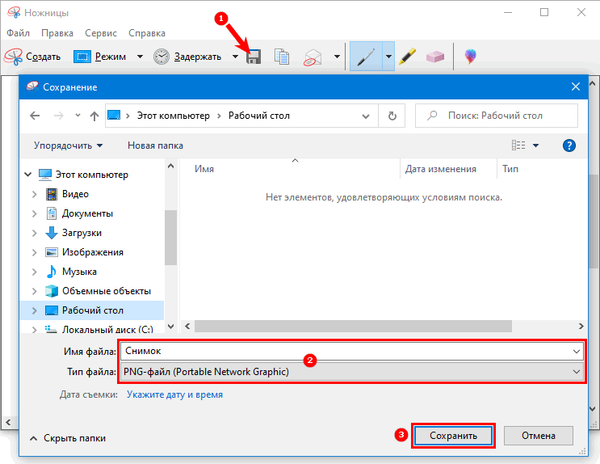
Ако слику треба послати другом кориснику, њено складиштење на рачунару није потребно. Шкаре имају функцију слања снимака екрана путем е-поште кроз програм инсталиран као агент за пошту. Слику такође можете послати помоћу функције "Пошаљи ..." која се налази у менију. На плочи која се појави одаберите жељену апликацију и кликните на њену икону.
Где су слике Играчке плоче
1. Да бисте на рачунару видели где панел за игре спрема слике и видео записе, морате да отворите „Опције“ и идите на „Игре“.
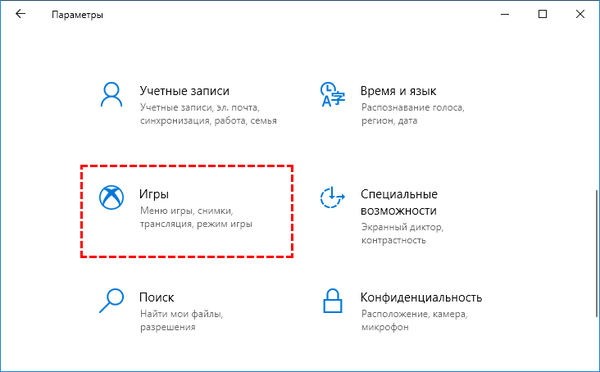
2. Идите на картицу "Исјечци", где морате да кликнете на "Отвори фасциклу".
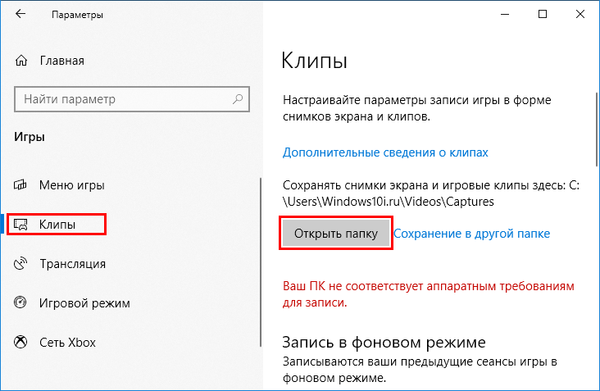
Специјализоване апликације
Можете да креирате снимке екрана сложенијих облика, са померањем страница, грабљењем менија итд. Преко трећих апликација дизајнираних да реше сличан проблем. С њиховом помоћи, снимке екрана могу се обрадити додавањем оквира, стрелица, натписа, истицања или затамњивања нечега, примењивања ефеката, брзо дељења на друштвеним мрежама и тренутним порукама. Такав софтвер укључује ПицкПицк, ЛигхтСхот, ВинСнап, ФСЦаптуре, Јоки и мноштво не мање кориштених апликација.