

Данас ћемо погледати како поделити диск у оперативном систему Виндовс 10, не посежући за софтвером других произвођача, јер се таква потреба појављује код практично свих корисника новог оперативног система.
Без обзира на то што кажу присташе специјализованих програма, ако оперативни систем има одговарајућу функционалност, нема смисла користити их. Због тога ћемо детаљно размотрити како да разделите чврсти диск помоћу алата за интегрисани диск за Виндовс 10.
Оно што је важно, радићемо из самог оперативног система, чак и да не прибегавамо коришћењу инсталационог погона са "десеткама" дистрибуције.
Садржај- За шта је то??
- Покретање услужног програма за промену изгледа диска
- Контролна табла
- Преводилац команде
- Како се користи уграђени управљач дискова
- Расподела јачине звука током инсталације Виндовса 10
За шта је то??
Пре свега, дељење погона у количини неопходно је у случају куповине новог уређаја, није важно да ли је лаптоп већи рачунар или чврсти диск. То се ради из више разлога, од којих је главни једноставност употребе и сигурност.
Замислите шта ће се догодити са хард диском од 500-1000 ГБ ако га форматирате током поновне инсталације оперативног система како бисте се решили свих датотека старог ОС-а. Инсталирање новог система на стари има мало више смисла него да га ажурирате само под Виндовсом: остаће сво смеће, што ће ускоро утицати на перформансе рачунара.
И погодније је чување различитих врста података у различитим количинама (игре на једној, колекција видео записа на другој). Оперативни систем са софтвером мора бити смештен на првом логичком диску због природе ХДД-а.
Покретање услужног програма за промену изгледа диска
Партиционирање започиње покретањем програма за управљање диском, који се тешко мења од увођења оперативног система Виндовс 7. Алат почиње на неколико начина.
Контролна табла
1. Отворите управљачку плочу кроз Старт, Вин → Кс (држећи одговарајућу комбинацију тастера) или пречицу на погодном месту.
2. Промените стил визуелизације икона прозора у „Мале иконе“.
3. Позовите програм "Администрација".
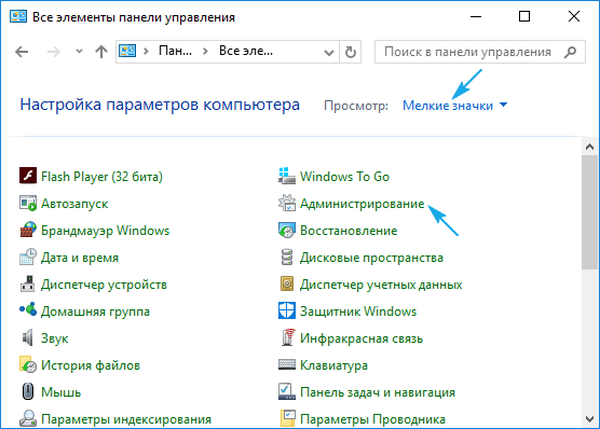
4. Покрените пре последњег на листи услужни програм "Управљање рачунаром".

5. Проширите одељак „Складиштење“ у лево вертикално смјештеном менију.
6. Кликните на "Управљање диском".
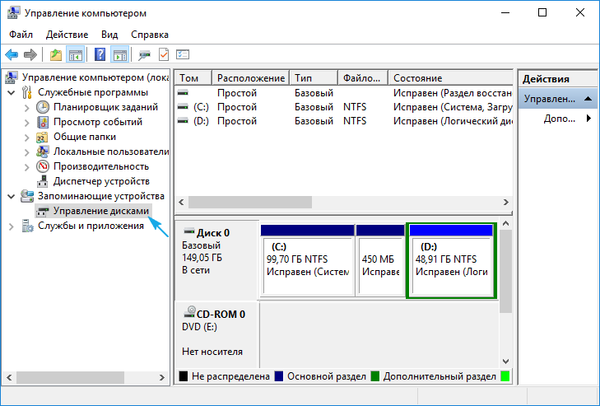
Преводилац команде
Други, и ефикаснији начин позивања алата за ломљење тврдог диска у количине је коришћење могућности прозора Рун..
1. Позовите дијалог за брзо извршавање системских наредби и отварање ресурса помоћу пречице Вин + Р на тастатури.
2. Унесите команду "дискмгмт.мсц".
3. Покрени користећи "Ентер".
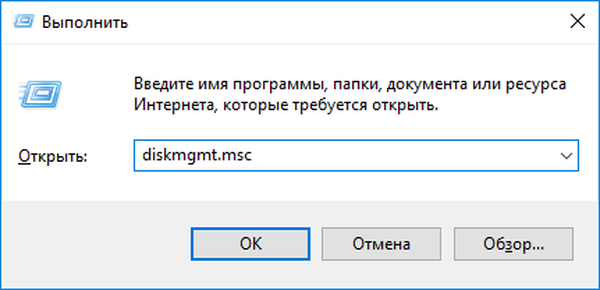
Као резултат тога, отвориће се исти прозор као и у претходној верзији, али без непотребних елемената интерфејса.
Како се користи уграђени управљач дискова
Прозор апликације приказује листу свих откривених дигиталних уређаја за чување података, укључујући оне који раде помоћу технологије флеш меморије (ССД уређаји и флеш дискови).
Први одељци на листи су одељци које је резервисао оперативни систем, где су смештене датотеке потребне за враћање оперативног система у првобитно стање и његов покретач. На ове количине величине 100-350 (понекад и више) мегабајта не треба ни на који начин утицати.
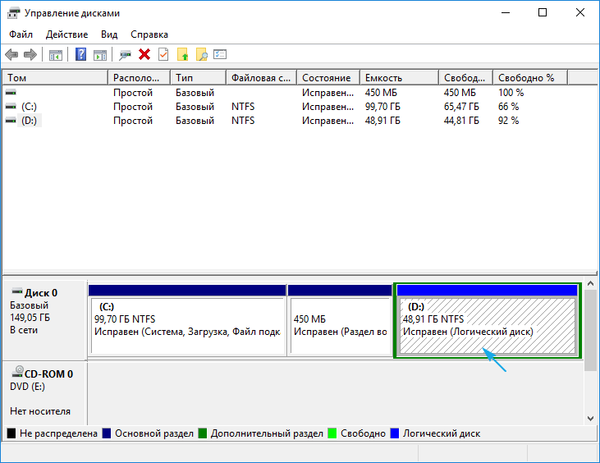
1. У главном оквиру или панелу испод одаберите чврсти диск или његов волумен који мора бити подељен на н-ти број партиција.
Главна ствар је да на њему треба бити довољно слободног простора који барем мало прелази величину креиране партиције / с. Ако се запремина система дели, на њему треба да остане најмање 10 ГБ слободног простора. Биће потребно за чување привремених датотека и инсталирање софтвера који недостаје..
2. Назовите контекстни мени одабраног објекта и одаберите "Стисни јачину ...".
Ова операција ће вам омогућити да "пресечете" одређени број гигабајта са партиције и у овом тренутку формирате нову или неколико партиција, али њихова укупна величина неће премашити количину података додељених за то.
3. У параметричном прозору који се отвори подесите количину простора за стискање.
Толико ће мегабајта бити ослобођено (претворено у недодељено подручје), да би се касније обележило на жељени начин.
Након што наведете све информације, кликните на "Компримирај" и сачекајте. У зависности од величине (и степена оштећења чврстог диска - овај фактор пре свега утиче на брзину), мораћете да сачекате од десетак секунди до неколико минута док апликација не испуни задатак о поновном подешавању бесплатних кластера недодељеног подручја.
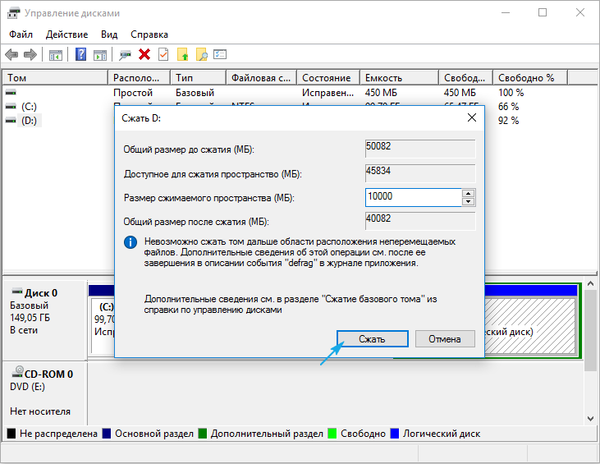
По завршетку операција, на дијаграму ће се појавити нераспоређени простор означене запремине, а ово подручје се одликује присуством црне траке на врху.
4. Кроз контекстни мени овог простора позовите команду "Креирајте једноставну гласноћу ...".
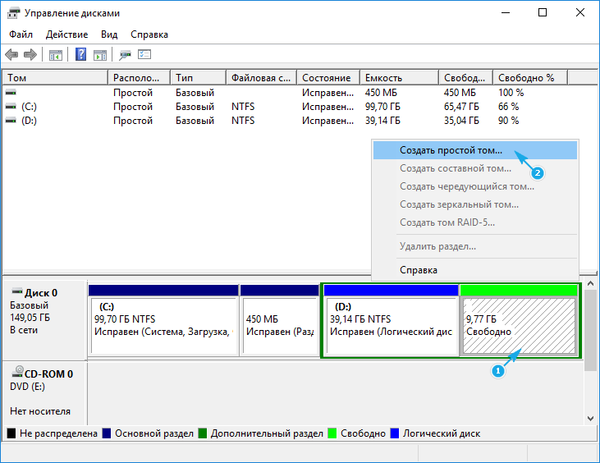
По дефаулту, његова величина биће једнака неискориштеном простору, што је важно за формирање једне запремине у овом подручју. Ако треба да креирате неколико партиција, унесите јачину прве у мегабајтима (узимајући у обзир чињеницу да 1 гигабајт представља 1024 мегабајта, а не 1000).
5. У чаробњаку за креирање једноставних свезака одаберите датотечни систем. Подесите величину и етикету кластера.

Боље је да одаберете НТФС као систем датотека. Чак и са толико недостатака, то је најбоље решење од Мицрософта. Величина кластера: ако ће се мале датотеке сачувати на диску, има смисла да вредност буде постављена на 2096 или мање кб како би се оптимално искористио простор, а боље је користити већу величину кластера за смештање видео колекција и слика. Ништа не зависи од налепнице јачине звука и то се може лако променити путем Екплорера у било ком тренутку.
6. Кликните на „Даље“, проверите параметре и кликните „Заврши“.
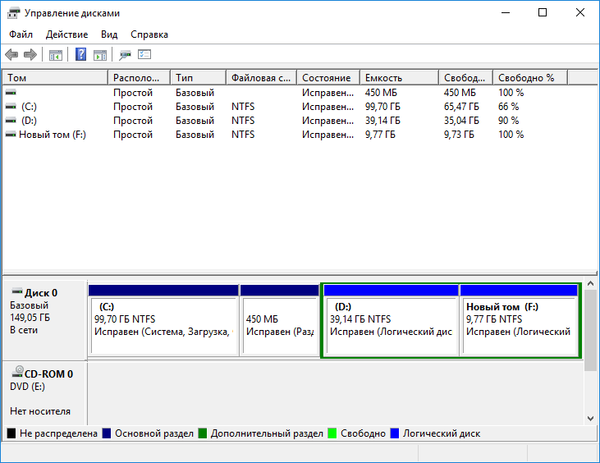
Као резултат тога, формираће се датотечни систем нове партиције и појавиће се нови волумен на тврдом диску. Када креирате више партиција са нераспоређене простора ће морати да учине исто, да се у параграфима 4-6.
Расподела јачине звука током инсталације Виндовса 10
Ако рачунар још нема оперативни систем, током инсталације можете да срушите и чврсти диск. Разлика између ове опције је немогућност поделе погона на логичке количине без форматирања, а метода неће радити за чврсте дискове са важним информацијама.
1. Инсталација из инсталације медијима користећи Боот Мену.
2. Долазимо до фазе избора диска за инсталирање "десетке", заустављајући се код опције "Селективно".
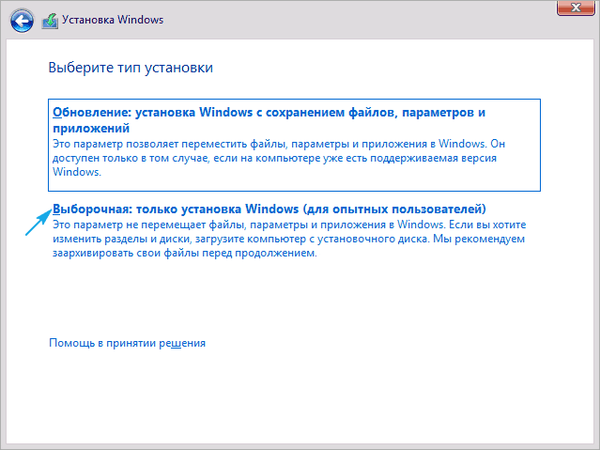
3. Избришите непотребне количине да бисте учинили неразврстано подручје.
4. Као и раније, одаберите овај простор и направите у њему секције одређених величина.
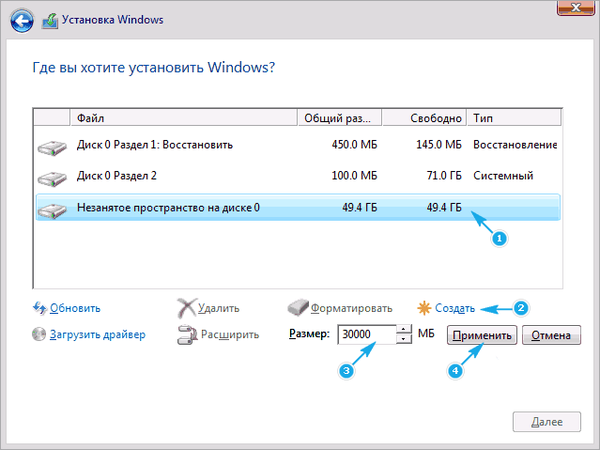
Затим можете на први од њих инсталирати ОС, претходно га форматирајте.











