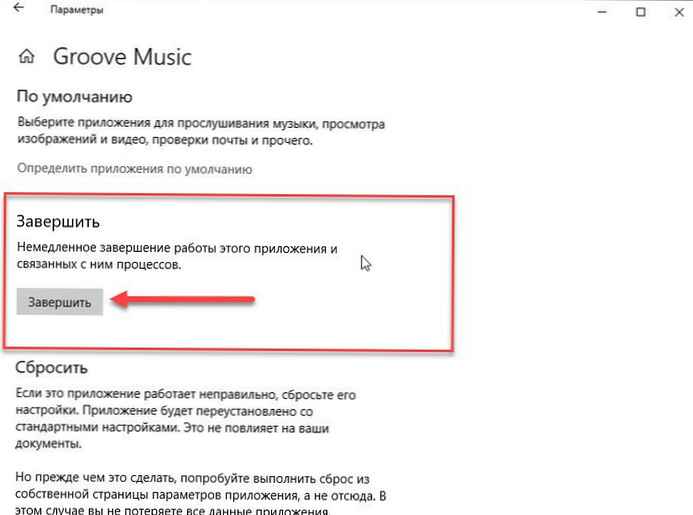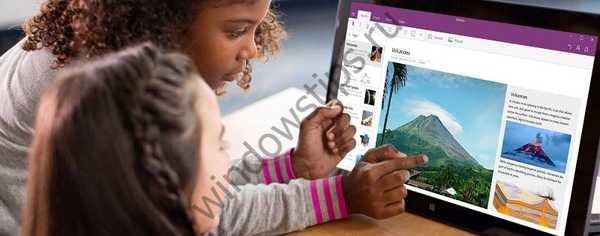Да ли се рачунар одбија подићи? Не можете да се покренете са Виндовс 10 због проблема са покретањем? Желите да копирате и сачувате своје документе, фотографије и друге личне датотеке пре поновне инсталације или пре покретања опоравка Виндовс 10? У овом ћемо водичу погледати како да вратите своје податке ако се ваш Виндовс 10 ПЦ не покрене..
Опорави датотеке ако се Виндовс 10 не покреће.
Постоји много начина за сигурносно копирање или враћање података ако се оперативни систем не покреће. Можете да користите Ливе ЦД са Линуком, користите алате треће стране као што су Редо сигурносна копија и опоравак или повежете чврсти диск или ССД на други рачунар да бисте направили сигурносну копију података.
Ако користите рачунар са оперативним системом Виндовс 10, без проблема можете да вратите или направите резервне копије података са рачунара који се не може покретати.
Слиједите доленаведена упутства у представљеним методама за враћање или сигурносно копирање података ако се систем не може покренути.
Метод 1 од 2
Опорави датотеке ако се Виндовс 10 ПЦ не покрене
ВАЖНО: Ако планирате да вратите или копирате потребне датотеке на спољни уређај, пре укључивања рачунара повежите спољни УСБ уређај.
1. корак: Након два узастопна неуспешна покушаја покретања, рачунар ће се дигнути у окружење за опоравак (ВинРЕ).
НАПОМЕНА. Ако око 3 пута заредом ПЦ не може да покрене систем у нормалном режиму, Виндовс 10 ће се аутоматски покренути у режиму аутоматског опоравка.
Ако се рачунар не покреће на екрану за аутоматски опоравак, пређите на 2. метод.
2. корак: Након неколико секунди, појавиће се екран за аутоматски опоравак. Притисните дугме Напредне опције.

3. корак: Затим на екрану „Изабери радњу“, кликните плочицу "Решавање проблема".

4. корак: На екрану Решавање проблема кликни Напредне опције да отворите овај одељак.

Корак 5: На екрану Напредне опције кликните плочицу Командна линија. Отвориће се прозор наредбеног реда.

Корак 6: У прозор командне линије унесите Нотепад.еке и притисните Ентер, покренуће програм Нотепад. Можете да користите ВордПад уместо Нотепад-а.

Корак 7: У прозору програма Нотепад притисните мени Филе и изаберите "Отвори", да отворите дијалог.

Корак 8: У дијалошком оквиру "Отвори" одаберите "Овај рачунар" и потражите фасциклу или датотеку коју желите да сачувате на спољном диску, УСБ флеш уређају или некој другој јединици на овом рачунару. Ако кликнете Документи, Слике и друге мапе у левом окну, можда нећете моћи да им приступите. Да бисте им приступили, можете да отворите овај рачунар и одете у мапе.

На пример:
- Ц: \ Корисници \ корисничко име \ Десктоп
- Ц: \ Корисници \ корисничко име \ Документи
Важно је напоменути да можда не видите све датотеке, по дефаулту, осим текстуалних датотека. У дијалошком оквиру Отвори, промените врсту датотеке у „Све датотеке“ уместо подразумеване ТКСТ да бисте приказали све врсте датотека.
Копирајте датотеку или мапу на место где желите да направите резервну копију датотеке. Ако желите да направите резервну копију датотеке на спољном диску, кликните десним тастером миша на њу, изаберите „Пошаљи“ и кликните на мени „Вањски диск“. Нећете видети дијалог за копирање..

Имајте на уму да не можете истовремено да изаберете више датотека / мапа. Ако имате неколико резервних датотека, препоручујемо вам да направите резервну копију мапе која садржи те датотеке уместо да копирате једну датотеку одједном.
ВАЖНО: након што копирате датотеку / мапу на нову локацију, нова датотека / мапа се можда неће одмах појавити на одредишту, јер се Филе Екплорер неће аутоматски ажурирати. Морате да идете горе до једне мапе, а затим поново отворите одредишну фасциклу да бисте видели копирану датотеку / мапу.
Корак 9: На крају, затворите Нотепад и затворите прозор наредбеног ретка. Ако затворите прозор наредбеног ретка, одвест ћете се на екран „Селецт Ацтион“. Кликните на плочицу Искључи рачунар.
Метод 2 од 2
За враћање података користите инсталациони диск Виндовс 10
Да бисте вратили рачунар уз одржавање личних датотека
Такође можете да користите УСБ / ДВД за покретање система са Виндовс 10 да бисте направили резервне копије својих личних датотека..
1. корак: Покретање са Виндовс ДВД / УСБ инсталационог диска.
2. корак: Уместо „Инсталирај“ кликните на Враћање система у доњем левом углу.

Корак 3: Сада добијате екран „Изабери радњу“. Кликните на Решавање проблема, да видите екран Напредне опције.


Корак 5: На екрану Напредне поставке кликните на Командна линија.

Корак 6: Следите упутства из корака 6, 7, 8 и 9 методе 1 (померите се горе да бисте видели) да бисте направили резервну копију података на спољном погону или на другу локацију на унутрашњем погону.
Поред ових метода, такође можете да покушате да повежете унутрашњи диск вашег рачунара са другим рачунаром или да користите Линук дистрибуцију за пренос података са рачунара са Виндовс 10 на спољни диск.
Надам се да ће вам овај водич бити користан.!
Препорука: Како отворити напредне опције покретања за Виндовс 10.