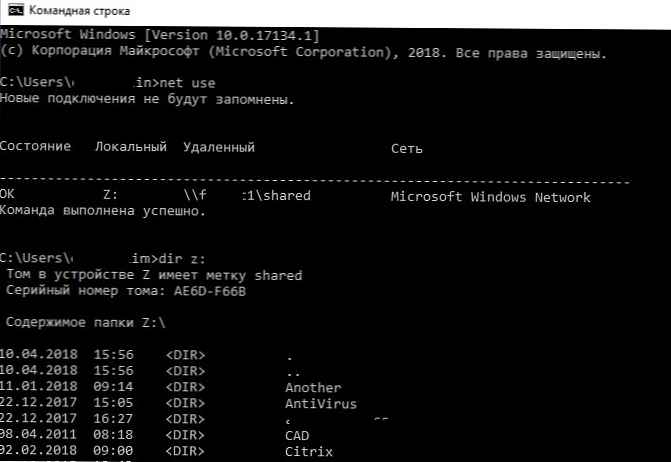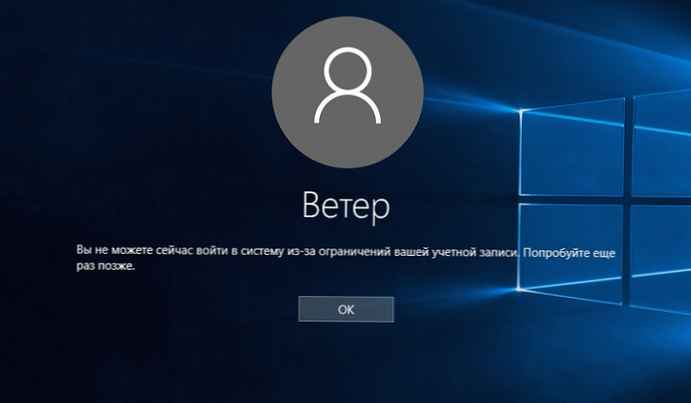Интегрисане веб камере на лаптоп рачунарима могу имати посебну апликацију за праћење којом се њима управља. Вероватно ћете наћи апликацију за контролу уграђене веб камере ако је ваш уређај Делл или ХП, али ове апликације не нуде велики број поставки камере. Ове апликације су обично алати за снимање видеа или снимање фотографија. Понекад вам алати треће стране нуде много већу контролу над камером од задатих апликација. Ево како можете приступити напредним подешавањима интегрисане веб камере у оперативном систему Виндовс 10.
Корак 1: Инсталирајте ФФМПЕГ
Да бисте приступили напредним подешавањима интегрисане веб камере у систему Виндовс 10, требате Ффмпег. Ово је алат за командну линију за обраду мултимедијских датотека и интеракцију са мултимедијалним уређајима. Изузетно је моћан, толико да се многи напредни програми за уређивање мултимедије ослањају на њега. И тако, преузмите алатку и распакујте зип датотеку.
2. корак: Пронађите име веб камере
Након што сте распакирали архиву помоћу ФФМПЕГ-а, потребно је да отворите прозор командне линије у директоријуму за смеће у коме се налази ЕКСЕ. Да бисте отворили прозор командне линије, можете да користите команду цд или да отворите директоријум бин у Екплореру, унесите „цмд"у адресној траци и притисните Ентер, отвориће се наредбена линија у овој мапи.

Ако желите да користите команду цд, користите на следећи начин.
Синтакса:
цд "пуни пут до директоријума"
Пример:
цд Ц: \ ффмпег-20200203-1ц15111-вин64-статички \ бин
Једном у фасциклу канта за смеће, унесите следећу команду да бисте пронашли име за своју веб камеру.
ффмпег -лист_девицес труе -ф дсхов -и лутка -хиде_баннер
Наредба ће вратити име неколико уређаја и морате их погледати да бисте утврдили која је веб камера инсталирана на вашем уређају.

Корак 3: Отворите напредне поставке
У истом прозору наредбеног ретка, покрените следећу команду, али замените "Назив уређаја" именом ваше уграђене веб камере.
Синтакса:
ффмпег -ф дсхов -схов_видео_девице_диалог труе -и видео = "Назив уређаја"
Пример:
ффмпег -ф дсхов -схов_видео_девице_диалог труе -и видео = "Леново ЕасиЦамера"
Притисните Ентер, отвориће се прозор напредних поставки за вашу веб камеру.

Корак 4: Промените подешавања веб камере
Подешавања која видите у прозору који се отвори разликују се у зависности од ваше веб камере. Подешавања која су сива или неактивна су подешавања која се не могу променити за камеру инсталирану на вашем лаптопу. Већина подешавања ће имати задану вредност, али имате могућност да их промените. Притисните дугме Пријавите се након што унесете измене, а поставке камере ће се променити у свим апликацијама којима приступају на Виндовс 10 ПЦ-у.

Ако установите да ваша нова подешавања нису тако добра као подразумевана подешавања, можете да кликнете "Дефаулт" и вратите све задане вредности. Након тога, не заборавите да кликнете дугме Аппли..