
Временска трака Виндовс 10 вам помаже да пређете на радње на којима сте радили у прошлости, а ако вам ова функција није занимљива, можете је искључити.
Временска линија у Виндовс-у 10 је функција која користи Мицрософт Грапх и омогућава вам да се вратите на радње (на пример, апликацију, документ, веб локацију) на којима сте радили у прошлости. Ове акције се могу изводити на истом рачунару или другим уређајима, као што су лаптоп, таблет, па чак и ваш телефон, који су повезани са вашим Мицрософт налогом..
Једино упозорење за настављање задатака на различитим Виндовс 10 уређајима је надгледање активности вашег рачунара, што за многе кориснике не представља посебан проблем, али за друге то може бити проблем приватности или сигурности..
Ако вам се не свиђа Временска линија или једноставно не желите да Виндовс 10 задржи своје претходне радње, можете онемогућити ову функцију са само неколико кликова мишем помоћу апликације Подешавања.
У овом водичу ћете научити како да онемогућите Дневник активности, који такође онемогућава временску траку у систему Виндовс 10..
- Како да онемогућите временску траку Виндовс 10 користећи Опције
- Како онемогућити временску траку Виндовс 10 помоћу групних смерница
- Како онемогућити временску траку Виндовс 10 помоћу регистра
Како онемогућити временску траку Виндовс 10 помоћу апликације Подешавања.
Помоћу ових корака онемогућите историју активности у Виндовс-у 10:
1. корак: Отвори апликацију "Опције", најбржи начин да притиснете два тастера Вин + и.
2. корак: Идите на групу поставки Поверљивост.
Корак 3: Идите на одељак "Акција дневника".
4. корак: Означите избор „Сачувај мој дневник активности на овом уређају“.
Корак 5: Означите избор „Пошаљите свој дневник активности Мицрософту“.

Корак 6: У одељку „Прикажи акције са ових рачуна“ померите прекидач на "Искључено".
Корак 7: Идите на било коју другу страницу параметара, а затим се вратите на страницу "Акција дневника", да освежите страницу и учините доступном могућност брисања приче.
Корак 8: У одељку "Брисање дневника акција" притисните дугме „Цлеар“.
Корак 9: Притисните дугме ОК, да потврде намере.
Након што довршите ове кораке, Виндовс 10 више неће моћи да прикупља историју на уређају и нећете моћи да настављате задатке на другим уређајима користећи временску траку.
Како онемогућити временску траку Виндовс 10 помоћу групних смерница
Користите ове кораке да бисте онемогућили временску линију користећи групну политику у Виндовс 10 Про, Ентерприсе или Едуцатион:
1. корак: Отворите уређивач смерница групе (погледајте како).
2. корак: Идите на следећи пут: Конфигурација рачунара \ Административни предлошци \ Систем \ ОС политике

Корак 3: На десној страни двапут кликните на „Омогућава фид активности и онемогућите га одабиром опције Онемогућено.

4. корак: Притисните тастере Пријавите се и ОК.
Корак 5: Двокликните „Дозволи објављивање корисничких акција“.
Корак 6: Изаберите опцију Онемогућено и притисните тастере Пријавите се и ОК.

Корак 7: Двокликните „Дозволи учитавање корисничких радњи“
Корак 8: Изаберите опцију Онемогућено и притисните тастере Пријавите се и ОК.

Корак 9: Поново покрените рачунар.
Након довршетка ових корака, „Временска линија“ више неће радити на вашем Виндовс 10 уређају.
Како онемогућити временску траку Виндовс 10 помоћу регистра
Поред тога, можете трајно онемогућити временску траку у оперативном систему Виндовс 10 променом регистра:
Упозорење. Веома је важно имати на уму да промена регистра Виндовс може довести до озбиљних проблема. Претпоставља се да знате шта радите и да сте створили потпуну сигурносну копију вашег система пре него што наставите.
1. корак: Отворите уређивач регистра, (погледајте како)
2. корак: Идите на следећи пут:
ХКЕИ_ЛОЦАЛ_МАЦХИНЕ \ СОФТВАРЕ \ Политике \ Мицрософт \ Виндовс
Корак 3: Кликните десним тастером миша на одељак "Виндовс" (фолдер), изаберите Креирајте → Одељак и дај му име "Систем".

4. корак: Кликните десним тастером миша на створени одељак „Систем“, изаберите Креирај → ДВОРД параметар (32-битни).

Корак 5: Дај му име "ЕнаблеАцтивитиФеед" и притисните Ентер
Корак 6: Двапут кликните на "ЕнаблеАцтивитиФеед" и увјерите се да је њена вриједност 0.
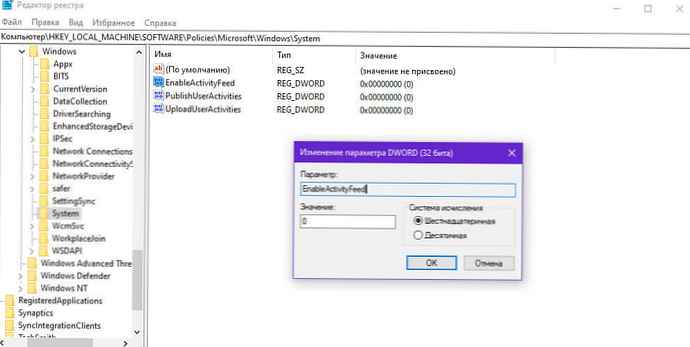
Корак 7: Кликните десним тастером миша на одељак "Систем", одаберите, Креирај → ДВОРД параметар (32-битни).
Корак 8: Дај му име "ПублисхУсерАцтивитиес" и притисните Ентер
Корак 9: Двапут кликните на ново створени параметар и увјерите се да је његова вриједност 0.

Корак 10: Кликните десним тастером миша на одељак "Систем", одаберите, Креирај → ДВОРД параметар (32-битни).
Корак 11: Дај му име "УплоадУсерАцтивитиес" и притисните Ентер
Корак 12: Двапут кликните на ново створени параметар и увјерите се да је његова вриједност 0.

Након довршетка ових корака, поново покрените рачунар и временска трака ће бити потпуно онемогућена.
У било којем тренутку можете поново омогућити временску траку пратећи исте кораке као и горе, али ћете морати да обришете креирана подешавања ЕнаблеАцтивитиФеед, ПублисхУсерАцтивитиес и УплоадУсерАцтивитиес , а затим поново покрените уређај.
Погледајте видео овог процеса:
Ако не видите подешавања евиденције акција, то је зато што користите најновију верзију оперативног система Виндовс 10. Ова подешавања су доступна почевши од верзије система Виндовс 10 17040 и новије верзије.
Сродни чланци:
- Како омогућити и користити временску линију у оперативном систему Виндовс 10.
- Како додати приказ задатка / временску траку у контекстни мени Виндовс 10.
- Како да поправите покварену временску траку у оперативном систему Виндовс 10.
- Званично проширење - Временска линија Виндовс 10 за Гоогле Цхроме











