
У овом ћемо чланку детаљно испитати како поново инсталирати Виндовс 10 или како инсталирати ОС од нуле ако сте купили нови рачунар или одлучили да урадите чисту инсталацију. Инсталирање Виндовс-а 10 може се обавити на рачунарима са УЕФИ-ом, као и на старијим рачунарима са БИОС-ом. Виндовс 10 верзија 1809 / буилд 17763 је последња верзија ажурирања за октобар 2018.
Као што се сећате, Мицрософт је објавио ажурирање за Виндовс 10 за октобар 2018. године, а након издања због бројних критичних грешака, постављање је обустављено, а 20. марта 2019. Мицрософт је поново омогућио верзију Виндовса 10 свим корисницима. Алат за креирање медија и веб локација усмеравају корисника да изгради 17763.379, што укључује исправке објављене у марту 2019. године..
Вриједно је напоменути да се очекује да ће Мицрософт верзију 1903 (следеће ажурирање функција) крајњим корисницима ставити на располагање у априлу 2019. године. Међутим, званични датум изласка још није саопштен.
Чиста инсталација система Виндовс 10 верзије 1809.
1. Преузмите и припремите .ИСО датотеку
Да бисте извршили чисту инсталацију ажурирања Ажурирање за Виндовс 10. октобра, морате да користите физичке медије (ДВД или УСБ):
Преузмите .ИСО са Виндовс 10 Буилд 17763 помоћу алата за креирање медија или следите упутства, са Мицрософт сервера.
Имаћете две могућности:
- Напишите датотеку. ИСО на ДВД. Ако имате Виндовс 8 / 8.1 / 10, само десним тастером миша кликните на .ИСО датотеку и одаберите "Сними слику диска." Ако имате старију верзију оперативног система Виндовс, мораћете да прибегнете програмима других произвођача као што су БурнАваре, ИмгБурн или Неро.
- Напишите датотеку. ИСО до УСБ са ПоверСхелл-ом, значи Алат за креирање медија или Виндовс УСБ / ДВД алат за преузимање, како би флеш диск могао да се покрене.
Напомена: Ако ажурирате лаптоп или таблет, припремите управљачке програме: ако потребни управљачки програми нису доступни, уређај можда неће радити исправно. Све што требате учинити је отићи на веб локацију произвођача и преузети одговарајућу верзију управљачког програма за свој уређај.
2.1 БИОС Подешавање за преузимање и инсталирање оперативног система Виндовс 10 са ДВД / УСБ уређаја .
БИОС (Основни улазно-излазни систем) иницијализира и тестира све хардверске компоненте инсталиране на вашем рачунару и оперативни систем се учитава. Присутан је на свим старим Виндовс рачунарима и лаптопима. Да бисте започели инсталирање Виндовс 10 верзије 1809. Ажурирајте са ДВД-а или УСБ-а:
- Укључите рачунар / лаптоп.
- Притисните један од ових тастера неколико пута током ПОСТ фазе, односно на екрану који претходи учитавању оперативног система: ДЕЛЕТЕ, Ф1, Ф2, Ф12 или ЦТРЛ + ЕСЦ (нажалост, тастер за приступ БИОС-у је за сваки модел различит, можете сазнајте који кључ вам омогућава да унапред приступите БИОС-у).
- Идите на картицу "Чизма" (покретање вашег уређаја се контролише помоћу параметара у одељку БООТ) и отворите конфигурацију за покретање система „Приоритет уређаја за покретање“.
- Имаћете две могућности:
4.1. Ако треба да инсталирате Виндовс са ДВД-а, пронађите ДВД-РОМ и ставите га на листу уређаја на прво место, ово ће вам омогућити да покренете рачунар када стартујете са ДВД-а (обично да бисте преместили уређај само притисните Ф5 или Ф6).
4.2. Ако треба да инсталирате Виндовс са УСБ уређаја, пронађите УСБ уређај и померите га на врх листе уређаја који ће се користити при покретању (обично да бисте преместили уређај само притисните Ф5 или Ф6).
- Идите на картицу Изађи (излаз) и притисните Изађите из Спремање промјена (Изађите са чувањем промена).
- Кликните на "И" или ОК, да потврдим операцију.
Ако сте исправно извели операцију, ПЦ / лаптоп ће се поново покренути и од вас ће се затражити да притиснете било који тастер за покретање са ДВД / УСБ-а.
2.2 ДВД / УСБ са Виндовс 10 системским дизалицама на уређајима са УЕФИ.
УЕФИ (Обједињени проширени фирмверски интерфејс) је наследник БИОС-а. Опремљен је читавим низом нових функција и графичким интерфејсом који се такође може користити са мишем, осмишљеним искључиво са циљем да реши недостатке који настају у БИОС-у. Захваљујући употреби УЕФИ-а, оперативни систем се може покренути још брже, штитећи покретање рачунара од потенцијалних злонамјерних рачунарских вируса. Присутан је на свим новим Виндовс рачунарима, лаптоп и таблетима. Да бисте покренули инсталацију Виндовс-а 10. Ажурирајте са ДВД-а или УСБ-а:
Да бисте променили подешавања УЕФИ, претпоставља се да је једна од претходних верзија Виндовс 10 већ инсталирана.
- Покрените и пријавите се у Виндовс 10.
- Отвори "Опције" → "Ажурирање и безбедност" → "Опоравак".
- У одељку „Посебне могућности покретања“ притисните дугме Поново покрените.
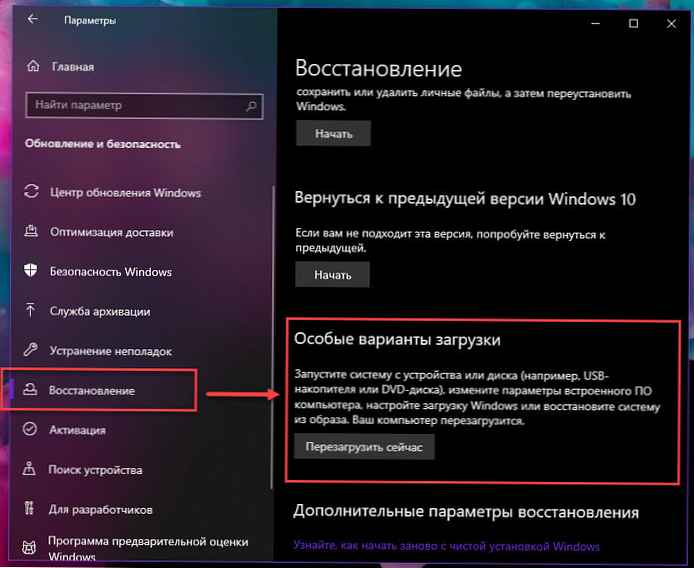
- ПЦ / таблет ће се поново покренути - сачекајте.
- Након поновног покретања рачунара на страници „Изаберите опције“ кликни Користите уређај.
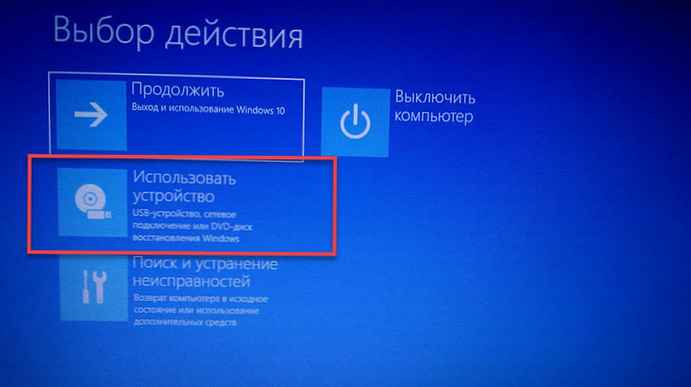
- Имаћете две могућности:
6.1 Ако требате да инсталирате Виндовс са ДВД-а, кликните ЕФИ ДВД / ЦДРОМ.
6.2 Ако требате да инсталирате Виндовс са УСБ уређаја, кликните на ЕФИ УСБ уређај.
- Ако сте правилно поступили, ПЦ / лаптоп / таблет ће се поново покренути и покренути са ДВД / УСБ-а.
3. - Инсталирајте Виндовс 10.
На крају, започињемо чисту инсталацију Виндовс 10.
- Изаберите Инсталабле језик, време и формат валуте, начин уноса (распоред тастатуре) и кликните "Следеће".
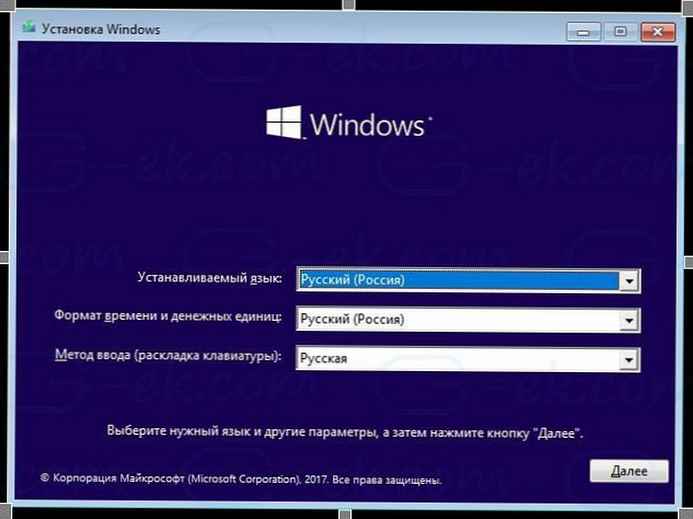
- Кликните на Инсталирај.
- Инсталација ће почети.
- Од вас ће се затражити да унесете кључ производа за Виндовс, унесете га или ако поново инсталирате Виндовс кликните на „Немам кључ производа“, кликни "Следеће".
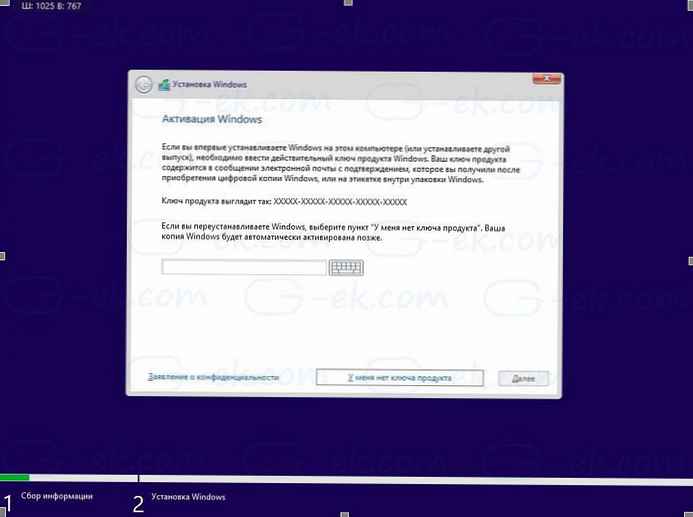
Напомена: Ако сте претходно инсталирали Виндовс 10 са Мицрософт налогом, лиценца је већ везана за ваш налог. Након инсталације и пријаве са истим налогом, аутоматски се активира, тако да можете изоставити кључ производа у овом случају, кликните на линк „Немам кључ производа“. Погледајте овај чланак за више детаља.. Како повезати лиценцу за Виндовс 10 са Мицрософт налогом.
- Пажљиво прочитајте уговор о лиценци, прихватите услове лиценце потврдите оквир и кликните на "Следеће".
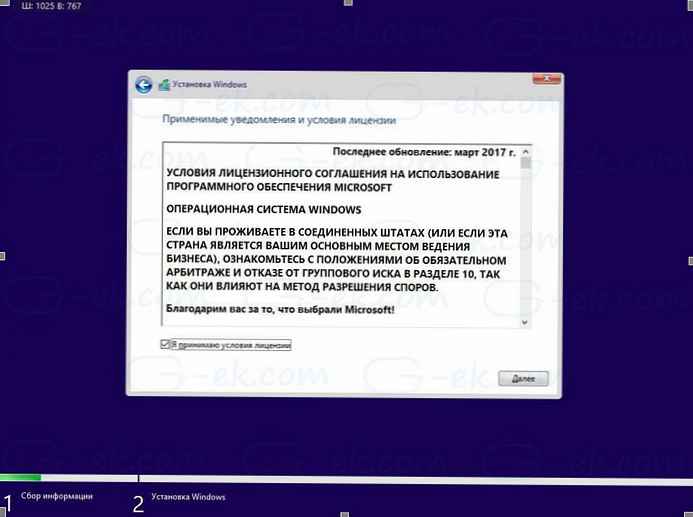
- У следећем прозору изаберите „Прилагођено: Инсталирајте само Виндовс (за напредне кориснике)“. То ће вам омогућити да извршите чисту инсталацију. Не изводите инсталацију надоградње, чак и ако имате ову опцију, јер чиста инсталација има неколико предности.
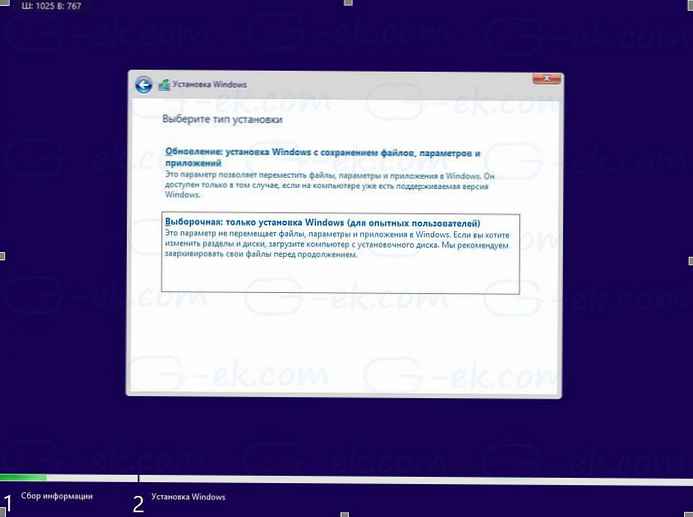
- Појављује се листа свих дискова и њихових партиција. Оставите само одељке за опоравак / резервне копије да бисте вратили рачунар / таблет у фабричко стање у случају проблема или ако знате шта радите, можете их избрисати све, појави се порука о потврди, кликните на ОК.
- Након што избришете све бескорисне партиције, пронаћи ћете диск партицију названу „Неодељени простор на диску 0“ (Неодређени простор): одаберите га и кликните "Следеће". Виндовс 10 ће га аутоматски форматирати и створити све потребне додатне партиције.
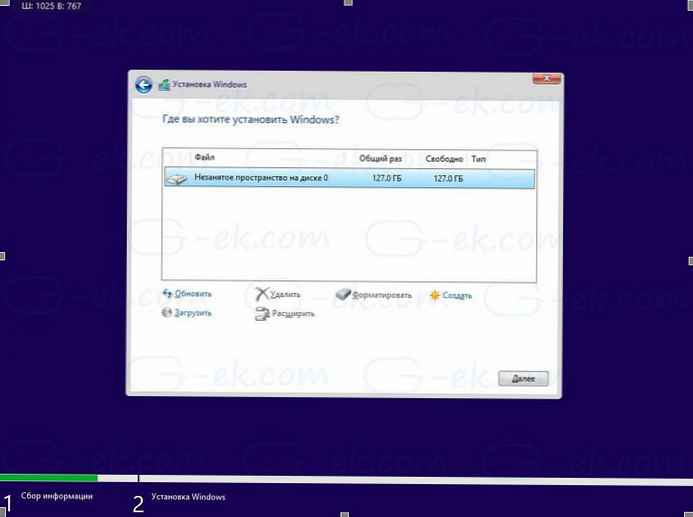
- Почиње поступак инсталације Виндовса.
- Током инсталације систем ће се поново покренути неколико пута.
- Појављује се нови екран ООБЕ (Оут-Оф-Бок-Екпериенце):
- Помоћник за инсталацију упознаће вас у новој верзији Виндовса 10. (У најновијим верзијама видећете помоћника који вам помаже да предузмете следеће кораке.)
Бићете упитани изаберите \ потврди
12.1 Регион: одаберите ону која вам је потребна и кликните "Да".
12.2 Распоред тастатуре: провјерите је ли одабран прави и кликните Да.

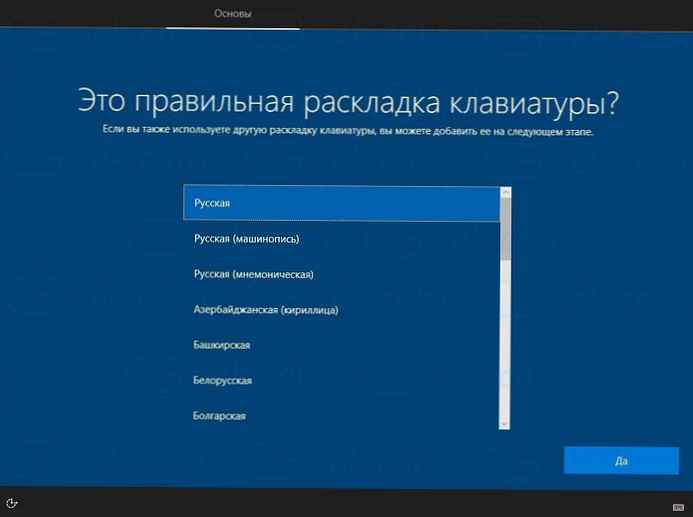
- Можете по жељи да додате други распоред тастатуре, кликните на Прескочи.
- Оперативни систем ће покренути процес повезивања на Интернет; одаберите један ако је ваш уређај опремљен бежичним адаптером, можете га повезати са бежичном мрежом. Кликните на "Следеће".
- Од вас ће се затражити да конфигуришете: одаберите Прилагодите за личну употребу и кликните "Следеће".
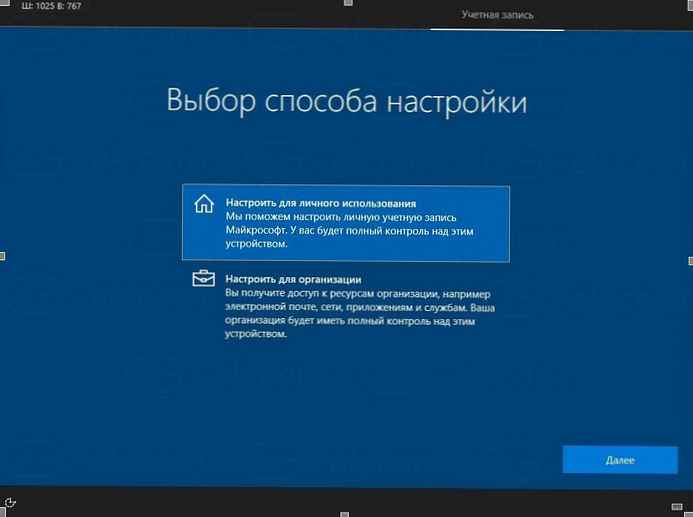
На следећој страници можете да попуните детаље вашег Мицрософт налога или кликните на линк Оффлине налог да конфигуришете Виндовс 10 без Мицрософтовог налога и користите локални налог. Није потребно постављати лозинку за локалног корисника, али ако користите лозинку, од вас ће се затражити да додате сигурносна питања како бисте заштитили свој налог.
Алтернативно, можете да креирате нови Мицрософт налог ако је рачунар повезан на Интернет..
- Унесите свој Мицрософт налог (нпр. Логин@оутлоок.цом) и кликните "Следеће", можете да користите локални налог, за то кликните везу у доњем левом углу Оффлине налог.

- Унесите лозинку за свој Мицрософт налог и кликните "Следеће".
- Од вас ће се затражити да поставите ПИН: кликните Подесите ПИН, унесите ПИН код и притисните тастер ОК.
- У следећем подешавању од вас ће се затражити да повежете свој телефон и рачунар да бисте синхроновали обавештења, веб странице итд..
- Виндовс 10 ће тражити да одаберете опције приватности:

Прилагодите своју приватност и кликните на дугме. Прихвати, касније можете да промените апликацију "Опције" → "Приватност".
Све! Виндовс 10 ће довршити последња подешавања и припремити ваш кориснички налог. Сачекајте да се инсталација нових функција заврши, рачунару ће бити потребно неколико минута.
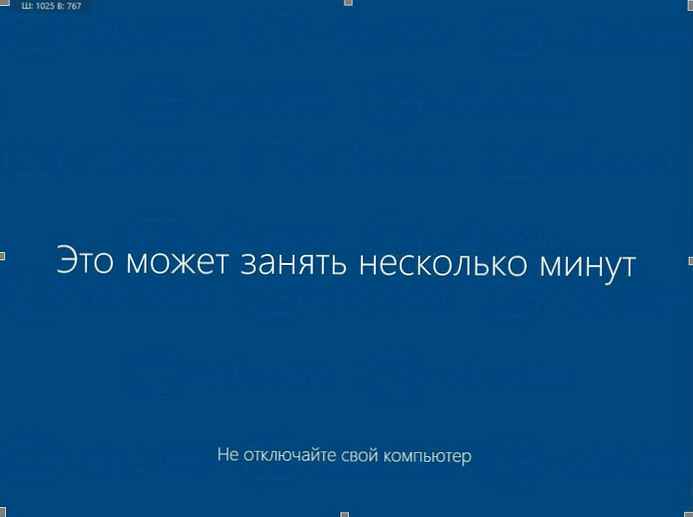
Управо сте уредно инсталирали Виндовс 10.
4. - Инсталирајте исправке и управљачке програме из програма Виндовс Упдате.
Након инсталирања система, морате да инсталирате најновије управљачке програме за ваш Виндовс 10 рачунар / таблет:
- Отвори апликацију "Опције", најбржи начин је да истовремено притиснете два тастера на Вин И тастатури
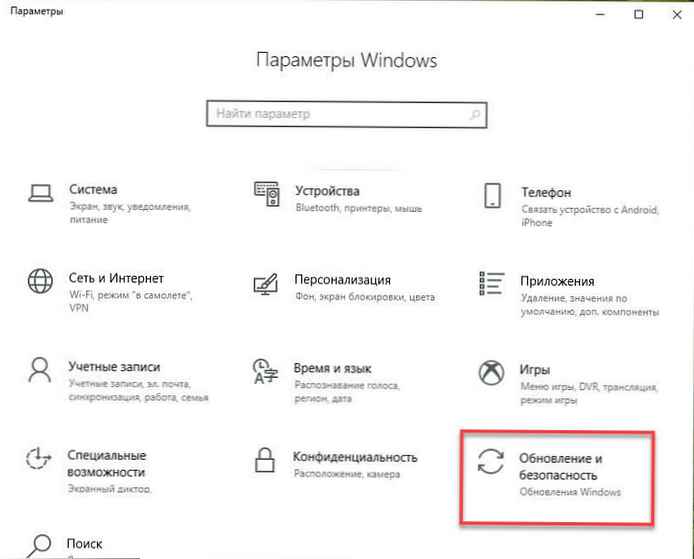
- У Виндовс подешавањима идите на Ажурирање и безбедност → Виндовс Упдате. Кликните на везу Напредне опције и подесите прекидач на ОН за „Када ажурирате Виндовс, додајте исправке за друге Мицрософтове производе.“.
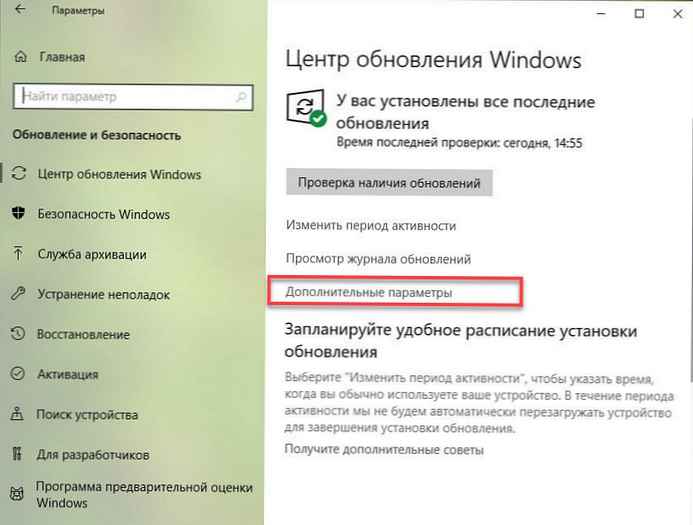

- Вратите се и притисните дугме Проверите ажурирања. Рачунар / таблет почет ће да претражује, преузима и инсталира исправке за Виндовс, као и нове управљачке програме за ваш уређај.
- Када је инсталација завршена, поново покрените рачунар.
Да бисте проверили верзију инсталираног оперативног система, отворите "Опције" → "Систем" → "О систему", дођите до одељка Виндовс функције.

Све исправке и већина управљачких програма (ако не и сви) су инсталирани без проблема. Рачунар / таблет је коначно спреман за употребу..
Сада је време да инсталирате своје омиљене програме и апликације из продавнице и прилагодите поставке оперативног система вашим жељама помоћу апликације "Опције" и "Цонтрол Панел".
Да ли сте успешно завршили чисту инсталацију Виндовс 10? Реците нам користећи коментаре испод..











