
Без обзира да ли обављате чисту инсталацију или поново инсталирате Виндовс 10, увек бисте требали инсталирати управљачке програме уређаја како би ОС могао да ради са хардвером и периферним уређајима повезаним на рачунар..
У основи, то више није проблем, јер Виндовс 10 може аутоматски открити већину управљачких програма на вашем уређају. Алтернативно, увек можете да посетите веб локацију произвођача за свој уређај да бисте преузели најновије управљачке програме..
У неким случајевима Виндовс 10 неће моћи да инсталира одређене управљачке програме или ће произвођач престати да нуди драјвере за одређени уређај. Срећом, Виндовс 10 има наредбу за прављење резервних копија свих управљачких програма инсталираних на рачунару. Не морате поново да тражите драјвере за све уређаје које имате..
Прављење резервних копија управљачких програма не захтева програме или програме других произвођача. Ово је веома згодно ако желите да управљачке програме које је испоручио произвођач задржите за будућу инсталацију..
Како сигурносно копирати управљачке програме уређаја помоћу ДИСМ-а
Да видимо како се то може учинити..
У оперативном систему Виндовс 10 можете да користите алатку ДИСМ за управљање инсталираним управљачким програмима. Можете их извести у мапу помоћу ДИСМ-а, а затим поново инсталирати Виндовс и инсталирати управљачке програме из ове мапе. Следите упутства корак по корак да бисте то учинили..
- Отворите командни редак као Администратор.
- У командној линији откуцајте или копирајте и залепите следећу наредбу:
дисм / на мрежи / возач извоз / одредиште: Ф: \ Дриверс
На жељеној диск јединици направите фасциклу Дриверс (Драјвери) у коју ћете извозити своје управљачке програме
Замените"Ф: \ драјвери"до стварне путање до мапе у којој ће бити смештени драјвери. Ово може бити фасцикла на засебном делу вашег диска или мапа на спољном уређају или УСБ флеш уређај. Ако планирате да поново инсталирате оперативни систем, препоручује се чување резервне копије управљачког програма у спољној меморији.
ДИСМ проналази све возаче у „Ц: \ Виндовс \ Систем32 \ ДриверСторе"у тренутном оперативном систему.
- Када покренете ДИСМ, добијате сличну поруку:
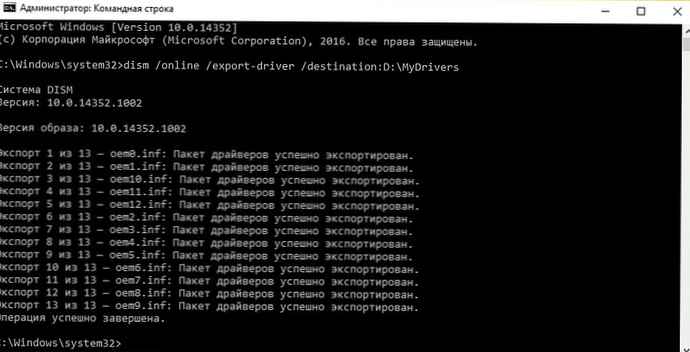
То је све. Сада имате резервну копију управљачких програма урађену помоћу уграђеног ДИСМ алата! Следећи пут када поново инсталирате Виндовс 10, можете да креирате креирану резервну копију за инсталирање управљачких програма за све своје уређаје.
Имајте на уму да метода сигурносне копије управљачког програма подржава само .инф датотеке. Возачи инсталирани помоћу Виндовс Инсталлера (МСИ) или других типова управљачких пакета (као што су .еке датотеке) нису подржани.
Како вратити сигурносну копију управљачког програма уређаја у оперативном систему Виндовс 10.
Према документацији, управљачки програм можете вратити након нове инсталације Виндовса 10 помоћу ове наредбе: ДИСМ / на мрежи / драјвер / драјвер: Ф: \ ДриверБацкуп / Рецурсе. Где Ф: \ ДриверБацкуп ово је диск и мапа у коју сте спремили резервне копије инсталираних управљачких програма.
Међутим, након поновне инсталације Виндовс 10 вероватно ћете морати да инсталирате само неколико управљачких програма, јер ће оперативни систем аутоматски открити већину њих (чак и без провере исправки), тако да се преостали управљачки програми могу инсталирати помоћу управљача уређаја.
Да бисте ручно поправили управљачке програме у оперативном систему Виндовс 10, следите ове кораке:
-
Кликните десним тастером миша на „Старт ".
-
Пронађи "Управитељ уређаја и отвори.

-
Двапут кликните категорију са уређајем за који желите да инсталирате управљачки програм. (Ако уређај тренутно нема инсталиран управљачки програм, биће означен као непознати уређај.)
-
Кликните десним тастером миша на уређај и изаберите опцију „Ажурирај управљачки програм“.
-
Притисните дугме „Тражење драјвера на овом рачунару“.

-
Притисните дугме "Преглед", пронађите и отворите сигурносну копију свих управљачких програма.
-
Обавезно означите поље. „Укључујући подмапе“.
-
Притисните дугме "Следеће".
- Притисните дугме Затвори.
Можете поновити исте кораке да инсталирате било који уређај за који драјвер није инсталиран.
Иако сам оперативни систем може инсталирати управљачке програме уређаја, овај водич ће вам бити посебно користан ако Виндовс 10 не може открити мрежни адаптер или старије уређаје који више нису подржани, али старији управљачки програми и даље раде.













