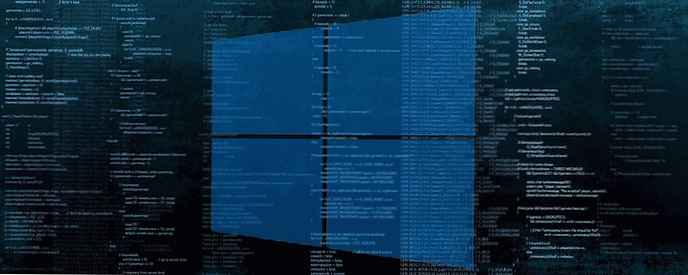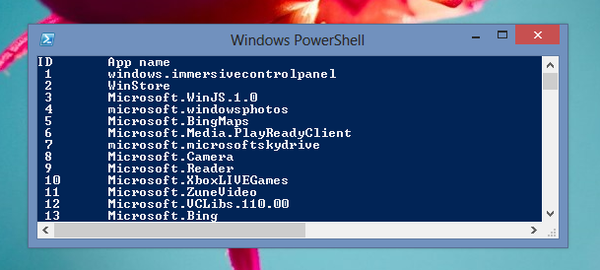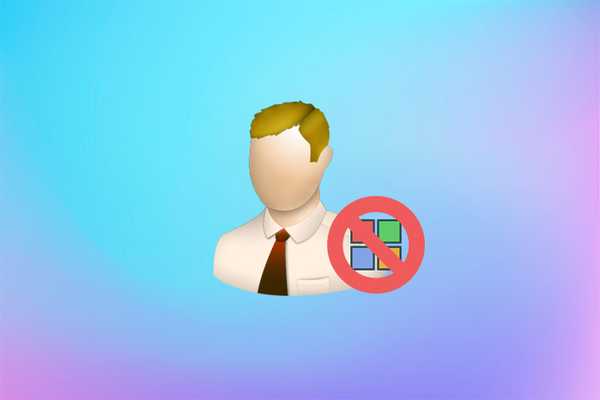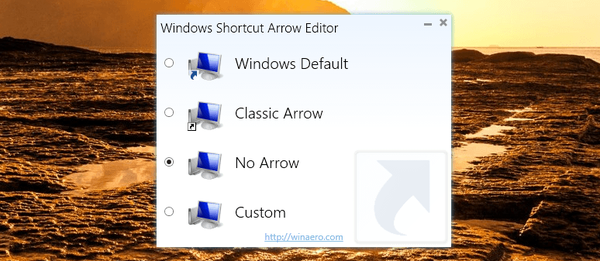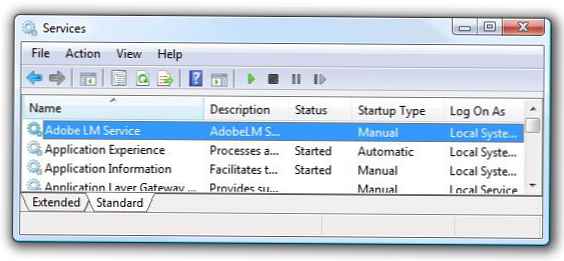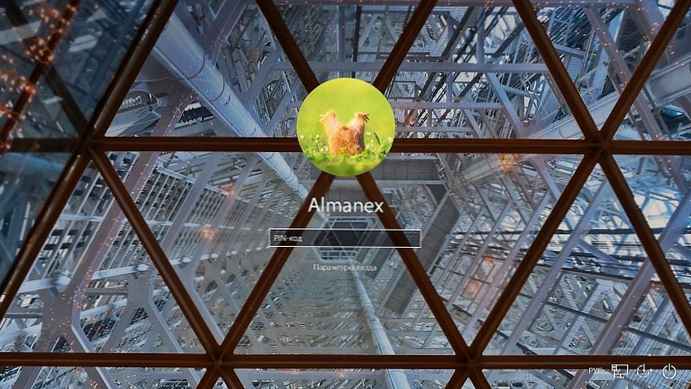
Као и његови претходници, Виндовс 10 вам такође омогућава да промените задану слику корисничког налога. Можете поставити фотографију или видео као слика корисничког налога на Виндовс 10.
Када користите свој Мицрософт налог за пријављивање у Виндовс 10, он аутоматски приказује слику вашег рачунара. Али, када користите локални кориснички налог, морате да користите задану слику или да поставите своју слику.
Као што разумете, када промените слику корисника кликом на мени "Опције" → "Рачуни" → "Ваши подаци", Страница може приказати до двије старе слике корисничког налога. Виндовс 10 не брише аутоматски претходно кориштене слике корисничког налога, а све старе слике корисничког налога чувају се на системском диску.
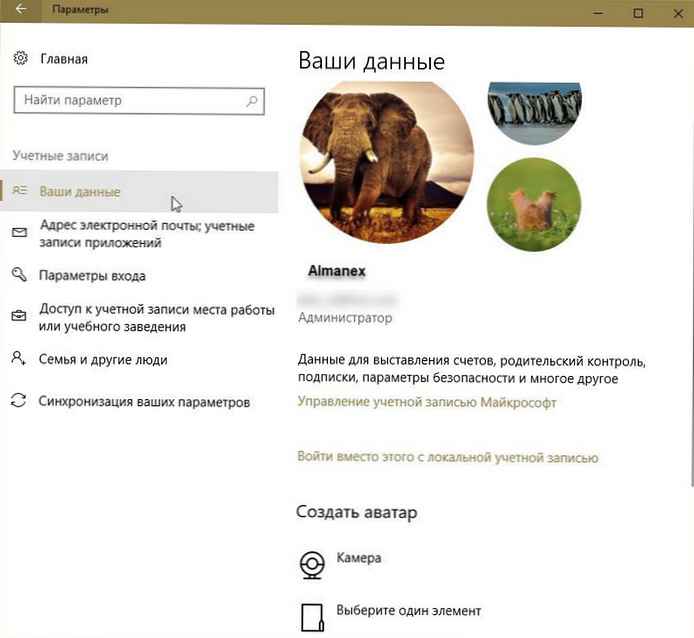
Ова функција је веома корисна јер брзо можете поставити једну од претходно инсталираних корисничких слика као нову слику корисничког налога.
Ако се из неког разлога желите ријешити старе слике рачуна. Не можете само кликнути десним тастером миша на те слике и избрисати их. Срећом, у Виндовс 10 постоји једноставан начин за брисање старих слика са корисничких налога.
Избришите старе слике корисничког налога
Слиједите кораке у наставку да бисте избрисали старе слике Виндовс 10 корисничког налога.
1. корак. Отворите Екплорер и идите на следећу локацију:
Ц: \ Корисници \Иоур_УсерНаме\ АппДата \ Роаминг \ Мицрософт \ Виндовс \ АццоунтПицтурес
На горњој стази " Ц: \"је погон на који је инсталиран Виндовс 10.
2. корак. У фасцикли - АццоунтПицтурес Можете видети све своје старе слике или фотографије на рачуну. Уклоните слике које више нећете користити.
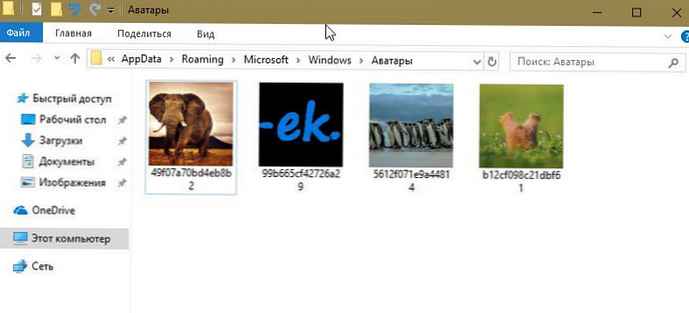
То је све!
Вратите задану слику корисничког налога.
Ако желите да вратите слику корисничког налога која долази у пакету са системом Виндовс 10, то можете учинити следећим упутствима.
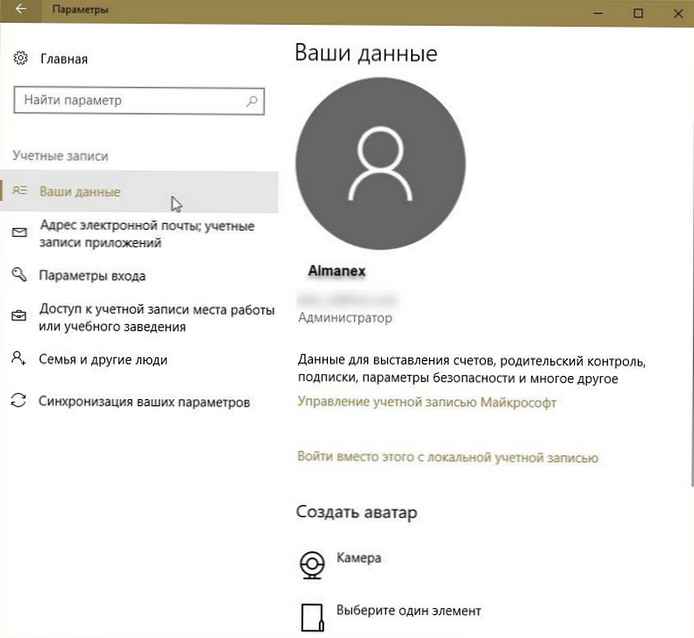
1. корак. Отвори апликацију "Опције". Кликните на Рачуни, а затим кликните на "Ваши подаци".
2. корак. У одељку Креирајте аватар кликни „Одаберите једну ставку“, а затим идите на следећу локацију:
Ц: \ ПрограмДата \ Мицрософт \ Слике корисничког налога
Или
Ц: \ ПрограмДата \ Мицрософт \ Задате слике налога
Где "Ц"- ваш погон са инсталираним Виндовс 10.
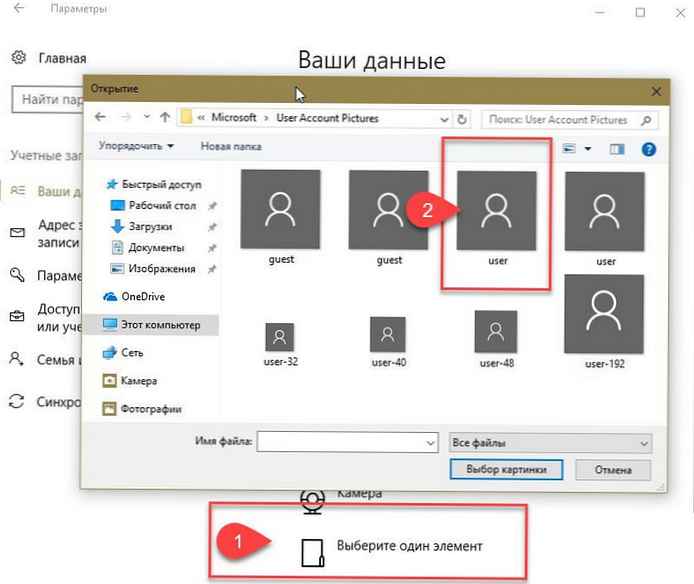
ВАЖНО: Програмски подаци - скривена мапа. Да бисте га видели, отворите „Опције мапе“, идите на картицу „Прикажи“ и потврдите оквир „Прикажи скривене мапе, датотеке и погоне“.
3. корак. Изаберите једну од слика корисничког налога и кликните „Изабери слику“ . Све!