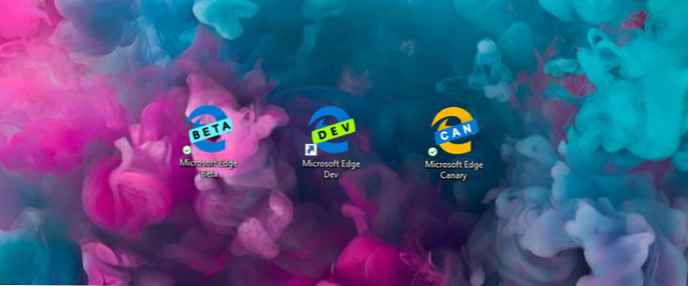Виндовс Камера једна од подразумеваних апликација у оперативном систему Виндовс 10. Апликација није тако функционална као апликације других произвођача, али подржава висококвалитетно снимање и фотографирање видео записа..
Ако се апликација Камера затвори када покренете или док снимате, не реагује, не може да снима видео записе или фотографије, можете лако да поправите апликацију ресетовањем. Најчешће се проблеми решавају ресетовањем апликације Цамера..
Ако се проблем настави и након ресетовања апликације Цамера, можете наставити и поново инсталирати апликацију Цамера. Поновно инсталирање апликација на Виндовс 10 није тешко. Треба само да деинсталирате апликацију Цамера, а затим да инсталирате нову копију из Виндовс Сторе-а.
У овом водичу ћемо погледати како ресетовати и поново инсталирати апликацију Цамера у оперативном систему Виндовс 10.
ВАЖНО: Ако имате проблема са камером на рачунару, препоручујемо вам да ажурирате управљачки програм уређаја или да га поново инсталирате пре него што покушате да ресетујете или поново инсталирате апликацију Камера. Ако уграђена камера не ради, проверите да ли је искључена у управитељу уређаја.
- Метод 1 од 2
Ресетујте апликацију Камера
Да бисте поново инсталирали, погледајте упутства из Метода 2 доле..
1. корак. Отвори апликацију "Параметри"Иди Апликације → Апликације и функције.
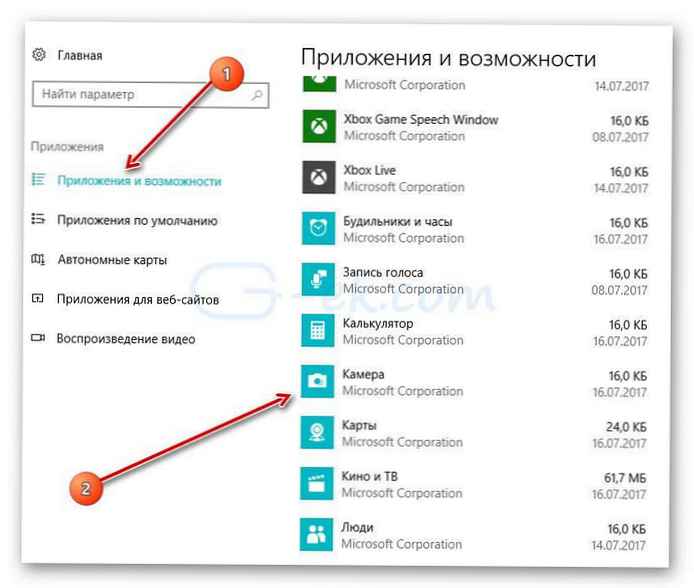
2. корак: Пронађите апликацију Камера и кликните на њу. Сада би требало да видите везу "Напредне опције ".
Корак 3: Кликните на „Напредне опције ", да отвори страницу "Ресетујте апликацију".
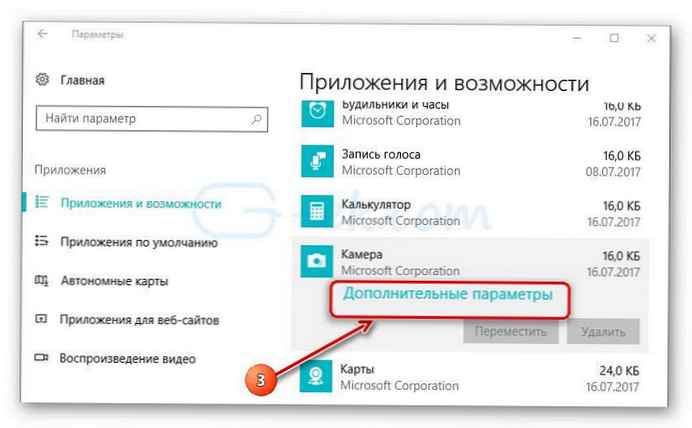
4. корак: На крају притисните дугме Ресет. Појавиће се скочни прозор за потврду, кликните Ресет поново да бисте извршили потпуно ресетовање апликације Цамера.
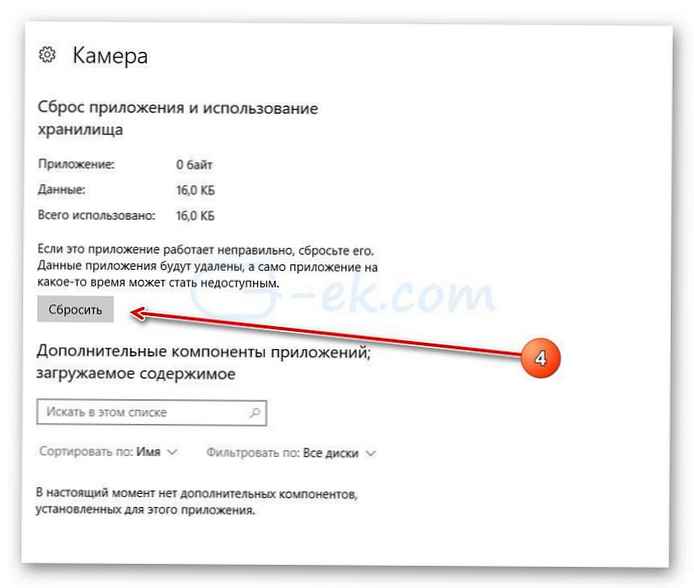
Сада можете покренути апликацију Камера и проверити да ли је то отклонило ваш проблем.
- Метод 2 од 2
Поновно инсталирање апликације за камеру помоћу Виндовс ПоверСхелл-а
Поново инсталирајте апликацију Камера ако се проблем настави и након ресетовања апликације.
За разлику од других подразумеваних апликација, апликација Цамера не може се деинсталирати помоћу поставки Виндовс. Користићемо Виндовс ПоверСхелл да бисте деинсталирали апликацију Цамера, а затим инсталирали нову копију из Виндовс Сторе-а. Ево како то урадити..
1. корак. Покрените Виндовс ПоверСхелл као администратор. За ово десни клик на дугме Покрените и изаберитеВиндовс ПоверСхелл (администратор) ".
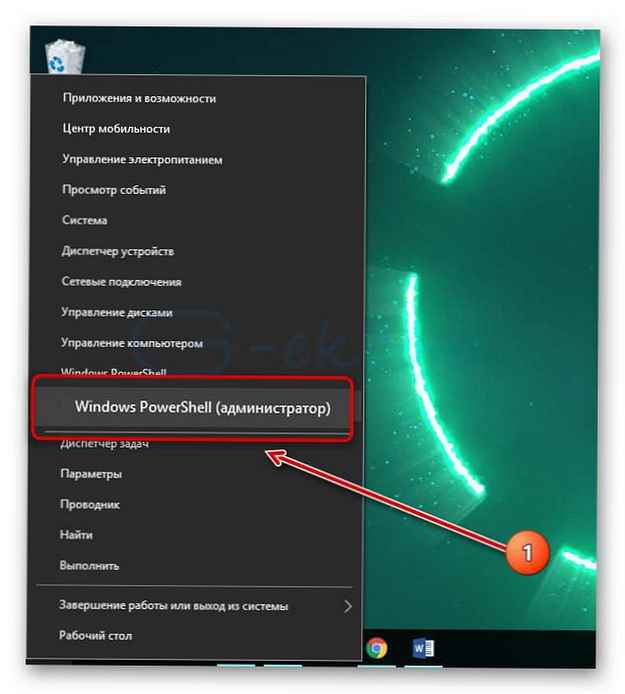
2. корак. У прозору ПоверСхелл копирајте и залепите следећу команду.
Гет-АппкПацкаге - Сви корисници
Притисните Ентер да бисте извршили команду.
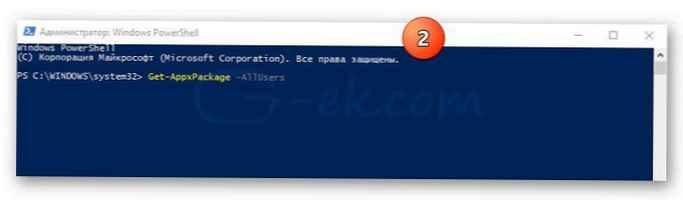
Корак 3: Сада пронађите унос апликације Мицрософт.ВиндовсЦамера.
4. корак: Копирајте садржај низа ПацкагеФуллНаме, користите хитну типку Цтрл + Ц да копирате одабрани текст у међуспремник.
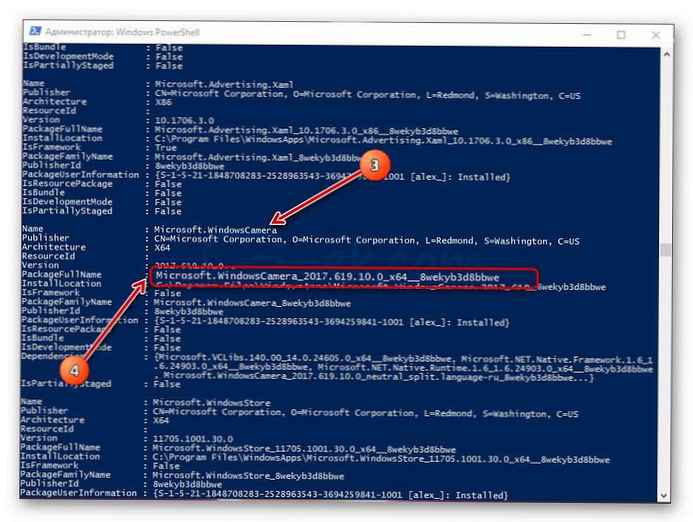
Корак 5: Покрените следећу наредбу за деинсталирање апликације Цамера.
Ремове-АппкПацкаге ПацкагеФуллНаме
У горњој команди замените ПацкагеФуллНаме на садржај стринга ПацкагеФуллНаме који сте копирали у претходном кораку.
У мом случају јесте - Мицрософт.ВиндовсЦамера_2017.619.10.0_к64__8векиб3д8ббве
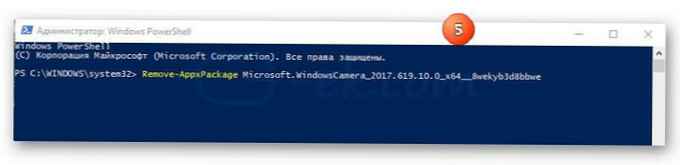
ПоверСхелл прозор можете затворити.
Корак 6: На крају, отворите апликацију Сторе, пронађите је Виндовс Цамера и инсталирајте га.

Надам се да ће вам овај водич бити користан.!