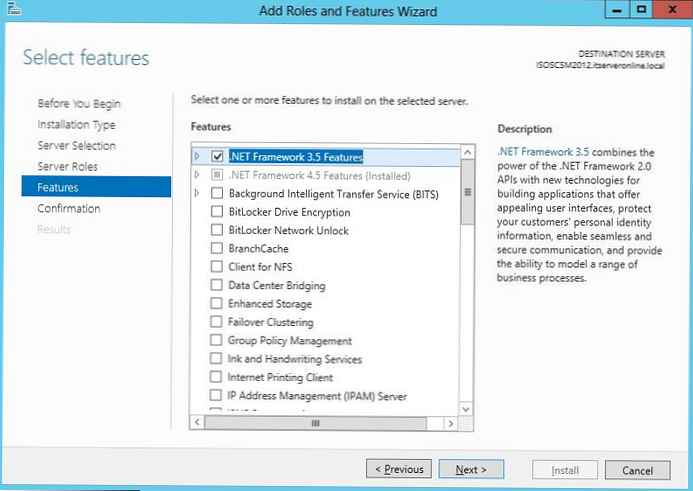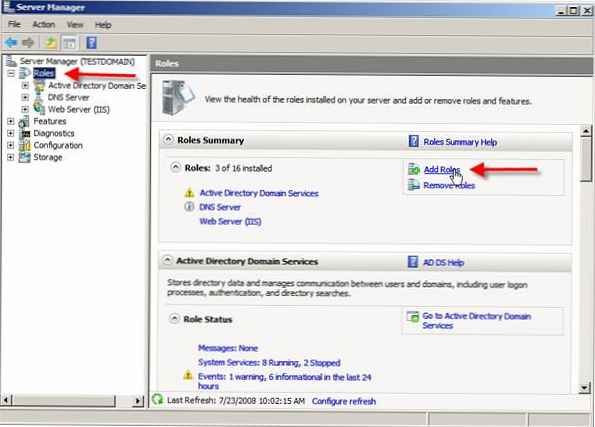Можда вас занима: Алека Воице Ассистант из Мицрософтове продавнице.
Гоогле Ассистант је виртуелни лични асистент који је издао Гоогле. Асистент већ може говорити руски. Спреман је да помогне било где и било када. Пратите свој распоред, решавајте свакодневне задатке, управљајте паметним кућним уређајима, забављајте се и радите много више. Данас постоји низ АИ асистената који тврде да су најбољи - Сири, Амазон Алека, Цортана итд., Гоогле Ассистант је један од најбољих на тржишту..
Гоогле и Мицрософт се нису пуно мучили, тако да не постоји једноставан начин инсталирања Гоогле Ассистант-а (Гоогле Ассистант) на Виндовс 10. Наравно да на свој телефон или таблет можете инсталирати апликацију Гоогле Ассистант (за Андроид или иОС), купити Гоогле Хоме уређај и инсталирати га поред рачунара са оперативним системом Виндовс или мацОС.
Добра вест је да можете да инсталирате и конфигуришете основну верзију Гоогле Ассистант-а на ПЦ-у са тренутном верзијом Виндовс 10. Гоогле ће у будућности Гоогле додавати Гоогле Ассистант Цхроме прегледачу за Виндовс. Да бисте добили Гоогле Ассистант на рачунару са системом Виндовс 10, морате да следите доленаведена упутства, тренутно то јесте једини начин да се инсталира на Виндовс.
Да бисте довршили инсталацију Гоогле Ассистант-а на Виндовс, требаће вам:
- Гоогле налог за креирање пројекта Гоогле Цлоуд Платформ за Гоогле Ассистант.
- Омогућите говорни и аудио приступ вашем Гоогле налогу. (Често је опција већ омогућена, али можете је омогућити заједно са другим приступом информацијама на хттпс://миаццоунт.гоогле.цом/ацтивитицонтролс )
У сваком случају, немојмо губити вријеме, започнимо.
Инсталирајте Гоогле Ассистант на Виндовс 10.
1. корак: Преузми и инсталирајте Верзија Питхона -3.7.6 (Ово је важно).Двапут кликните на преузету датотеку да бисте је покренули, а затим потврдите оквир "Додај Питхон 3.7 у ПАТХ" и изаберите „Инсталирај одмах“, инсталација може трајати неколико минута.
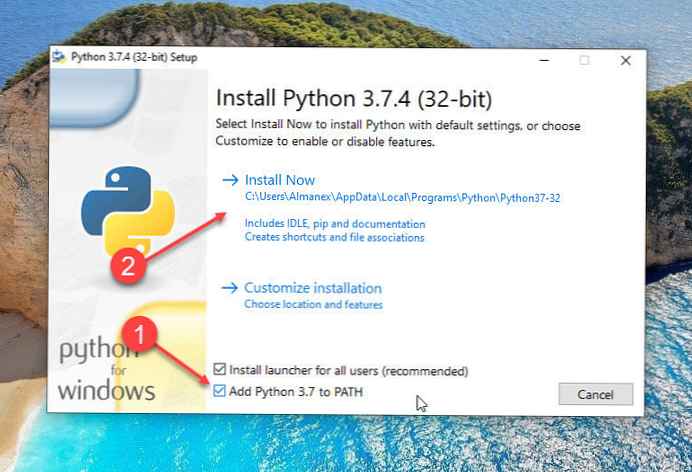
Отворите наредбени редак као администратор, унесите следећу наредбу:
Питхон
Ако је Питхон инсталиран, горња наредба ће вратити тренутну верзију Питхона инсталирану на вашем рачунару.
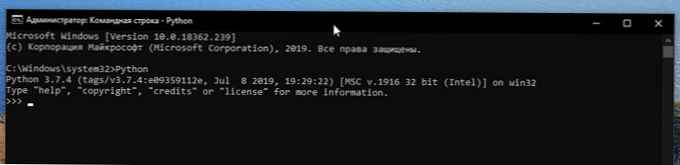
2. корак: Отворите прегледач (по могућности Цхроме) хттпс://цонсоле.цлоуд.гоогле.цом. Ако се од вас затражи, пријавите се на свој Гоогле налог и прихватите услове.
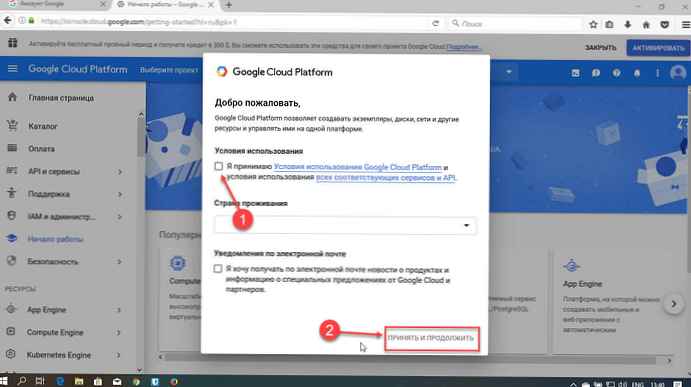
Корак 3: На врху странице одмах након наслова Гоогле цлоуд платформа, кликни на „Изабери пројекат“.
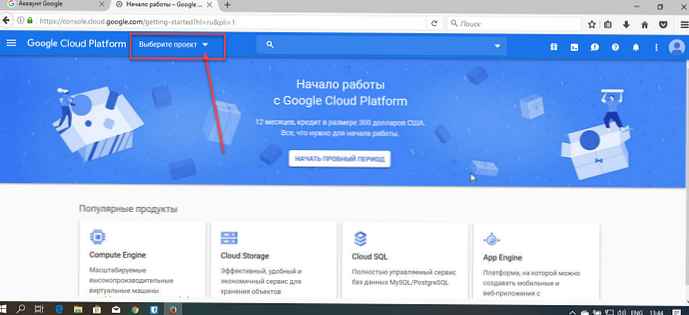
4. корак: У прозору који се појави кликните на „Креирајте пројекат“, онда унесите "Мивин10-асистент"и кликните Креирајте. Сачекајте да систем креира пројекат..
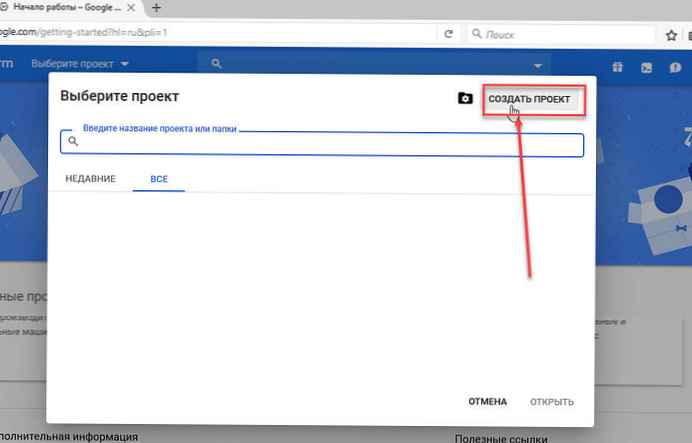
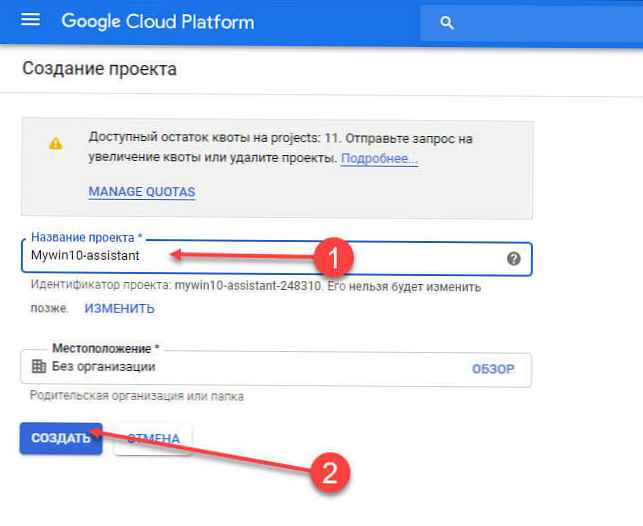
Напомена: можете користити било који назив пројекта.
Корак 5: Након што сте успешно креирали пројекат, запишите идентификатор пројекта. Требаће вам касније. Обично се идентификатор пројекта може састојати од две речи и низа бројева одвојених цртицом. Само поновите Корак 3: и запиши ИД (види слику испод)
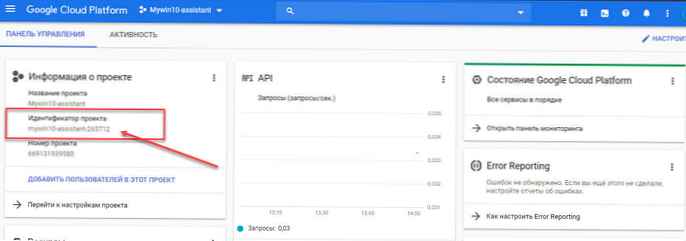
Корак 6: На страници пројекта изаберите „АПИ и услуге ", затим изаберите "Библиотека".
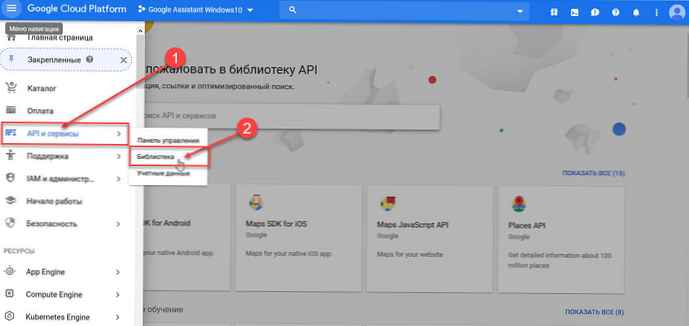
Корак 7: Унесите на страници библиотеке у конзоли за претрагу „Гоогле помоћник“ (без цитата).
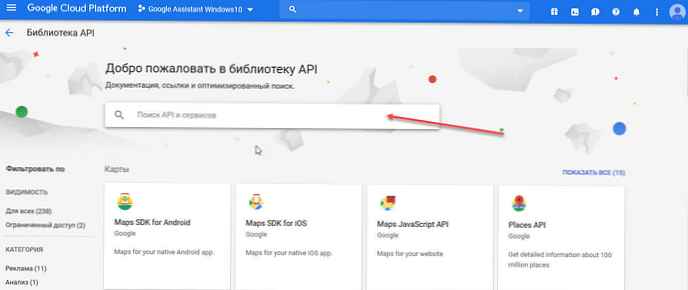
Корак 8: Кликните на Резултат претраге „АПИ Гоогле Ассистант“ и притисните дугме Омогући.
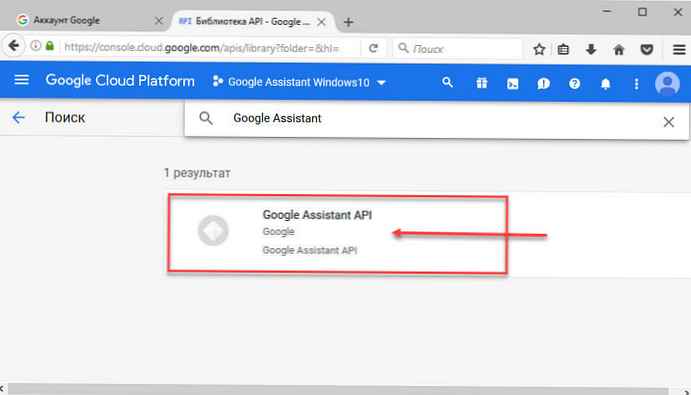
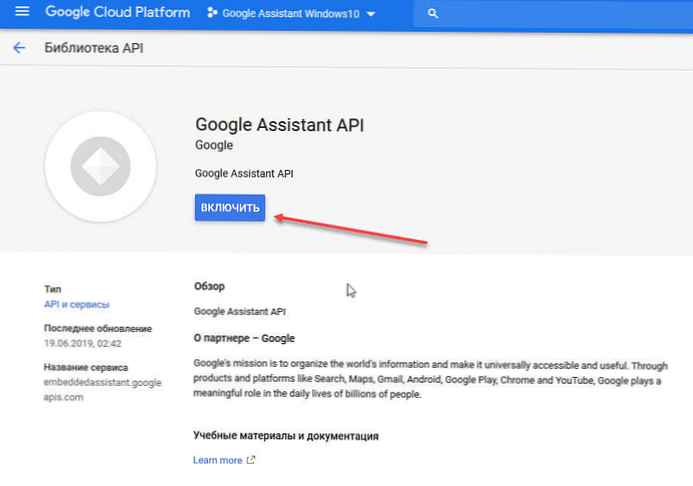
Корак 9: Затим на левом менију изаберите Акредитиве.
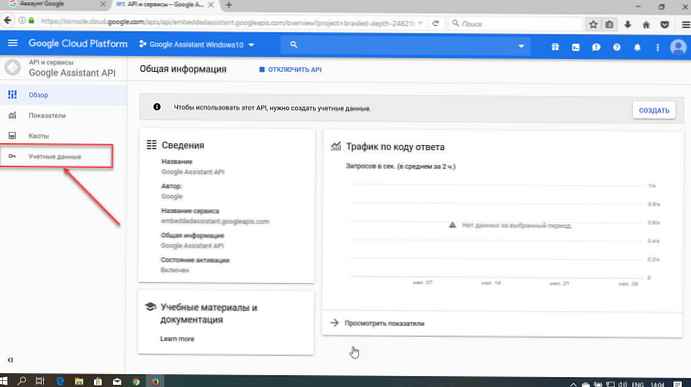
Корак 10: Пронађите и кликните на дугме странице Конфигуришите прозор за захтев за приступ одаберите тип "Спољашњи" и кликните Креирајте.
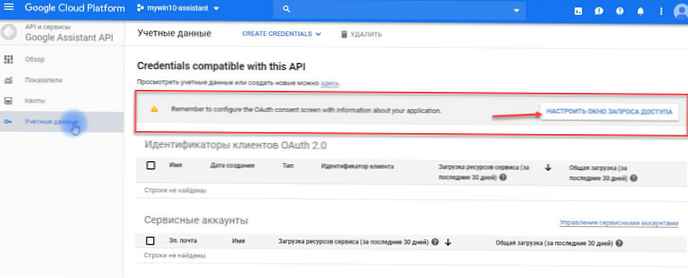
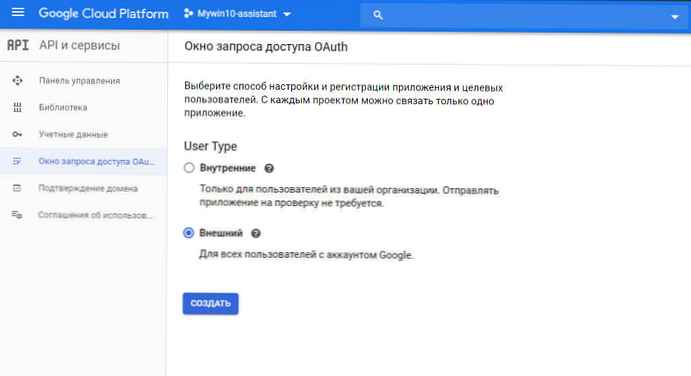
Корак 11: Унесите било који "Назив апликације" коме је потребан приступ и клик Сачувај.
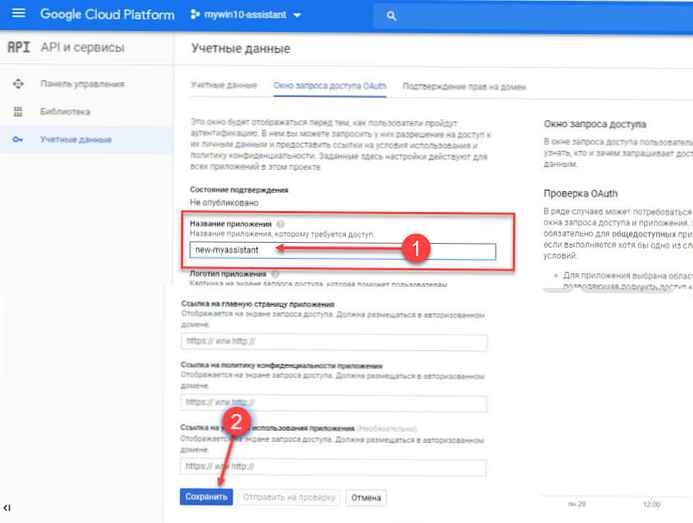
Корак 12: Сада притисните дугме Креирајте акредитиве у падајућем менију изаберите Чаробњак за креирање повериоца.
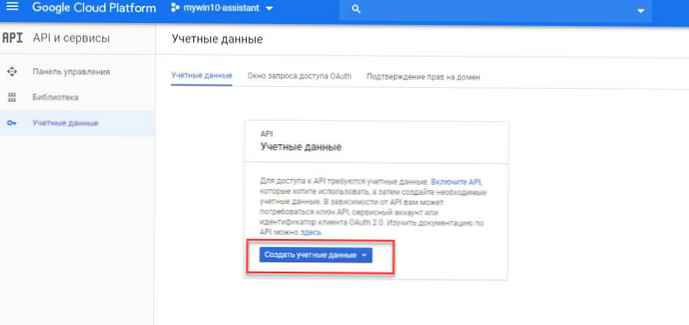
Корак 13: На екрану „Додавање поверљивих података у ваш пројекат“ одаберите следећа три одговора:
- "Који АПИ користите?" одаберите - АПИ Гоогле Ассистант-а.
- "Одакле ћете позвати АПИ?" одаберите - Остало са корисничким интерфејсом (нпр. ЦЛИ).
- "Каквим ћете подацима приступити? " одаберите - "Кориснички подаци".
Корак 14: Затим кликните на Изаберите врсту акредитације.
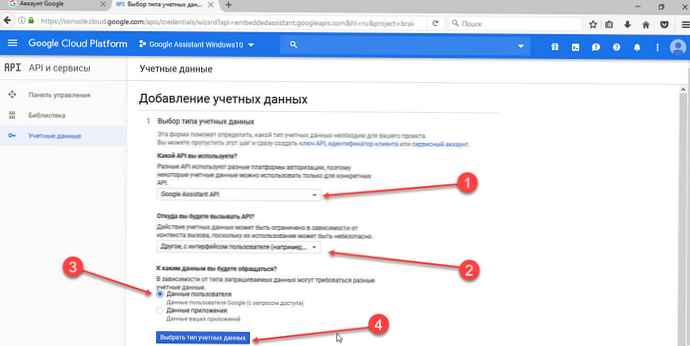
Корак 15: У пољу "Име" за „Цреате ОАутх 2.0 ИД клијента“ унесите "нови-мој помоћник-оаутх", затим притисните плаво дугме Направите ОАутх ИД клијента.
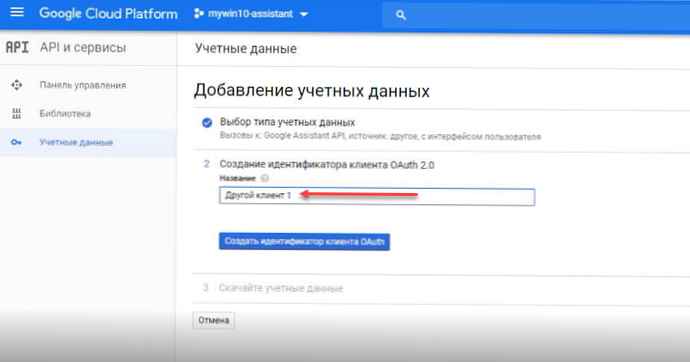
Напомена: можете користити било које име за ОАутх ИД клијента.
Корак 16: Кликните на Готово након што се појави опција за преузимање вјеродајница.
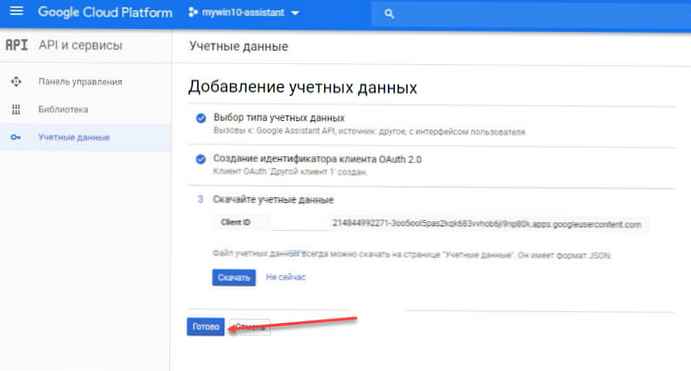
Корак 17: Десно од акредитива које сте управо креирали, одаберите стрелицу надоле која би требало да приказује наговештај када задржите показивач изнад параметра, "Преузми датотеку ЈСОН". Кликните на њу да бисте додали датотеку..
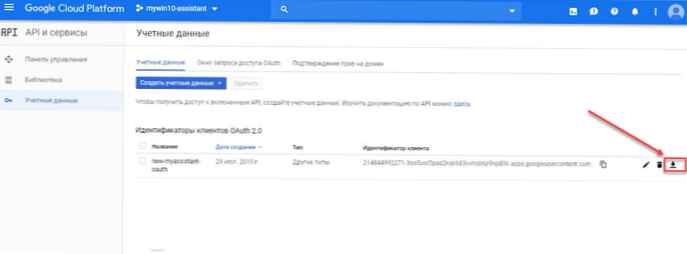
Корак 18: У оперативном систему Виндовс отворите Екплорер и померите се до матичне мапе уређаја Ц:. Овде направите фасциклу са именом „ГооглеАссистант“.
Корак 19: Копирајте претходно преузету ЈСОН датотеку у ову мапу: цлиент_сецрет_хххххххххххххххххх.аппс.гооглеусерцонтент.цом.јсон
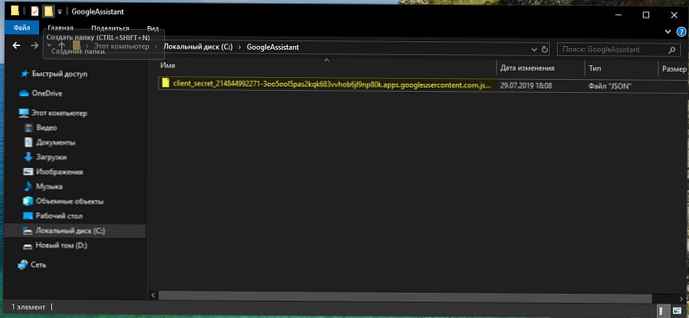
Да бисте инсталирали Гоогле Ассистант, можете да користите командни редак или Виндовс ПоверСхелл.
Корак 20: Кликните десним тастером миша на мени Старт и изаберите Виндовс ПоверСхелл (Администратор)
Корак 21: Унесите команду и притисните Ентер:
пи -м пип инсталација гоогле-Ассист-сдк [узорци]
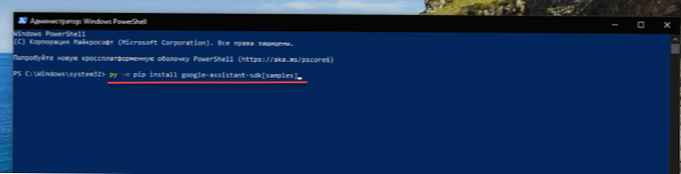
Корак 22: Унесите команду и притисните Ентер:
пи -м пип инсталл - надоградња гоогле-аутх-оаутхлиб [алат]
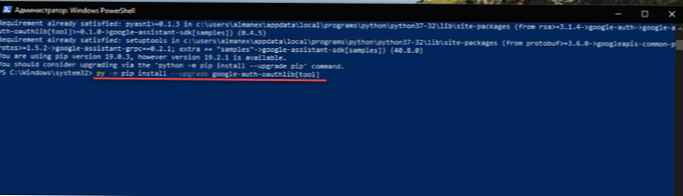
Корак 23: Идите у директоријум који сте креирали „ГооглеАссистант“ и копирајте име датотеке .јсон и залепите га уместо „Назив датотеке у следећој команди и притисните Ентер.
гоогле-оаутхлиб-тоол --цлиент-сецретс Ц: \ ГооглеАссистант \ гоогле-оаутхлиб-тоол --цлиент-сецретс Ц: \ ГооглеАссистант \ 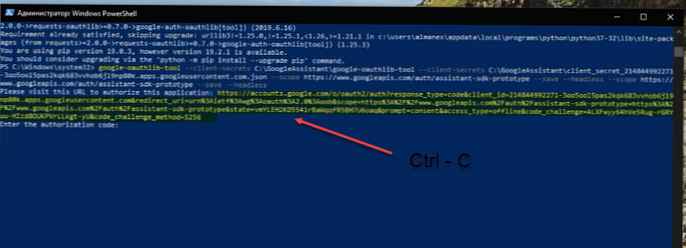 Корак 24: Сачекајте извршење, у излазу ћете видети приказану УРЛ адресу пре захтева "Унесите ауторизацијски код:". Означите целу УРЛ адресу почев од "хттпс: //". Притисните Цтрл-Ц да бисте је копирали.
Корак 24: Сачекајте извршење, у излазу ћете видети приказану УРЛ адресу пре захтева "Унесите ауторизацијски код:". Означите целу УРЛ адресу почев од "хттпс: //". Притисните Цтрл-Ц да бисте је копирали.
Корак 25: Отворите нову картицу прегледача и залепите копирани УРЛ у адресну траку.
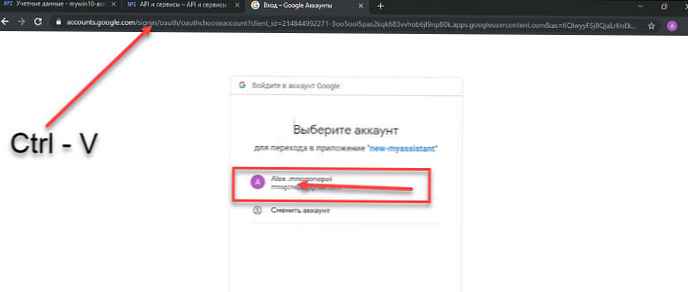
Корак 26: Изаберите исти Гоогле налог који сте користили за креирање пројекта.
Корак 27: Изаберите „Дозволи“, да бисте апликацији омогућили приступ Гоогле Ассистант-у.
Корак 28: Даље бисте требали видети дугачак низ који се састоји од слова и бројева. Кликните на икону десно од њих да бисте копирали знакове..
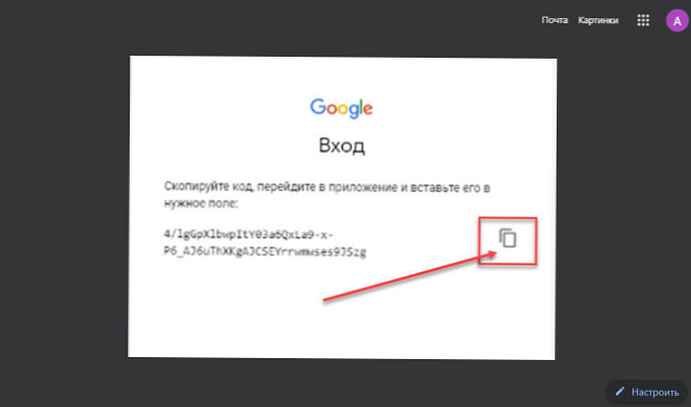
Корак 29: Вратите се у прозор наредбеног ретка и притисните Цтрл-В да бисте уметнули ауторизацијски код. Притисните Ентер. Требали бисте видети поруку у којој се наводи да су акредитиви сачувани.
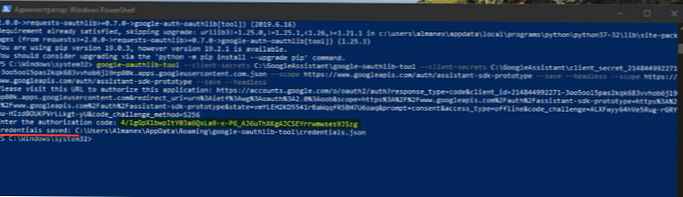
Корак 30: Затим унесите следеће:
гооглесамплес - помоћник-девицетоол --пројецт-идпројецт_идрегистер-модел - производјач "Ассистант СДК девелопер" - назив производа "Ассистант СДК лигхт" - тип ЛИГХТ --модел "ОАутх ЦлиентИД"
Обавезно замените пројецт_ид име вашег ИД-а пројекта и ОАутх ЦлиентИД на твој ид Кораци 5 и 15
 Корак 31: Да бисте проверили да ли све ради како сте очекивали, откуцајте:
Корак 31: Да бисте проверили да ли све ради како сте очекивали, откуцајте:
пи -м гооглесамплес.ассистант.грпц.аудио_хелперс
Ово би требало да сними 5 секунди звука и репродукује га уместо вас. Након успешно завршеног аудио теста, можете прећи на следећи корак..
Да бисте покренули Гоогле Ассистант у систему Виндовс 10, откуцајте:
пи -м гооглесамплес.ассистант.грпц.пусхтоталк --девице-модел-ид "ОАутх ЦлиентИД"--пројецт-идпројецт_ид
Замените поново "идентификатор_пројецт " име вашег ИД-а пројекта и "идентификатор_ОАутх_цлиент " на свој ид из Степа 5 и 15.
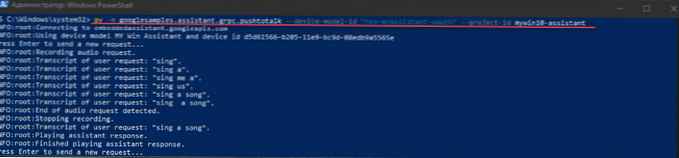
Све!
Сада имате радну демонстрацију Гоогле Ассистант-а у оперативном систему Виндовс 10. У овој конфигурацији, након што притиснете Ентер, можете директно да поставите питања Гоогле Ассистант-у. Не треба да говорите о традиционалном тиму ОК Гоогле. Уместо тога, само кликните Унесите, када је програм активан, тада говорите. Надамо се да ће у будућем издању Цхроме-а или Гоогле-овог софтвера приступ Гоогле Ассистант-у у систему Виндовс 10 бити једнако једноставан као у Цхроме ОС-у, Андроид-у или иОС-у.
И наравно, видео свега ове срамоте, пажљиво се чује звук у последњим секундама).