
У оперативном систему Виндовс 10 Екплорер отвара задану фасциклу пречица. Мицрософт је у своја подешавања додао опцију која може да врати Екплорер у његово класично понашање и натера га да отвори фасциклу Ми Цомпутер. Подешавања Виндовс 10 Екплорера ограничена су на само две фасцикле које можемо отворити кликом на икону Екплорер на траци задатака, Старт менију или коришћењем Вин + Е пречице на тастатури. Брзи приступ или "Овај рачунар", зависно од подешавања Екплорера.
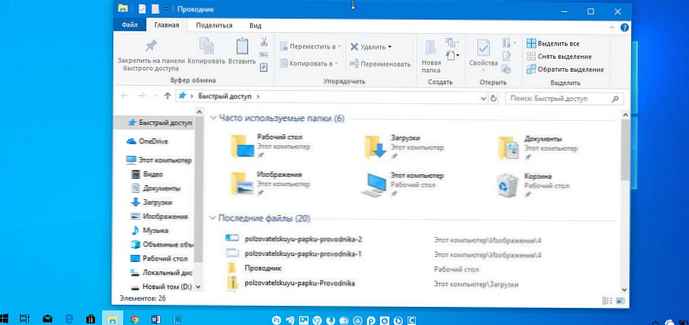
Ако желите да отворите другу корисничку фасциклу уместо мапе „овај рачунар“ или „брзи приступ“, не постоји таква опција. Ево начина да се заобиђе ово ограничење..
Врло је једноставно учинити да Екплорер отвори „Овај рачунар“ уместо брзог приступа. Морате да промените само један параметар у "Својству мапе", као што је описано у чланку: Како отворити ову фасциклу рачунара уместо брзог приступа.
У овом ћемо чланку размотрити начин да аутоматски отворите било коју корисничку фасциклу којој често приступате, провјерио сам је у Виндовс 10 верзији 1809 и ради добро..
Као и у Екплореру, уместо овог рачунара или брзог приступа отворите било коју корисничку фасциклу.
Да би Екплорер отворио корисничку фасциклу уместо овог рачунара или брзог приступа у оперативном систему Виндовс 10, потребна вам је мала подешавања регистра која ће узроковати да Екплорер покрене посебну ВБсцрипт датотеку. У овој датотеци можете одредити жељену фасциклу, као и убудуће је променити у другу. Ево како то урадити..
1. корак: Отвори Нотепад, копирајте и залепите у уређивач текста:
ВСцрипт.ЦреатеОбјецт ("Всцрипт.Схелл"). Покрените "Ц: \ МиФолдер" 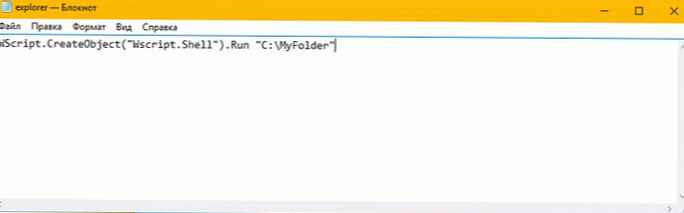
2. корак: Замените област "Ц: \ МиФолдер" до стварног пута до потребне мапе. У примјеру користим коријенски директоријум Ц: \ погона, али можете одредити било који пут до мапе која вам је потребна.
Корак 3: Користите Нотепад да бисте датотеку сачували као лансирање.вбс и сачувај га било где.
На пример, можете је сачувати у фасцикли свог корисничког профила. Да бисте то учинили, унесите следеће (са наводницима) у дијалог Саве Саве Филе у Нотепад-у:
"% УСЕРПРОФИЛЕ% \ лаунцх.вбс"
Погледајте следећи снимак слике:
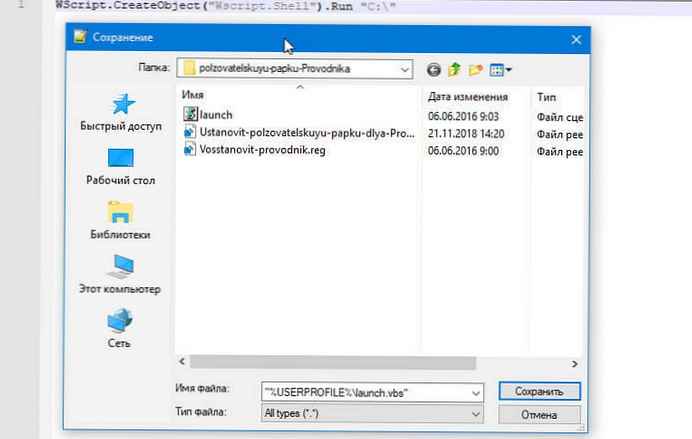
4. корак: Сада отворите уређивач регистра и пређите на следећи одељак:
ХКЕИ_ЦУРРЕНТ_УСЕР \ СОФТВАРЕ \ Класе \ ЦЛСИД \ 52205фд8-5дфб-447д-801а-д0б52ф2е83е1 \ схелл \ опенневвиндов \ наредба
Овај кључ регистра не постоји подразумевано, па га требате креирати. Алтернативно, можете да користите датотеке спремне за употребу које су наведене доле..
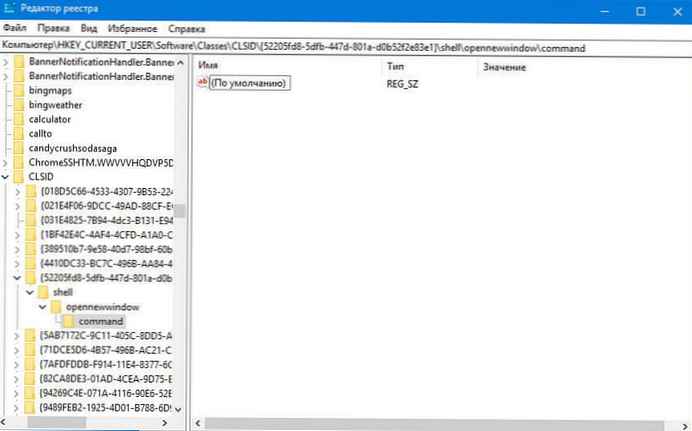
Корак 5: Подесите за (Подразумевано) вредност:
всцрипт.еке ц: \ Корисници \ Ваше корисничко име \ старт.вбс
У мом случају: всцрипт.еке "Д: \ Корисници \ Алманек \ старт.вбс"
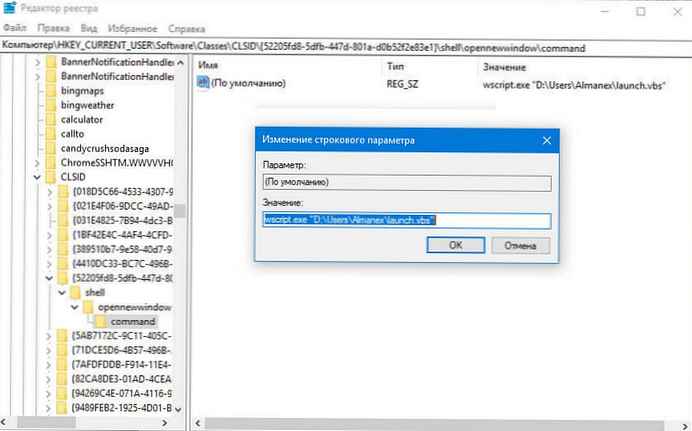
Корак 6: Сада креирајте нови стринг параметар по имену ДелегатеЕкецуте и остави вредност празном:
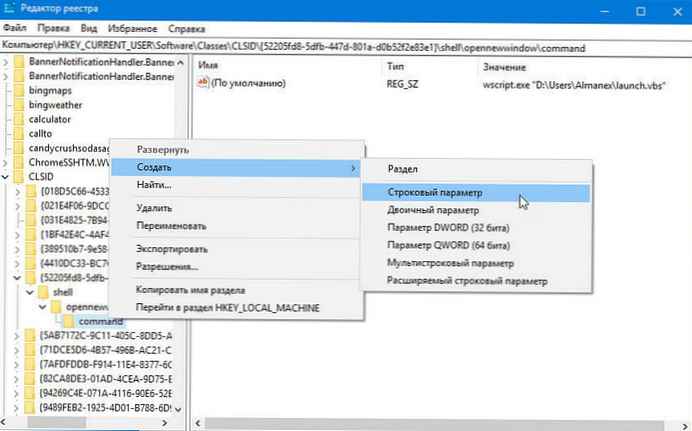
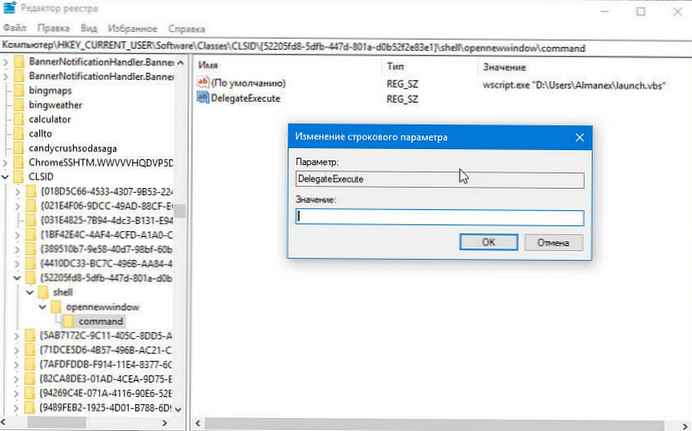
Корак 7: Затворите уређивач регистра и притисните Вин + Е да бисте отворили Екплорер. Директоријум ће се отворити Ц: \ То можете учинити помоћу иконе Екплорер на траци задатака или менија Старт. Након што кликнете на њега отвориће се мапа коју сте навели:
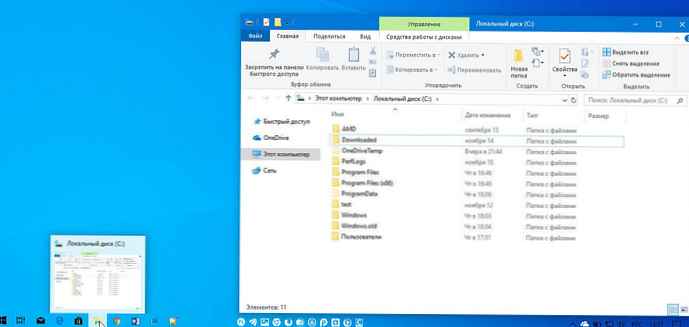
Да бисте уштедели на времену, можете да преузмете ове датотеке:
Преузмите датотеке спремне за употребу
- Поставите датотеку старт.вбс у фолдер "Ц: \ Корисници \ Ваше корисничко име". Скрипта је конфигурирана за отварање Ц: \ погона, али можете уредити путању као што је горе описано.
- Затим уредите датотеку "Установит-ползователскуиу-папку-длиа-Проводника.рег" унесите своје корисничко име уместо дела "ваше корисничко име", сачувајте датотеку и двапут кликните на њу.
Да бисте отказали измене, двапут кликните датотеку "Восстановит-проводник.рег".
То је све.
Можда ће вас занимати: Савети и трикови за Екплорер 10 датотека.




![[Виндовс 10] Како да се онемогући - Ажурирајте и поново покрените у дијалошком оквиру Искључи.](http://telusuri.info/img/images/[windows-10]-kak-otklyuchit-obnovit-i-perezagruzit-v-dialogovom-okne-zavershenie-raboti.jpg)


![[Виндовс 10] Како да проверите да ли рачунар може да ради са Хипер-В?](http://telusuri.info/img/images/[windows-10]-kak-proverit-chto-vash-kompyuter-mozhet-rabotat-s-hyper-v_4.jpg)



