
Виндовс 10 је наследио опције за покретање система из система Виндовс 8 и има једну графичку љуску повезану са опоравком система. Као резултат тога, сигурни режим се подразумевано скрива у корист аутоматског механизма за опоравак. Ако треба да покренете Виндовс 10 у сигурном режиму, можете да креирате посебну пречицу на радној површини да бисте директно покренули ОС у сигурном режиму.
Ако се Виндовс 10 не може покренути, покренут ће се аутоматски режим опоравка, систем ће покушати да самостално анализира и ријеши проблеме покретања без ваше помоћи. Покретање ОС-а у сигурном режиму може бити једино корисно решење ако треба да поправите одређене проблеме са управљачким програмима или апликацијама.
Можда већ знате за алат за конзолу. бцдедит, у пакету са Виндовсом 10. Омогућује вам промену различитих параметара који се односе на процесе покретања и покретања. Постоји неколико бцдедит наредби које можете користити за покретање ОС-а у сигурном режиму.
Тимови
Сафе Моде:
бцдедит / сет гуиде сигурносно покретање минимално
Мрежни безбедни режим:
бцдедит / сет гуиде заштитна мрежа
Сигуран режим са командном линијом:
бцдедит / сет гуиде сафебооталтернатесхелл да
Користећи вредност цуррент уместо ГУИ-ја, променићете могућности покретања за тренутну инстанцу Виндовс 10 и покренути га у жељеном режиму.
Испод је скуп ВБСцрипт датотека које можете да користите за промену опција за покретање система Виндовс 10 и прелазак у безбедан режим са пар кликова.
Да бисте креирали пречицу на радној површини за безбедни режим у оперативном систему Виндовс 10, следите ове кораке:.
- Преузмите ЗИП архиву датотека ВБС овде: Преузмите ВБС датотеке.
- Издвојите их у директоријум Ц: \ СафеМоде. У основи, можете користити било коју фасциклу. Откључајте извучене датотеке ако је потребно.
- Кликните десним тастером миша на празан простор на радној површини и изаберите из контекстног менија Креирај → Пречица.

- Унесите сљедећу наредбу у линију локације објекта:
ц: \ СафеМоде \ СафеМоде.вбс
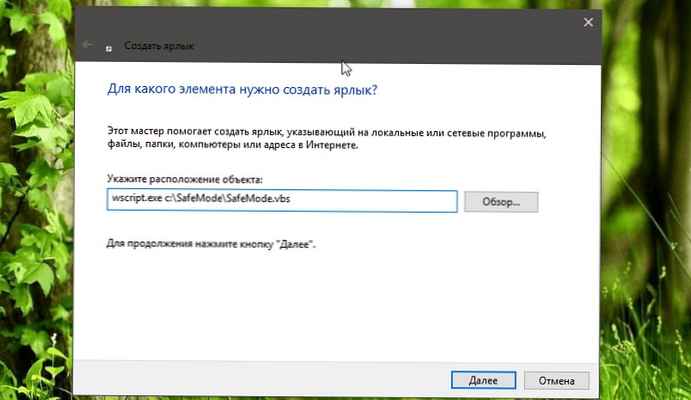
- Затим унесите име за креирану пречицу - Безбедни режим.
- Сада направите још једну пречицу са локацијом:
ц: \ СафеМоде \ СафеМодеНетворкинг.вбс
- Дајте му име Мрежни безбедни режим.
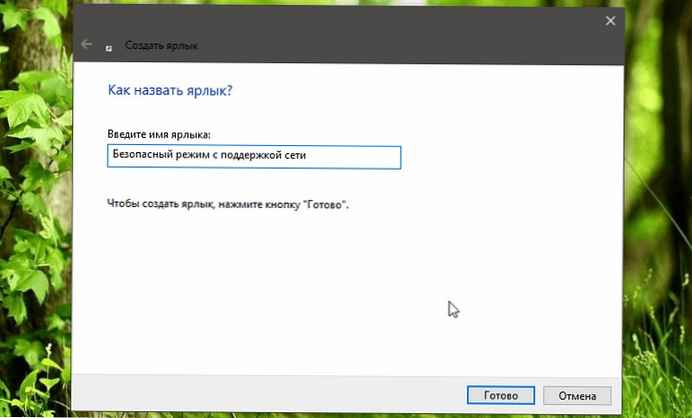
- Креирајте нову пречицу са локацијом објекта:
ц: \ СафеМоде \ СафеМодеЦоммандПромпт.вбс
- Дај му име "Сигуран режим са подршком за командну линију".
- На крају, креирајте последњу пречицу са локацијом објекта:
ц: \ СафеМоде \ НормалМоде.вбс
- Дајте му име "Нормал моде".
Ако желите, прилагодите иконе пречица личним жељама. Добићете нешто овако:

- Сада, да бисте брзо прешли на безбедан режим, кликните одговарајућу пречицу, на пример, „Безбедни режим“. Потврдите УАЦ промпт, након чега ће Виндовс 10 одмах прећи у сигуран режим!
Да бисте вратили ОС у нормалан рад, кликните на пречицу "Нормал моде", готови сте.
Везани чланак: Сви начини преласка на режим заштите од судара у Виндовс-у 10.











