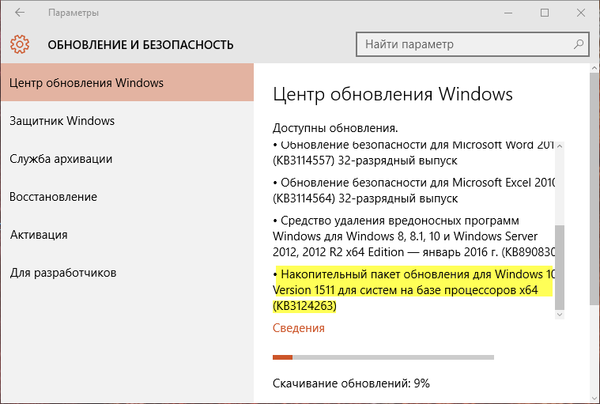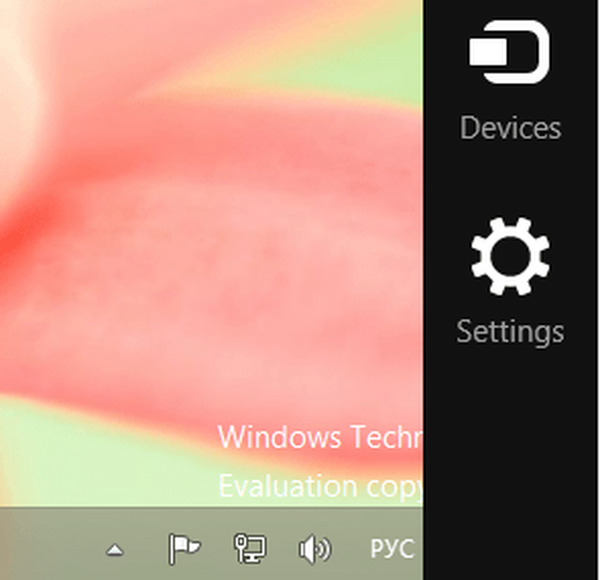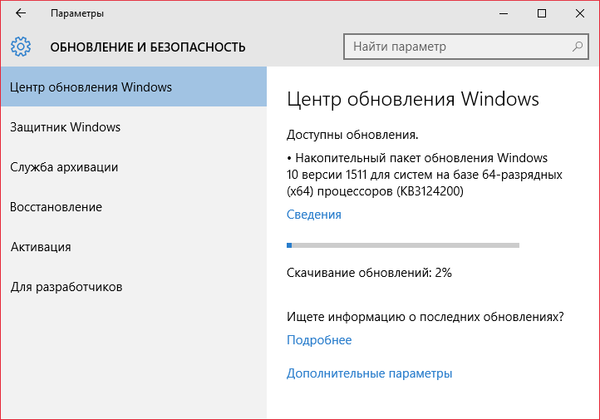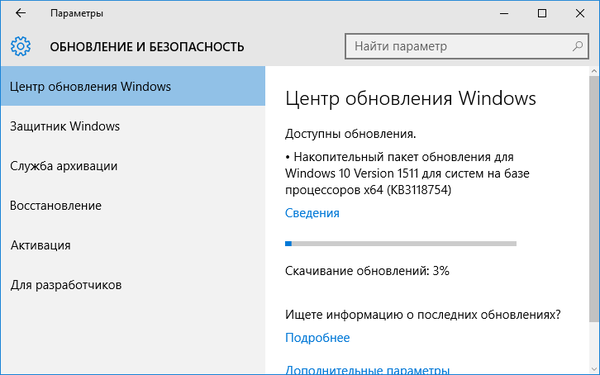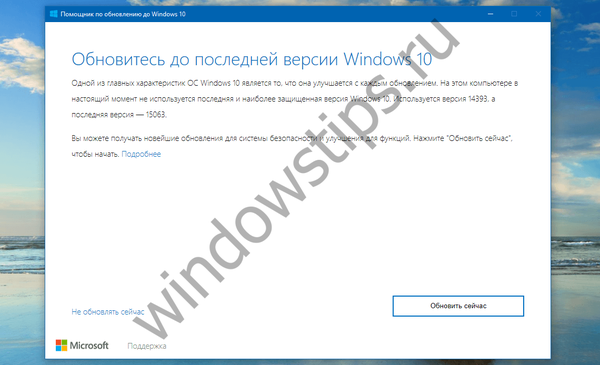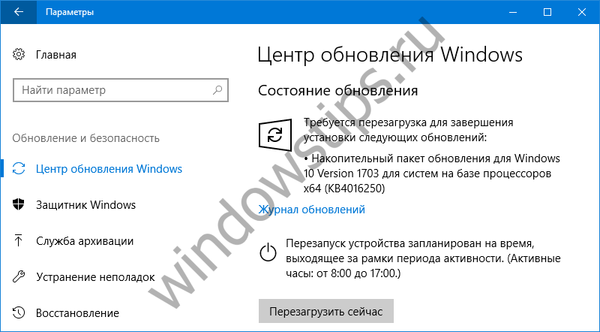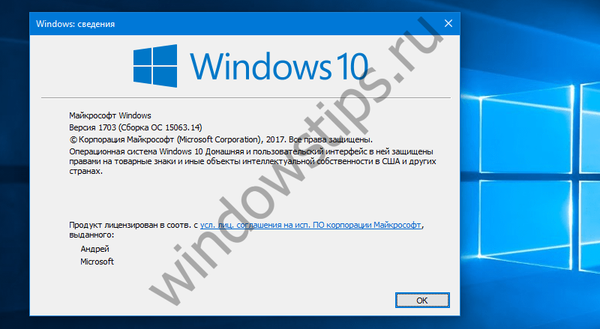БИОС је љуска с којом можете контролисати мноштво хардверских поставки за ваш систем. На пример, можете да промените редослед покретања уређаја, омогућите или онемогућите Блуетоотх, омогућите или онемогућите виртуализацију и још много тога. БИОС је старијег софтвера и сада га замењује УЕФИ (Унифиед Ектенсибле Фирмваре Интерфаце). УЕФИ је сигурнији и подржава функцију Сецуре Боот, која ваш оперативни систем проверава на интегритет и злонамерни софтвер пре подизања система. УЕФИ је врло сличан БИОС-у, па је у већини система тешко утврдити да ли имате УЕФИ или БИОС.
Информације о систему
Под претпоставком да вам је инсталиран Виндовс 10, одласком на системску информацију о програму можете проверити шта је инсталирано на рачунару - УЕФИ или БИОС.
- У Виндовс Сеарцх упишите: мсинфо и покрените апликацију са именом Информације о систему.
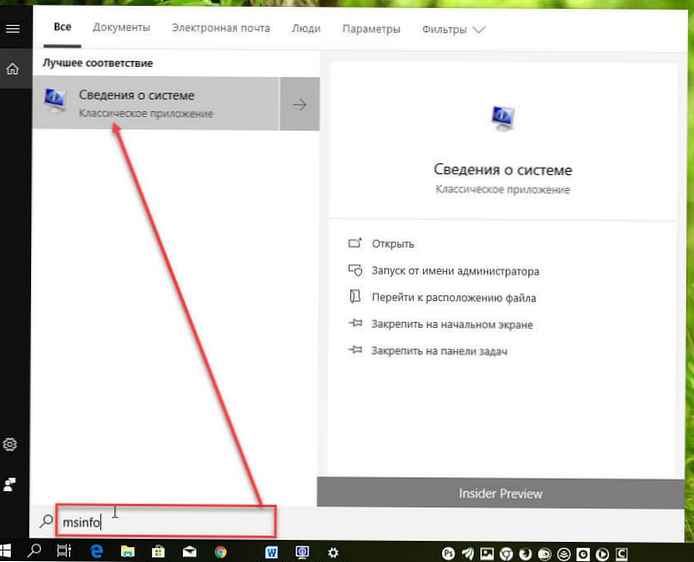
- Пронађите предмет БИОС режим, и проверите његову вредност, указаће на прикључну шкољку између система и хардвера: УЕФИ или БИОС Легаци.
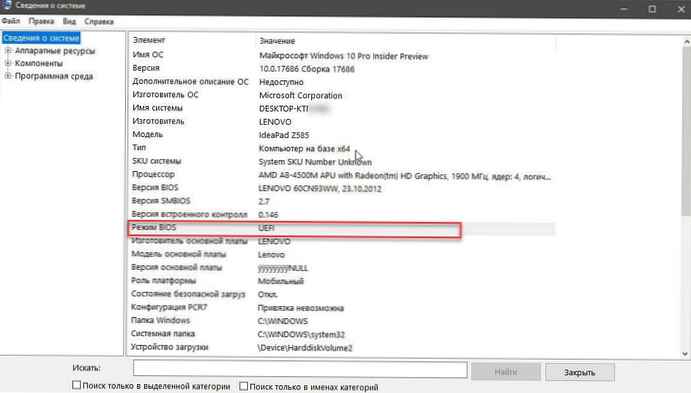
Приступите подешавањима УЕФИ и БИОС-а.
Током дугог живота БИОС-а, многи људи имају нејасну идеју како да му се приступи. Када укључите рачунар, морате да притиснете тастер Дел или Ф2, због чега ће ваш систем прећи у БИОС шкољку уместо да покрене ОС. Кључ је различит за различите лаптопе / радне површине, ово је чест начин да му се приступи. Омогућен је и приступ УЕФИ-ју; морате да притиснете одређени тастер током покретања система да бисте покренули систем УЕФИ.
Поред тога, ако користите Виндовс 10, можете да се покренете за УЕФИ из апликације "Опције". Идите на групу параметара "Ажурирање и безбедност" → "Опоравак".
Кликните на Поново покрените у одељку „Посебне могућности покретања“. На екрану након поновног покретања идите на Решавање проблема -> Напредне опције -> Подешавања УЕФИ фирмвера.

УЕФИ је врло сличан БИОС-у. На неким лаптоп рачунарима можда има и свој графички интерфејс. УЕФИ не нуди никаква посебна подешавања која нису у БИОС-у.
Препоручено: Како прегледати БИОС информације у оперативном систему Виндовс 10