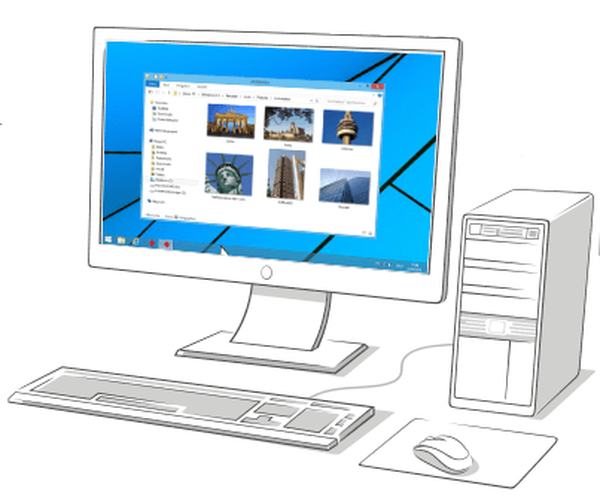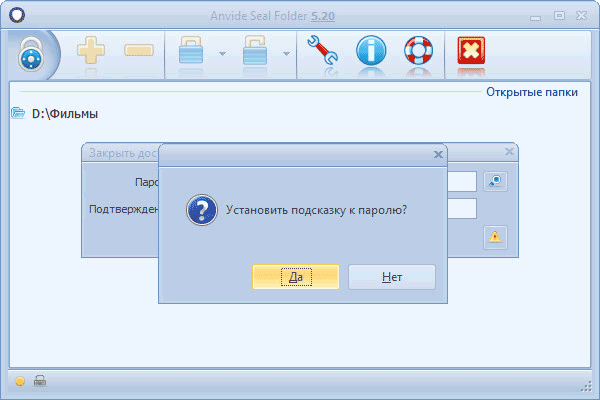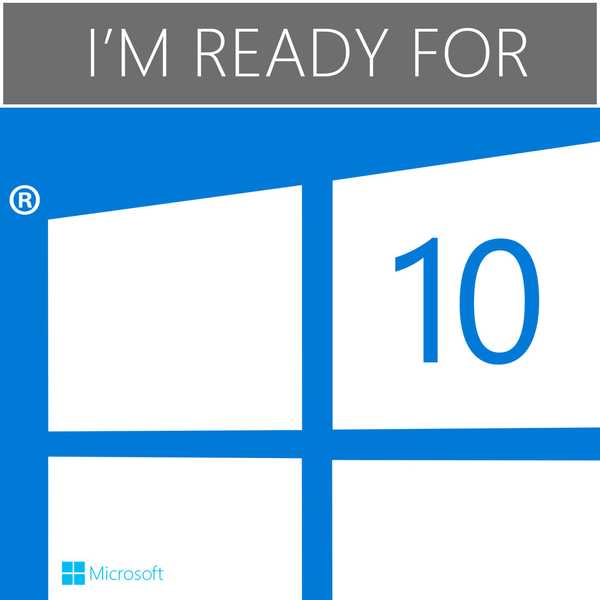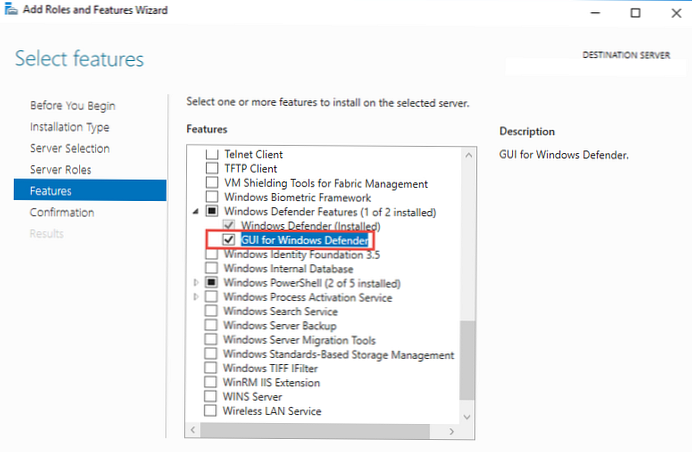Било који Видео Цонвертер је програм за претварање видео датотека у друге подржане формате. Помоћу видео конвертера биће могуће пресликати видео и аудио датотеке у друге формате који су потребни за репродукцију на мобилним уређајима или на рачунару.
Било који Видео Цонвертер је универзални видео претварач који подржава највећи број формата за видео конверзију, као и профиле за мобилне уређаје.
Садржај:- Значајке било којег видео конвертера
- Претворите видео датотеке у било који видео Цонвертер
- Уређивање видеа у било којем видео конвертеру
- Екстракт аудио из видео датотеке у било који видео претварач
- Снимање ДВД видео записа и стварање ДВД менија
- Направите ДВДРип за било који видео претварач Ултимате
- Снимајте видео с екрана монитора у било којем видео претварачу Ултимате
- Закључци чланка
Многи модерни програми за видео претварање подржавају конверзију користећи профиле најпопуларнијих уређаја. У овом случају, корисник неће морати да се бави подешавањем параметара конверзије. Довољно је да одаберете жељени уређај и потребни формат за финалну аудио или видео датотеку.
Поред употребе готовог профила, корисник сам може изабрати подешавања за претварање видео или аудио записа у жељени формат, одабиром одговарајућих поставки за то у програму.
Значајке било којег видео конвертера
Било који Видео Цонвертер није само за претварање видео и аудио датотека. Помоћу апликације можете обављати и друге операције са мултимедијским подацима..
Кључне карактеристике било којег видео конвертера:
- Претворите видео у друге формате и за мобилне уређаје.
- Екстракт и снимање звука из видео датотека.
- Уређивање видеа.
- Снимање видео записа на ЦД / ДВД дискове.
- Преузмите видео снимке са ИоуТубе-а.
- Креирање шаблона за ДВД мени.
- Направите ДВДРип из ДВД Видео.
- Снимајте видео са екрана монитора.
Било који Видео Цонвертер има неколико опција за инсталирање на рачунар: Било који Видео Цонвертер Бесплатно, Било који Видео Цонвертер Профессионал, Било који ДВД Цонвертер, Било који Видео Цонвертер Ултимате, који се разликују у функционалности.
На овој слици можете видети поређење различитих верзија било ког видео конвертера.

Као што видите из табеле, за већину корисника бесплатна је верзија програма Ани Ани Цонвертер Фрее сасвим прикладна с којом можете извршити све основне операције претварања података. У случају да вас бесплатна верзија програма Ани Видео Цонвертер Фрее не задовољава својим могућностима, тада можете купити функционалнију верзију програма.
Било који Видео Цонвертер подржава ЦУДА технологију (за власнике видео картица произведених од НВИДИА), помоћу које ће процес претварања видео датотека бити бржи.
Програм можете преузети са званичне веб странице програма. Изаберите жељену верзију програма за преузимање, а затим је преузмите на свој рачунар.
преузмите било који видео ЦонвертерБило који програм за видео конвертере подржава руски језик, тако да ће се инсталација одвијати на руском.
Инсталирање на рачунар различитих верзија програма Било који Видео Цонвертер је исти, и то на руском језику. Након завршетка инсталације отвара се главни прозор програма Ани Видео Цонвертер..
Овако изгледа главни прозор програма у верзији Ани Видео Цонвертер Фрее.

У верзији програма Ани Видео Цонвертер Ултимате, отворит ће се такав прозор.

Можда ћете приметити да се прозори програма разликују само по томе што у најстаријој верзији програма постоји дугме „Додај ДВД“ и постоји друга картица „Снимање видео записа“.
Претворите видео датотеке у било који видео Цонвертер
Прво, морат ћете додати видео датотеку у било који програм програма Видео Цонвертер. Видео датотека се може превући у прозор програма мишем или додати помоћу дугмета „Додај видео (е)“.
Тада ћете морати да одаберете профил за конверзију видео записа. Профил за конверзију се може изабрати са листе, након што се кликне десно дугме које се налази на горњој плочи прозора програма. Овде можете одабрати формате за одређени уређај или за одређену платформу (Аппле, Андроид, Самсунг, Сони, итд.).
Можете одабрати жељену платформу помоћу вертикално распоређених тастера. Одабиром мобилног уређаја или само потребног видео формата, можете пријећи на детаљнија подешавања конверзије.

Прво подесите подешавања у одељку „Општа подешавања“..

Ако је потребно, могуће је променити величину видео записа, кодека, брзине кадрова, повећати број пролаза за кодирање итд..

Видео снимку можете додати титлове, променити име видео датотеке, клонирати видео датотеку или је избрисати помоћу одговарајућих тастера.
Поставке звука се мењају на сличан начин. Можете променити битрате, кодек, брзину узорка итд. Звук се може искључити. У овом случају, након конверзије, видео датотека неће имати аудио записе.

Ако се у прозор програма дода неколико видео датотека, све ове датотеке ће се кодирати у одабраном формату. У случају да су за сваку датотеку потребна властита подешавања конверзије, тада се параметри кодирања могу одабрати засебно, за сваку одређену видео датотеку морат ћете направити властита подешавања.
У програму Било који Видео Цонвертер можете комбиновати видео датотеке додате у прозор програма у једну датотеку. Да бисте то учинили, прво одаберите поставке конверзије, а затим пребаците преклопку „Регистрирај све видео датотеке“ на положај „ОН“.
У десном делу прозора програма, у прозору уређаја, можете гледати видео. Испод прозора уређаја је плоча са контролним тастерима. Помоћу дугмета „Снапсхот“ можете направити снимак снимка видео записа који се репродукује.
Помоћу картице „Репродукуј видео“ можете додати репродукцију видео записа у прозору уређаја у оригиналној величини.
По завршетку поставки конверзије кликните на „Претвори!“ за покретање процеса кодирања видео датотеке. Да бисте претворили једну видео датотеку, такође можете да користите дугме „претвори!“ Које се налази у близини назива датотеке.
Поставке конверзије можете променити из менија „опције“ одабиром одговарајућих поставки. Конкретно, можете променити број истовремено конвертованих видео датотека. Ако је потребно, у одговарајућим картицама могуће је променити и друга подешавања програма.
Уређивање видеа у било којем видео конвертеру
Често постоје ситуације када пре него што почнете да обрађујете видео запис морате прво да измените видео датотеку. Да бисте то учинили, у прозору програма требате да изаберете одговарајућу видео датотеку, а затим кликнете на дугме „клип“ (маказе). Након тога отворит ће се прозор "Резање видеозаписа" у којем можете уређивати видео.
Помоћу одговарајућих тастера можете изрезати вишак фрагмента из видео датотеке.

Након клика на дугме „Додај ефекте“ отвориће се прозор „Видео обрезивање и ефекти“. Овде у видео запис можете додати водени жиг у облику текста или слике помоћу одговарајућих тастера. Након преласка на другу картицу, можете додати ефекте, обрезати област или променити положај видео записа у простору окрећући га у правом смеру.

Након уређивања видео датотеке, можете започети конверзију.
Екстракт аудио из видео датотеке у било који видео претварач
Осим што чува кодирани видео у новом формату, Било који Видео Цонвертер омогућава вам да конвертујете видео датотеке у аудио датотеке. Након што уметнете видео у прозор програма или га преузмете са ИоуТубе-а, мораћете да одаберете жељени аудио формат, а затим идите на аудио подешавања да бисте довршили подешавања кодирања.
Након завршетка обраде, добит ћете аудио датотеку која је извучена из видео записа у одабраном формату.
Такође можете додати аудио датотеку у прозор програма, а затим је претворити у други аудио формат који подржава програм.
Снимање ДВД видео записа и стварање ДВД менија
У програму Било који Видео Цонвертер можете снимити видео на ЦД / ДВД / Блу-раи дискове. Прво одаберите видео датотеку, затим одаберите формат за снимање диска, а затим конфигуришите поставке конверзије.
Након довршетка поступка кодирања видео записа, овом видеозапису можете додати ДВД мени (ова функција није доступна у бесплатној верзији програма). Да бисте то учинили, изаберите предложак, по потреби преузмите позадински видео и снимите видео на ДВД диск.
Шаренији и функционалнији ДВД мени може се снимити помоћу других програма, попут Асхампоо Бурнинг Студио.
Направите ДВДРип за било који видео претварач Ултимате
У најфункционалнијој верзији Било којег видео конвертера можете да креирате ДВД рип, као и да снимате видео са радне површине рачунара.
На самом почетку процеса креирања ДВДРип-а, требали бисте убацити ДВД видео диск у уређај рачунара, а затим кликните на дугме „Додај ДВД“.
Отвориће се прозор „Селецт ДВД“ у коме ћете морати да одаберете ДВД драјв свог рачунара (програм треба да га сам открије), а затим кликнете дугме „гоод“.

Након завршетка анализе, откривени ДВД видео ће бити додан у прозор програма. Затим ћете морати да одаберете жељени формат за конверзију (за филмове обично одаберите формат .ави или .мкв). Тада морате поставити потребна подешавања (величина видео записа, квалитет, кодек итд.) За кодирање.
Можда ће вас такође занимати:- Врхунски видео претварачи
- Формат Фацтори - Фрее Формат Фацтори Цонвертер
Након тога кликните на дугме „Претвори“ или „Претвори!“. Након завршетка поступка креирања паузе са ДВД видео записа, на вашем рачунару ће се појавити видео датотека у формату по вашем избору..
Снимајте видео с екрана монитора у било којем видео претварачу Ултимате
У било којем видео конвертеру Ултимате можете снимити акције које се дешавају на екрану монитора у видео датотеци.
Картица "Видео снимање" користи се за снимање видео записа са екрана монитора. Након отварања картице, по властитом нахођењу можете одабрати место за снимање видео датотеке. Да бисте покренули поступак снимања, кликните на дугме "снимање".

У прозору који се отвори кликните на дугме "Ручно изабери".
Затим ће се отворити оквир са информацијама и дугме за покретање видео снимка са екрана монитора. Оквир који ограничава величину прозора за снимање може се протегнути на цео екран монитора или само на одређени део екрана.
Покрените и зауставите снимање екрана помоћу тастера тастатуре „Цтрл“ + „Ф7“. Можете да ограничите време снимања на одређени временски период. Своје акције можете снимати на екрану монитора, снимати прозор играча или прозор за видео емитовање на мрежи.

Након завршетка снимања на екрану монитора, можете погледати снимљени видео запис отварањем мапе у коју је сачуван резултат ове операције..
Закључци чланка
Програм за претварање видео записа Било који Видео Цонвертер претвара видео датотеке у потребне формате, има подршку за све мобилне уређаје, сагорева ДВД дискове, извлачи аудио из видеа. У било којем Видео Цонвертер Ултиматеу можете створити ДВДРип и снимати видео са екрана монитора..
Повезане публикације:- Фреемаке Видео Цонвертер - бесплатни видео претварач
- Хамстер Фрее Видео Цонвертер - програм за видео конверзију
- Креирање менија ДВД диска у Асхампоо Бурнинг Студио
- Боилсофт Видео Јоинер - како се придружити видео датотекама
- Мовави Видео Едитор - софтвер за уређивање видео записа