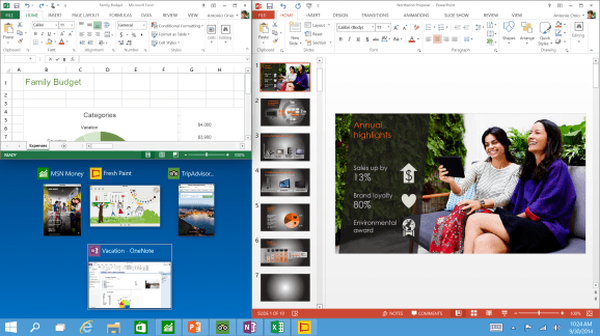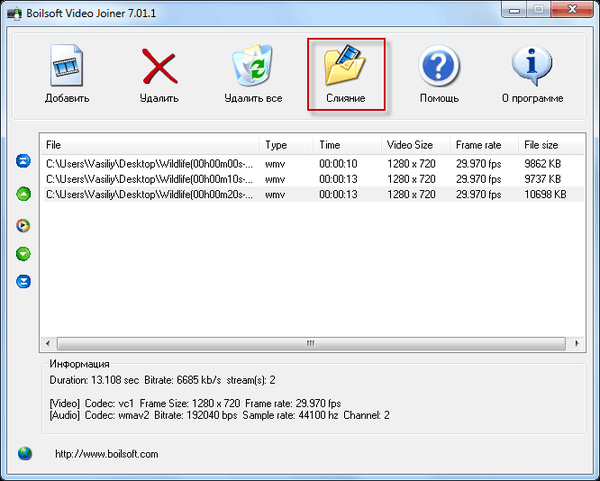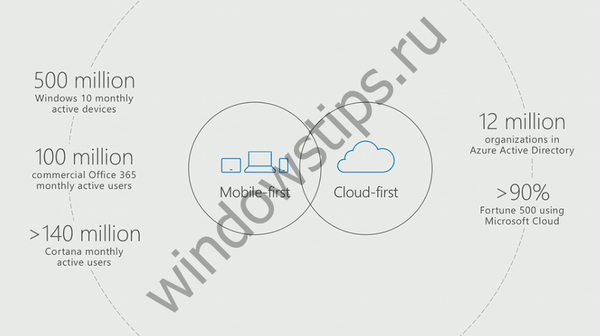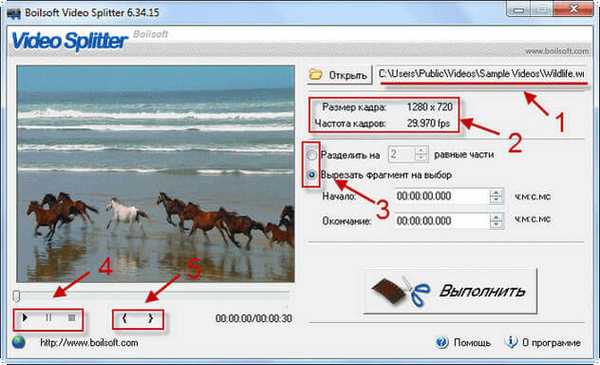
Програм Боилсофт Видео Сплиттер дизајниран је за поделу видео датотека на делове. У раду са видео датотекама, често је потребно исећи видео датотеку на неколико делова.
До ове ситуације долази ако требате изрезати жељени фрагмент потребне величине из видео датотеке, обрезати видео датотеку брисањем додатних делова видео датотеке или једноставно пресјећи видео датотеку, подијелити датотеку на потребну величину или на једнаке дијелове.
Садржај:- Карактеристике Боилсофт Видео Сплиттер-а
- Подијели видео у Боилсофт Видео Сплиттеру
- Закључци чланка
За такве операције са видео датотекама, постоји много програма. Представљам вам један од ових програма, помоћу којег лако можете извршити потребне радње сечењем видео датотеке.
Карактеристике Боилсофт Видео Сплиттер-а
Боилсофт Видео Сплиттер вам омогућава да лако обрежете видео запис на жељену величину, исечете фрагменте из видео датотеке.
Боилсофт Видео Сплиттер подржава следеће формате датотека:
- АВИ, ДивКс, МПЕГ-4, МПЕГ-1, МПЕГ-2, ВОБ, АСФ, ВМВ, ВМА, Реал Медиа (. РМ,. РМВБ), МП4 (. МП4,. М4а), 3ГП, МКВ, МТС, ФЛВ , ВЦД (. ДАТ), АЦ3, МПЕГ Аудио, МП1, МП2, МП3.
Боилсофт Видео Сплиттер омогућава рад са датотекама већим од 2 ГБ.
Генерално, овај програм има интерфејс на енглеском језику, али рад у програму неће вам правити проблеме, лако је схватити. На Интернету можете пронаћи и преузети русифицирану верзију програма Боилсофт Видео Сплиттер.
Покрените Боилсофт Видео Сплиттер. У прозору програма морате кликнути на дугме „Отвори“ да бисте отворили видео датотеку коју ћете морати да исечете. Да бисте отворили видео датотеку, једноставно је превуците у прозор Боилсофт Видео Сплиттер.
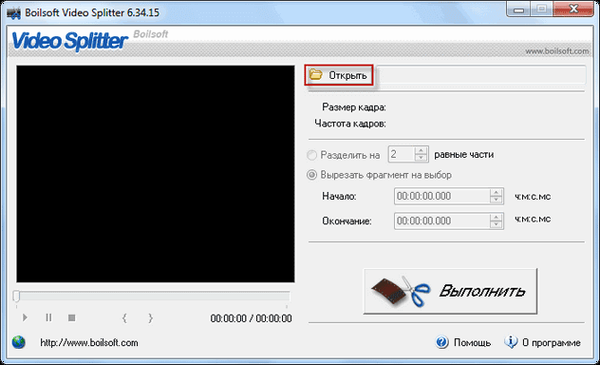
Подијели видео у Боилсофт Видео Сплиттеру
Након додавања видео датотеке почеће да га репродукује уграђени плејер.
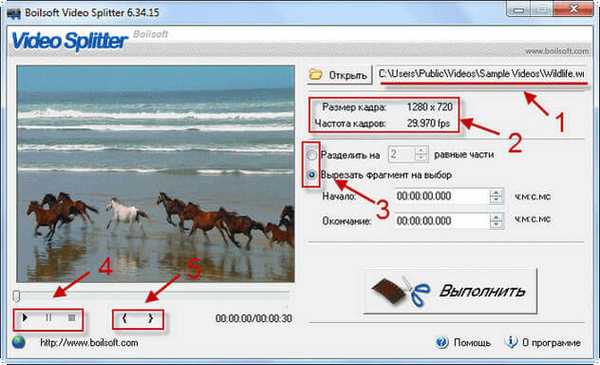
Погледајмо неке поставке управљања програмом. Следећа подешавања су означена бројевима на слици:
- Приказује се локација локације видео датотеке изабране за уређивање.
- Карактеристике одабране видео датотеке.
- Варијанте програма: поделите се на неколико једнаких делова или изрежите фрагмент по вашем избору.
- Контролни тастери: репродукција, пауза, заустављање.
- Тастери за избор оквира за сечење: почетак и крај за резање фрагмента видео датотеке.
Да бисте резали видео датотеку у режиму „Изрежи фрагмент за избор“, померите клизач на скали за одабир почетка фрагмента датотеке кликом на прву почетну тачку, а затим означите крај тог фрагмента кликом на следећу крајњу тачку програма.
Тачно време може се прилагодити тачности милисекунди подешавањем времена почетка и завршетка фрагмента изабраног за сечење у пољу "Старт" и "Енд".
Након што је изабран потребан фрагмент, потребно је да кликнете на дугме „Покрени“.
Отвара се прозор Подељени мод.
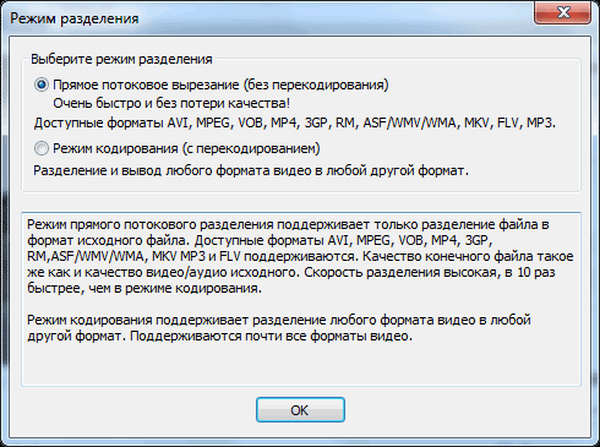
По дефаулту је одабран режим "Директно струјање сечења (без кодирања)". У овом случају, видео датотека ће бити брзо исечена без губитка квалитета, и као резултат добијамо датотеку потпуно истог формата.
Можда ће вас такође занимати:- Боилсофт Видео Јоинер - како се придружити видео датотекама
- Изрежите и лепите видео датотеке у ВиртуалДуб-у
Након клика на дугме „ОК“, у прозору Екплорера морат ћете одабрати име и место за снимање датотеке. Затим је поступак изрезивања фрагмента видео датотеке.
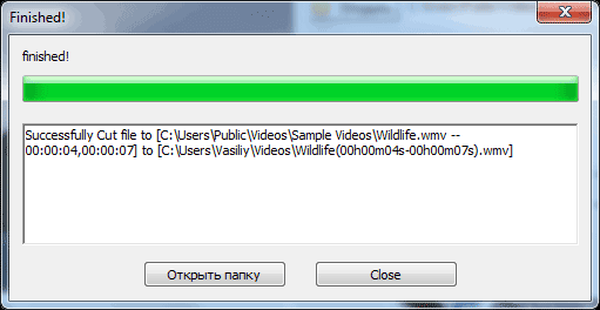
Исечени фрагмент видео датотеке чува се на одабраној локацији, у истом формату као и оригинална видео датотека, без губитка квалитета.
Ако пређете на „начин кодирања (са кодирањем)“, видео датотека ће бити подељена, а на крају ћемо добити видео датотеку другог одабраног формата. Квалитет видеа након овога донекле се погоршава.
Након што одаберете "Режим кодирања (са транскодирањем)" и кликнете на дугме "ОК", појављује се прозор "Формат излаза" у којем морате одабрати жељени видео формат за транскодирање видео датотеке.
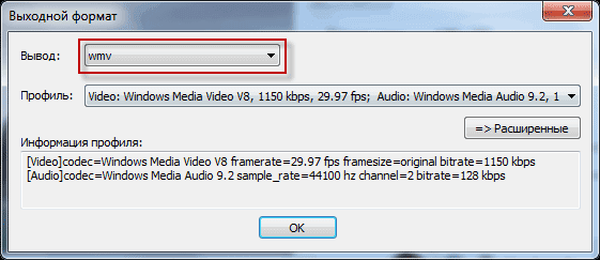
Након одабира видео формата, можете кликнути на дугме "Напредно" да бисте ушли у напредна подешавања програма.
У прозору „Подешавања профила“ можете одабрати жељене кодеке, променити величину оквира и извршити друга потребна подешавања.
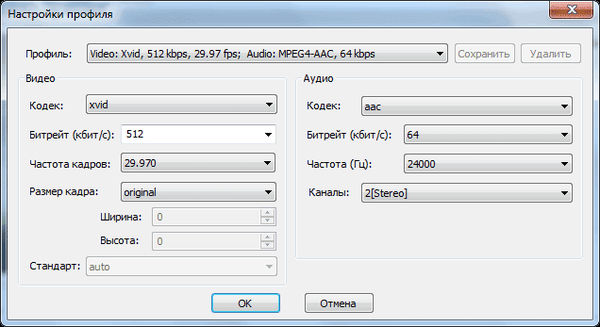
Након тога кликните на дугме "ОК". У прозору Екплорера морат ћете одабрати место и име да бисте сачували видео датотеку. Следи поступак обраде видео датотеке. Као резултат, добијамо фрагмент видео датотеке у формату који није оригинални видео фајл.
Закључци чланка
Боилсофт Видео Сплиттер је програм за обраду видеа који се врло брзо носи са сечењем и цепањем видео датотека изабраних за ове сврхе. Програм подржава велики број формата и врло је брз..
Повезане публикације:- Уређивање видео датотека у МКВ ТоолНик
- Бесплатни екран за снимање видео записа са екрана и снимање снимака заслона
- Фулл Сцреен Плаиер - контрола једним кликом
- Мовави Видео Едитор - софтвер за уређивање видео записа
- Како резати мп3 на мрежи