
Бесплатни програм ВиртуалДуб осмишљен је за снимање, уређивање и уређивање видео записа. ВиртуалДуб подразумевано ради са АВИ датотекама, остали формати су повезани са програмом помоћу екстензија (додатака).
Програм има неколико модификација, посебно ВиртуалДубМод са напредним функцијама. Примери у овом чланку показаће рад у ова два програма. Све завршене радње у овим програмима изводе се идентично..
Садржај:- Како комбиновати видео датотеке у једну видео датотеку
- Како сећи видео датотеку на неколико делова
- Како додати титлове у видео датотеку
- Како додати аудио запис у видео датотеку
- Додавање аудио записа у видео датотеку у ВиртуалДубМод (видео)
- Како уклонити аудио запис из видео датотеке
- Закључци чланка
- Уклањање аудио записа из видео датотеке у ВиртуалДубМод (видео)
ВиртуалДуб не захтева инсталацију на рачунару и ради из мапе.
На Интернету постоји много опција за преузимање програма, одаберите програм са руским језиком, а додатци су већ инсталирани у програму.
Сада размислите о овом питању - како користити ВиртуалДуб? Овај чланак ће одговорити на следећа питања: како залепити видео датотеке у једну датотеку, како смањити видео датотеку на неколико делова, како додати титлове у видео датотеку, како додати аудио запис у видео датотеку, како уклонити аудио запис из видео датотеке.
Овај водич садржи упутства за коришћење ВиртуалДуб-а..
Како комбиновати видео датотеке у једну видео датотеку
Помоћу програма ВиртуалДубМод можете комбиновати неколико видео датотека у једну видео датотеку. У овом примјеру користим филм који се састоји од двије видео датотеке с наставком ".ави" и ти дијелови нису серија филма. Раније су такви филмови често снимани на неколико ЦД-ова.
Да бисте то учинили, отворите програм ВиртуалДубМод, у менију "Датотека" => "Отвори видео датотеку ...". У прозору Екплорера одаберите видео датотеку на коју ћете приложити још један део овог филма, а затим кликните на дугме "ОК".
У менију "Видео" означите поље "Копирање директног тока". Када се покреће програм, подразумевано се увек активира ставка Пуни режим обраде..
Ако користите овај мод, цео процес кодирања ће трајати веома дуго, а величина финалне датотеке повећаће се стотинама пута. На вашем рачунару, у том случају можда нема довољно слободног простора на чврстом диску за коначну датотеку.
Са "Дирецт Стреам Цопи" (копирање директног тока), видео датотека се не кодира и квалитет видео записа се не погоршава, што се обично дешава са потпуном обрадом.
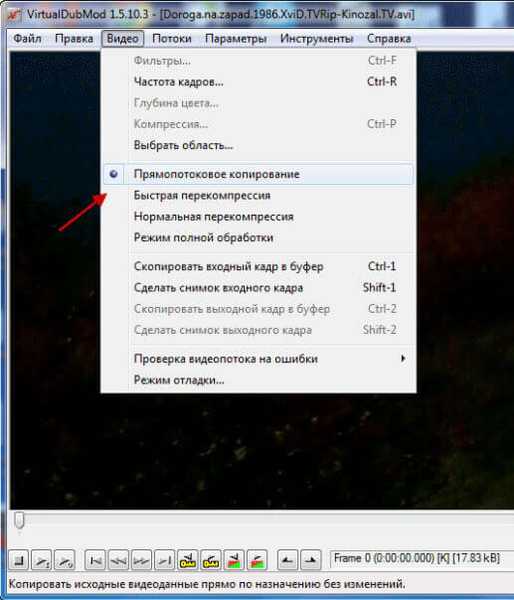
У менију "Датотека" кликните на "Додај АВИ сегмент ...". У прозору Екплорер изаберите другу видео датотеку, а затим притисните дугме „Отвори“.
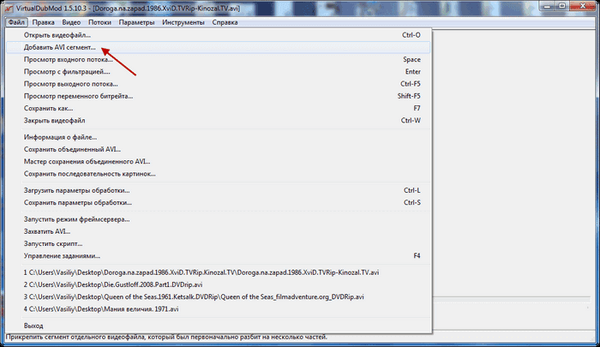
Затим поново уђите у мени "Датотека", а у контекстном менију кликните на ставку "Сачувај као ...".
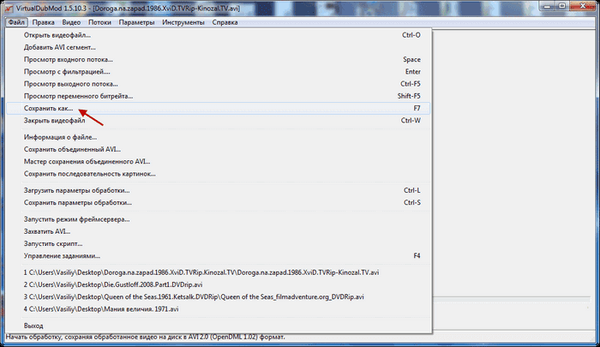
У прозору који се отвори одаберите име датотеке (можете изабрати било које име, а затим преименовати ову датотеку), а затим кликните на дугме „Сачувај“.
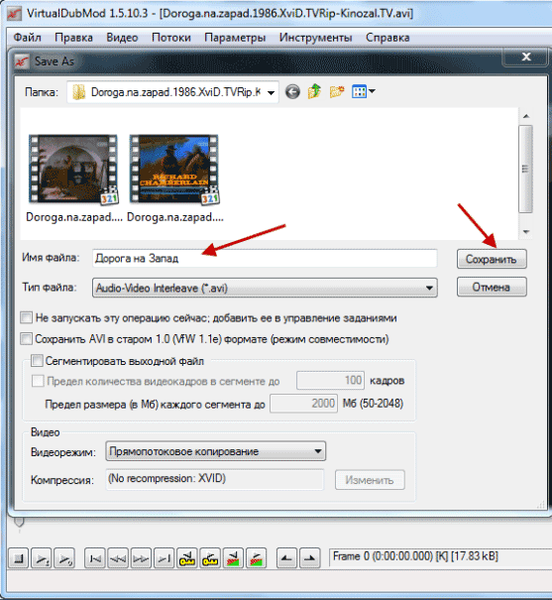
У новом прозору видите процес обраде видео датотека.

Као резултат, након неког времена добијете филм који се састоји од једне видео датотеке. Када упоређујете оригиналну видео датотеку и повезану видео датотеку, видећете да квалитет видео записа остаје готово непромењен.
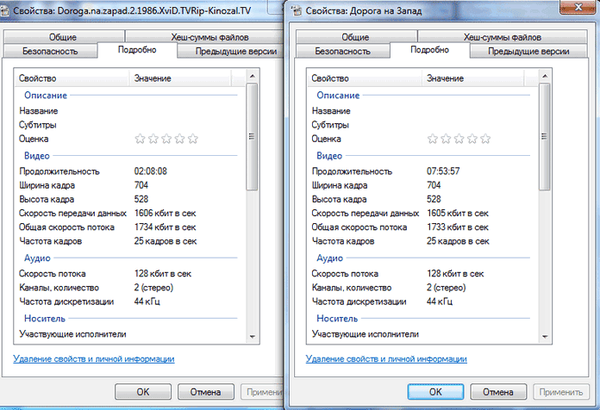
Ако је потребно залепити неколико видео датотека, прво лепите прву датотеку са другом, а затим додајте трећу видео датотеку у залепљену видео датотеку. На лепљени видео фајл додајте следеће видео датотеке на исти начин.
Како сећи видео датотеку на неколико делова
Да бисте видео датотеку исекли на неколико делова, отворите програм ВиртуалДубМод, у менију "Датотека" => "Отвори видео датотеку ...".
Додајте видео датотеку у програм тако што ћете је за то одабрати у прозору Екплорер. У менију Видео изаберите „Копирање директним током“.
Притиском и држањем дугмета „Схифт“ на тастатури померите клизач на скали до места које вам је потребно да поделите видео датотеку. Када кликнете на почетну ознаку кључног оквира (десно или лево), одаберите жељену локацију у филму. Затим отпустите тастер на тастатури.
Сада морате да запишете број оквира датотеке и кликнете на почетну ознаку избора (који се налази са леве стране). Затим померите клизач до краја скале и кликните на крајњу ознаку одабира (која се налази десно).

Овај фрагмент на скали ће бити означен плавом бојом. Након тога, кликните на дугме "Делете" на тастатури.
Затим идите у мени „Датотека“ => „Сачувај као ...“, а у прозору „Сачувај као“ дајте датотеци име, а затим кликните на дугме „Сачувај“. Након обраде, добијате видео датотеку са почетком филма.
Да бисте добили другу половину филма, у менију "Филе" => "Опен Видео Филе ..." отворите оригиналну видео датотеку у ВиртуалДубМод, изаберите је у прозору Екплорер.
У менију "Видео" кликните на ставку "Копирање директног тока". У менију "Уреди" кликните на "Иди ...". У прозору „Иди на оквир“ унесите број кључа који сте снимили раније, а затим кликните на дугме „У реду“.

Затим ставите крајњу ознаку избора (налази се десно) и померите клизач на скали до самог почетка скале. Тамо ставите почетну ознаку (налази се лево).
Фрагмент ће бити истакнут плавом бојом на скали. Затим кликните на дугме "Делете" на тастатури. Затим идите на мени Филе (Датотека), а затим сачувајте видео датотеку, како је претходно описано.
Као резултат, филм поделите на две видео датотеке. Слично томе, можете да исечете видео датотеку у потребан број фрагмената или изрезујете фрагменте било које величине из видео датотеке.
Како додати титлове у видео датотеку
Након што отворите програм ВиртуалДуб, у менију "Филе" => "Отвори видео датотеку ...", у прозору Екплорер изаберите видео датотеку у коју ћете додати титлове.
У менију "Видео" кликните на ставку "Филтери ..." (ова ставка је активна само ако је омогућен "Фулл Процессинг Моде"). У прозору који се отвори кликните на дугме "Додај ...".
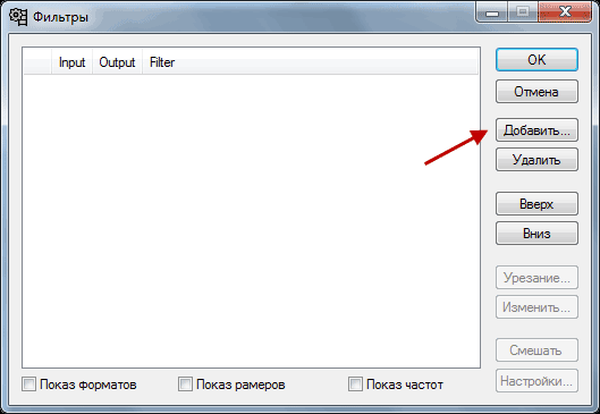
У новом прозору "Додај филтер" пронађите и одаберите филтер "ТектСуб" који подржава различите врсте титлова. Након тога кликните на дугме "ОК".
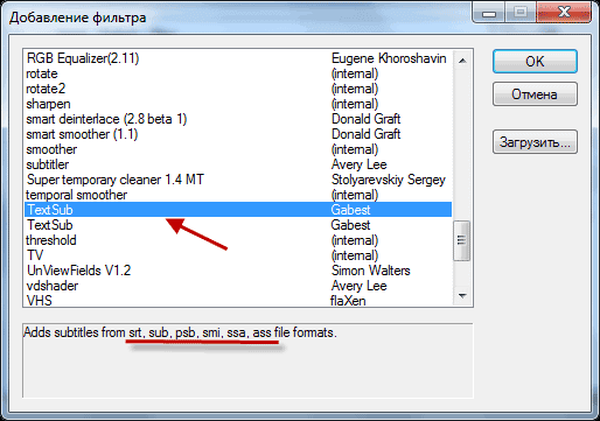
У прозору "Филтери" кликните на дугме "ОК".
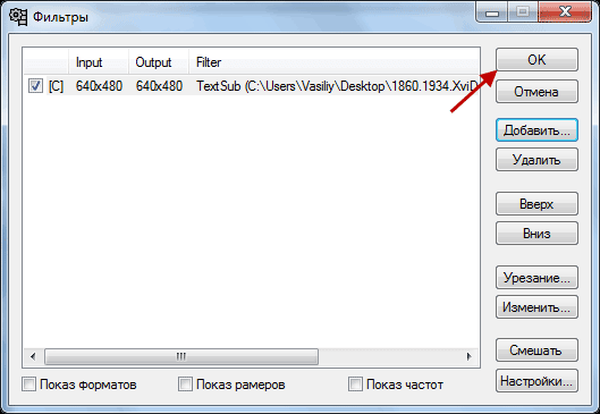
Ако сада наставите да сачувате датотеку, тада ће коначна видео датотека бити гигантска.
Да бисте то избегли, потребно је да уђете у мени "Видео", а затим кликнете на ставку "Компресија ...". У прозору "Селецт типе цомпрессион" одаберите кодек (обично Ксвид или ДивКс), а затим кликните на дугме "ОК".
Можда ће вас такође занимати:- Мовави Видео Едитор - софтвер за уређивање видео записа
- Како преузети Виндовс Мовие Макер (Виндовс Мовие Студио) за Виндовс
Ако желите да промените квалитет излазне видео датотеке, кликните на дугме „Промени“.
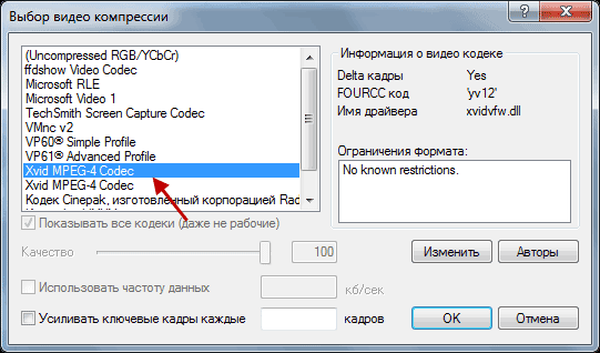
У новом прозору „Конфигурација Ксвида“, када померате клизач, можете да покушате да побољшате квалитет финалне видео датотеке.
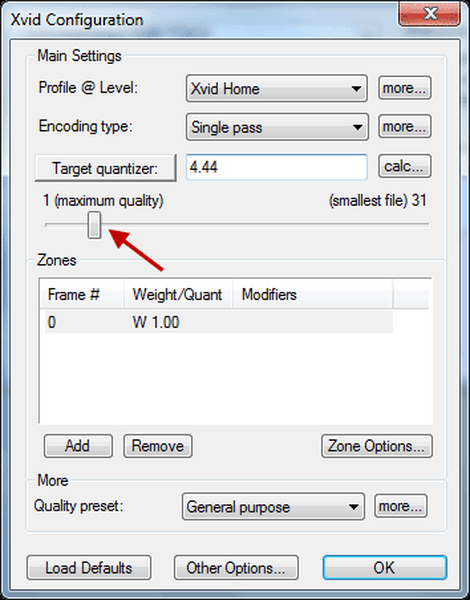
У менију "Датотека" кликните на ставку "Сачувај као АВИ ...". У прозору Екплорер изаберите локацију за снимање видео датотеке и њено име. Почиње обрада видео записа.
Након обраде, добијате видео датотеку са уграђеним титловима. Квалитет видео датотеке након обраде биће нешто лошији од квалитета оригиналне видео датотеке.
Како додати аудио запис у видео датотеку
Отворите програм ВиртуалДубМод, у менију "Датотека" => "Отвори видео датотеку ..." додајте видео датотеку у програм одабиром у прозору Екплорер.
У менију „Видео“ изаберите опцију „Копирање директним током“. Затим у менију "Стреамс" кликните на ставку "Стреамс", у прозору "Доступни токови" кликните на дугме "Адд".
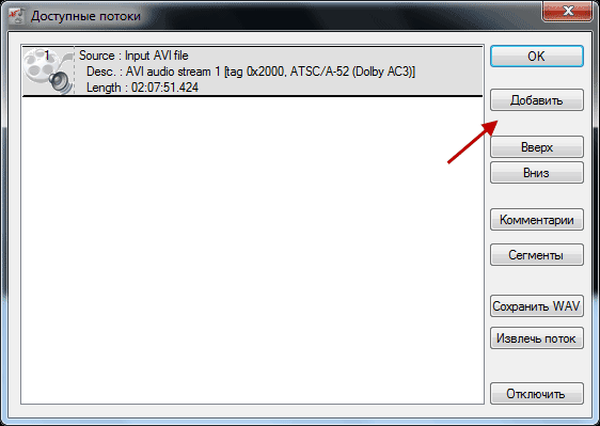
У прозору Екплорера одаберите звучну датотеку, а затим кликните на дугме „Опен“. У прозор „Доступни токови“ додата је нова звучна датотека, а затим кликните на дугме „ОК“.
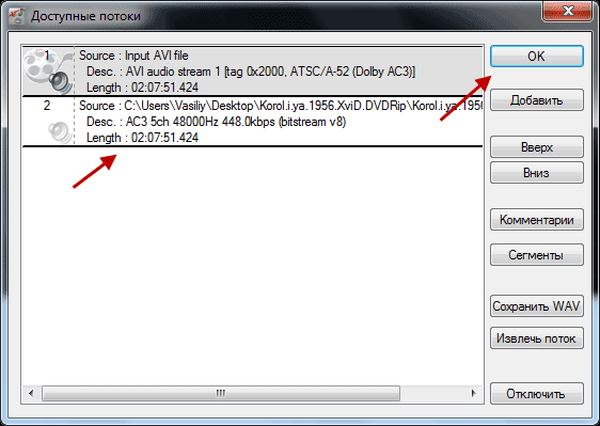
Затим у менију "Датотека" кликните на ставку "Сачувај као ...", а у прозору "Сачувај као" унесите име датотеке, а затим кликните на дугме "Спреми". Након обраде видео датотеке, добићете филм са два аудио записа.
Додавање аудио записа у видео датотеку у ВиртуалДубМод (видео)
хттпс://ввв.иоутубе.цом/ватцх?в=743Уп3з6н3ЕКако уклонити аудио запис из видео датотеке
Након отварања ВиртуалДубМод-а, у менију "Филе" => "Опен Видео Филе ..." додајте видео датотеку у програм, обележавајући је у прозору Екплорера, а затим кликните на дугме "Опен".
У менију "Видео" активирајте ставку "Копирање директног тока". Затим у менију "Стреамс" кликните на "Стреамс" ставку, у прозору "Доступни токови" кликните на дугме "Адд".
У прозору "Доступни стреамови" одаберите аудио датотеку коју треба да прекинете, а затим кликните на дугме "Прекини везу"..
Након тога кликните на дугме "ОК". Затим идите на мени "Датотека" => "Сачувај као ...". Изаберите место за снимање видео датотеке, а затим кликните на дугме "Саве".
Након обраде, добијате видео датотеку без удаљеног аудио записа. На тај начин можете искључити непотребне аудио записе (у неким филмовима има неколико таквих записа) и уштедјети прилично простора на чврстом диску рачунара.
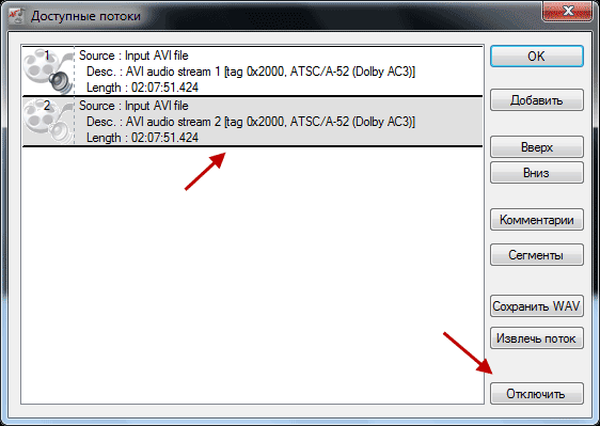
Сада знате како радити са ВиртуалДубМод.
Закључци чланка
Бесплатни програм ВиртуалДуб омогућава вам обављање многих операција са видео датотекама - исеците видео датотеку на неколико делова, залепите видео датотеке, додате титлове у видео датотеку, додате аудио запис у видео датотеку, избришете аудио запис из видео датотеке. Ово је само мали део могућности малог, али моћног програма..
Уклањање аудио записа из видео датотеке у ВиртуалДубМод (видео)
хттпс://ввв.иоутубе.цом/ватцх?в=мЦп84цр2ГгМ Сличне публикације:- Уређивање видео датотека у МКВ ТоолНик
- Фреемаке Видео Цонвертер - бесплатни видео претварач
- Бесплатни видео уређивач - уређивање и брисање фрагмената из видео записа
- Мовави Видео Суите - једноставан програм за креирање видео записа
- Болиде Мовие Цреатор - уређивање видеа за почетнике











