
Публикација описује како надоградити Виндовс 10 на различите начине. Информације ће бити релевантне за кориснике који онемогуће Виндовс Упдате услугу, али периодично инсталирају потребне пакете ажурирања или велике исправке које Мицрософт издаје два пута годишње.
Помоћу њих се оперативни систем ослобађа старих проблема и грешака, побољшавају се његова шифра и функционалности, појављују се нове функције, старе сигурносне рупе се затварају итд..
Садржај- Центар за ажурирање
- Алат за креирање медија
- Помоћник за ажурирање
- Инсталирајте нову верзију
- Коришћење командне линије
- Преко ПоверСхелл-а
- Ручно преузимање
Центар за ажурирање
Услуга вам омогућава да аутоматски и ручно ажурирате оперативни систем. У првом случају, програмери нуде два сценарија:
- услуга периодично проверава Мицрософтове сервере за нове инсталационе датотеке и, ако их има, аутоматски преузима све доступне пакете, након што је преузимање завршено, обавештава корисника о томе и говори му да започне поступак инсталације пакета;
- корисник ручно проверава да ли има нове исправке и инсталира их.
Први сценариј укључује преузимање коначне верзије датотека из више разлога. Прво, први дани након што датотека постане доступна, сервери корпорације Редмонд биће јако учитани, а ред ће морати да чека дуго. Друго, у првом (па чак и првом) издању датотеке појавит ће се грешке, па ће корисник добити оптимизовану или коначну верзију ажурирања.
У другој опцији корисник сам покреће поступак претраживања и преузимања ажурирања.
1. Позовите „Опције“ и идите на одељак „Ажурирање, безбедност“.
2. У првој картици кликните на "Провери расположивост ...".
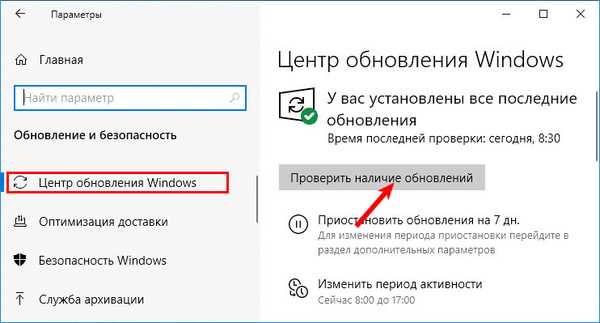
3. По његовом довршавању појавиће се информације о статусу коришћене верзије оперативног система и започиње процес преузимања инсталационих пакета.
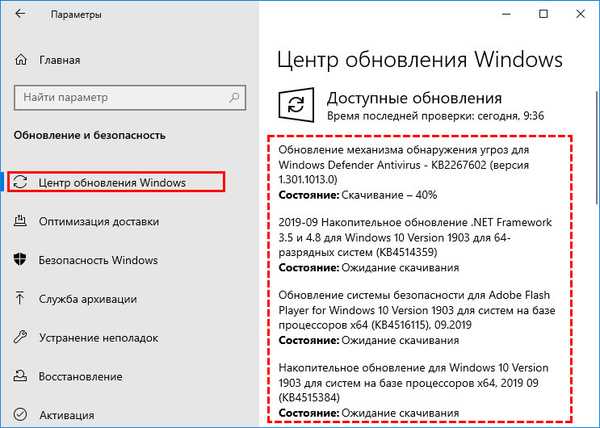
4. Виндовс ће понудити да поново покрене рачунар како би довршио размештање свих датотека и започео поступак њихове инсталације.
5. Након поновног покретања Виндовс 10, ажурирање ће бити на најновију верзију.
Алат за креирање медија
Мицрософт власнички програм намењен креирању инсталационих флеш уређаја и инсталирању тренутне верзије система Виндовс 10.
1. Преузмите алат са везе (кликните на "Преузми алат одмах"). хттпс://ввв.мицрософт.цом/ен-ус/софтваре-довнлоад/виндовс10
2. Прихватите све Мицрософтове услове и одредбе производа..
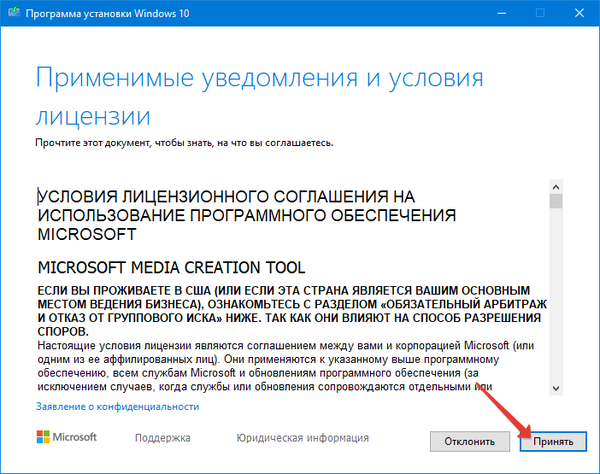
3. Покрените апликацију и изаберите опцију за ажурирање тренутног рачунара.
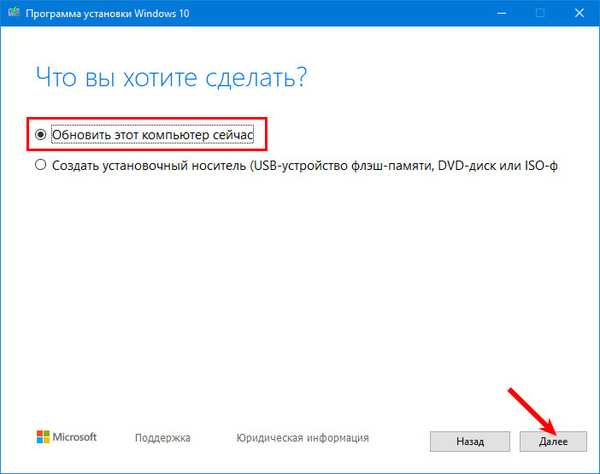
4. Причекајте да процес преузимања доврши све потребне датотеке..
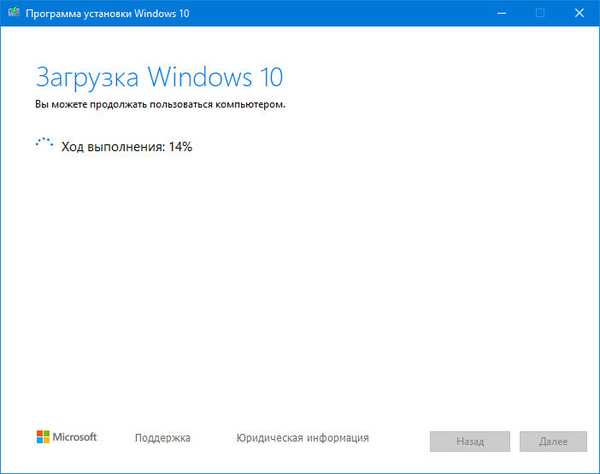
5. Прихватајте обавештења и услове лиценцирања.
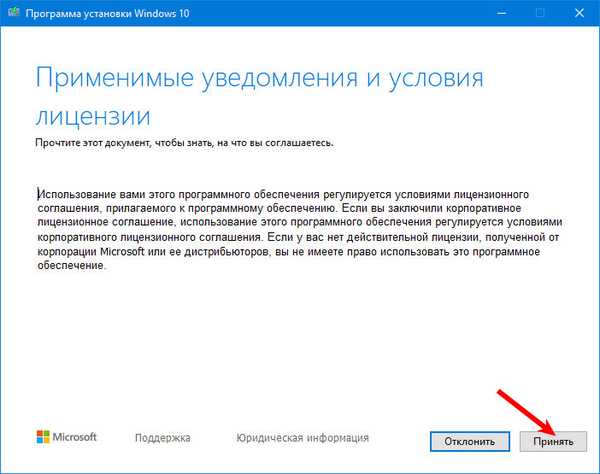
6. Наведите шта треба урадити са личним досијеима:
- сачувајте их и апликације инсталиране на рачунару, подешавања;
- сачувајте само личне документе - датотеке у директоријуму са корисничким именом остаће, програми ће се морати поново инсталирати (њихова подешавања неће нигде ићи);
- не штедите ништа - очистите Виндовс 10 на изласку.
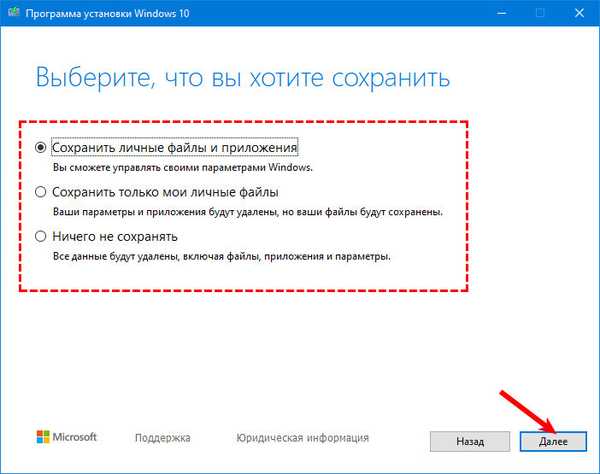
7. Сачекајте да се провере и примите ажурирања..
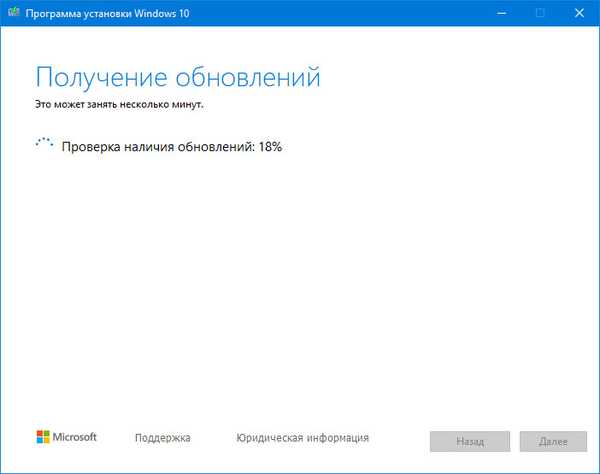
8. Покрените инсталацију.
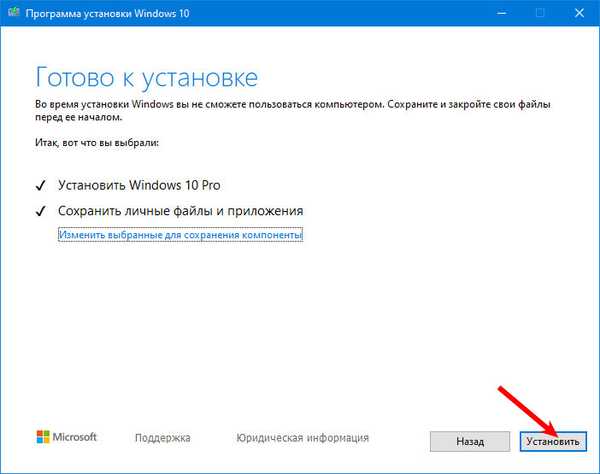
8. Чекај.
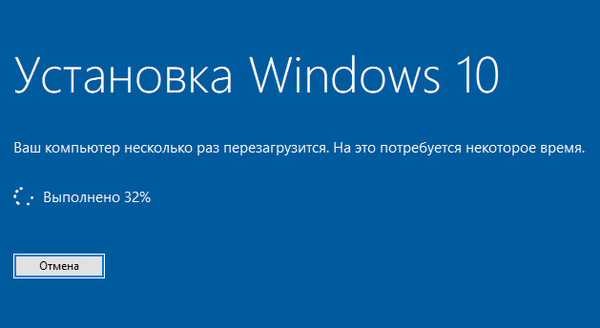
9. Након поновног покретања, процес ће се наставити.
10. Као резултат тога, појављује се екран за покретање система.
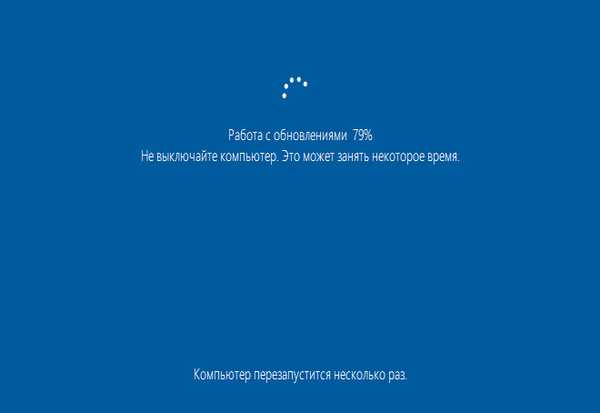
11. Као и током инсталације Виндовса 10, наведите задовољавајуће параметре система (потребна је радња када одаберете "Не штедите ништа").
12. Након кратког упознавања са иновацијама, биће покренута нова радна површина..
Помоћник за ажурирање
Саветник за надоградњу система Виндовс 10 како би се ваш ОС ажурирао.
1. Преузмите алатку са веб локације Мицрософт. хттпс://ввв.мицрософт.цом/ен-ус/софтваре-довнлоад/виндовс10
2. Покрените услужни програм и он ће учинити све за вас.
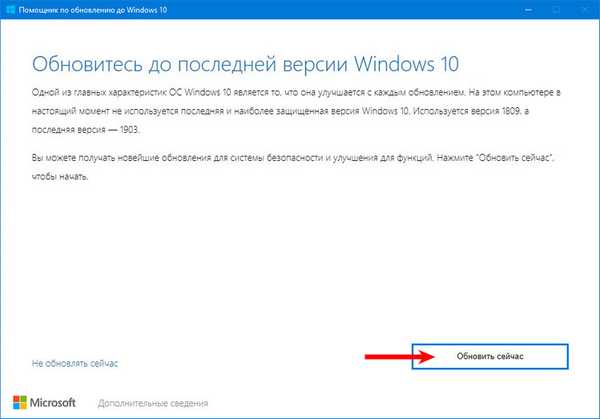
Инсталирајте нову верзију
Нова верзија оперативног система са последњим већим ажурирањем може да се инсталира са УСБ флеш уређаја или ДВД-а за покретање. Да бисте то учинили, направите такав погон, на пример, помоћу апликације Медиа Цреатион Тоол. Након покретања, изаберите другу опцију: „Креирајте покретачки уређај за други рачунар“.
Затим следите кораке помоћника. У једној од последњих фаза препоручује се да сачувате ИСО слику на рачунару, а затим направите погон за покретање система на основу ње. Ако се догоди грешка током писања датотека на УСБ флеш уређај, поступак се лако понавља, што је много једноставније од преношења слике веће од 4 ГБ.
Коришћење командне линије
Да бисте примили ажурирања за Виндовс 10 у текстуалном режиму, морате покренути наредбену линију са администраторима. У њему покрените команду "УсоЦлиент". Има неколико аргумената:
- СтартСцан - започните претрагу ажурирања;
- СтартДовнлоад - преузмите пакете;
- СтартИнсталл - покрените инсталацију;
- СцанИнсталлВаит - извршавање претходних три команде по редоследу.
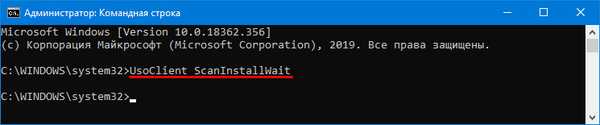
Неће бити дијалошких оквира са напретком или захтевима, све се ради у позадини.
Преко ПоверСхелл-а
Покретање ПоверСхелл-а такође захтева проширене привилегије. У тексту текста покрените сљедеће наредбе:
- Гет-ВиндовсУпдате - проверите да ли постоје исправке;
- Инсталл-ВиндовсУпдате - инсталација нађених ажурирања;
- Инсталл-Модуле ПСВиндовсУпдате - инсталација потребног модула (у овом случају се назива ПСВиндовсУпдате).
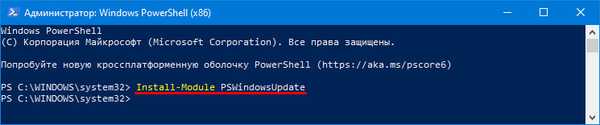
Ручно преузимање
Шта ако неко жели да ручно преузме и инсталира датотеку за ажурирање која им је потребна.
1. Посетите Мицрософтов директориј датотека. хттп://ввв.цаталог.упдате.мицрософт.цом/
2. Пронађите жељени објект, преузмите (с обзиром на битну дубину вашег оперативног система) и покрените га.
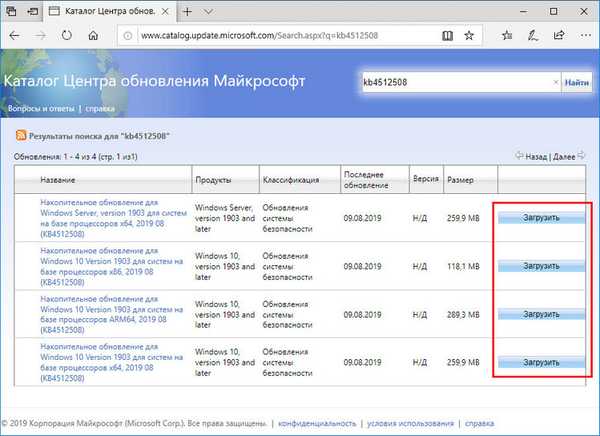
3. На крају, поново покрените рачунар, ако то затражи инсталатер.
Ако дође до грешке приликом коришћења једне методе, пређите на следећу.











