
ЦЦЕнханцер додатак је додатак за ЦЦлеанер, популарни бесплатни програм дизајниран за чишћење и оптимизацију перформанси рачунара. Након додавања овог проширења (додатак), ЦЦлеанер ће се додати подршка за више од 1000 нових апликација.
Након инсталирања услужног програма ЦЦЕнханцер, могућности ЦЦлеанер-а да очисти рачунар од непотребних, безвриједних датотека значајно ће се проширити. Тако ће ЦЦлеанер моћи да изврши дубље чишћење система, непотребне датотеке ће бити избрисане, а регистар ће се очистити. Као резултат тога, ваш рачунар ће бити оптимизован.
Садржај:- Инсталирајте ЦЦЕнханцер
- ЦЦЕнханцер Упдате
- Уклањање ЦЦЕнханцер-а
- Избришите непотребне датотеке
- Чишћење регистра система
- Додатне карактеристике ЦЦлеанер-а
- Закључци чланка
- ЦЦЕнханцер - ширење ЦЦлеанер могућности (видео)
ЦЦЕнханцер развија други развојни тим који није повезан са Пириформом, творцем ЦЦлеанера..
Датотека "винапп2.ини" уграђена је у програм ЦЦлеанер, који се користи за инсталирање додатних екстензија (додатака) који додају додатне функције програму. Датотека „винапп2“ прописује одређена правила која воде програм приликом чишћења рачунара од непотребних података који настају приликом коришћења одређених програма и апликација.
Инсталирани ЦЦЕнханцер модул додаје у ову датотеку нова правила и дефиниције, који ће тада постати доступни у ЦЦлеанер-у. Сва ова правила преузета су из форума за подршку компаније Пириформ, произвођача ЦЦлеанер.
ЦЦЕнханцер не захтева инсталацију на рачунару. Након покретања датотеке, винапп2 датотека се додаје у фасциклу програма ЦЦлеанер. Подршка за ЦЦЕанханцер такође се може додати у преносну верзију ЦЦлеанер-а (ЦЦлеанер Портабле).Да би ЦЦЕнханцер модул радио, рачунар мора да има инсталиран .НЕТ Фрамеворк 3.5 који се може бесплатно преузети са Мицрософта.
ЦЦенханцер довнлоадИнсталирајте ЦЦЕнханцер
Након што преузмете апликацију ЦЦЕнханцер на рачунар, распакујте архиву у којој се апликација налази. Затим покрените апликацију кликом на извршни ЦЦЕнханцер..

Након тога отвориће се програмски прозор у којем ћете морати да изаберете језик. Кликните на мени „Подешавање“, на картици „Опције“, у одељку „Језици“, изаберите руски.
Да бисте инсталирали услужни програм, потребно је да кликнете на дугме "Ажурирај".
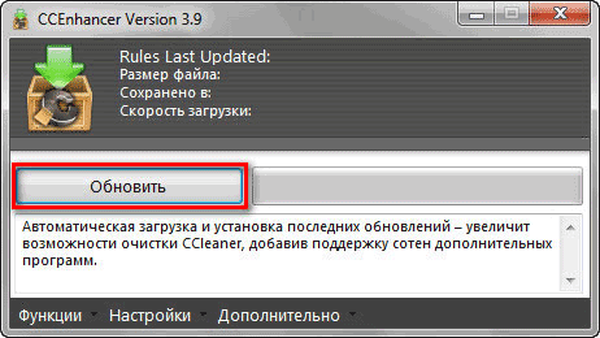
Непосредно након тога, додатак ће бити инсталиран у ЦЦлеанер-у.
Затим ће се отворити прозор „Ажурирај комплетно“. У овом прозору кликните на дугме "Да" да бисте покренули ЦЦлеанер.

Тада ће се отворити главни прозор ЦЦлеанер-а. Визуелно, програм није претрпео измене након инсталирања додатка ЦЦЕнханцер. Да бисте се упознали са новим додатним функцијама, отворите картице Виндовс и Апплицатионс.
Овде ћете видети ново додане програме, као и додатне ставке већ инсталираним подразумеваним програмима. Додате функције су означене звездицом након назива датотеке (*). На овој листи биће само они програми који су тренутно инсталирани на вашем рачунару.

Овако изгледа главни прозор ЦЦлеанер без инсталирања додатка ЦЦЕнханцер. На примеру прегледача Фирефок можете видети да је у програм додат велики број нових ставки помоћу којих можете извршити темељније чишћење система и апликација од непотребних датотека.
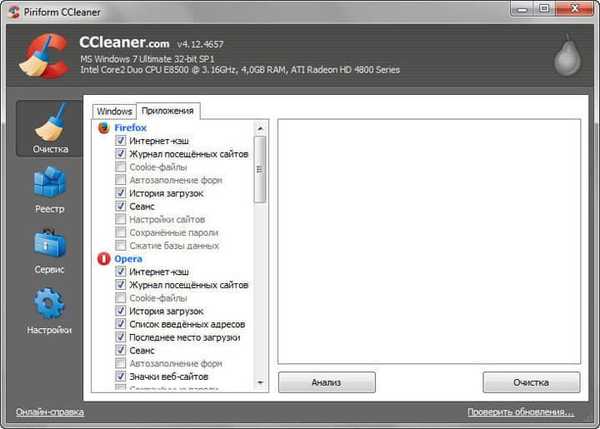
На локацији ЦЦлеанер програма појавила се датотека "винапп2" која вам омогућава да користите напредне функције за чишћење рачунара од непотребних датотека.
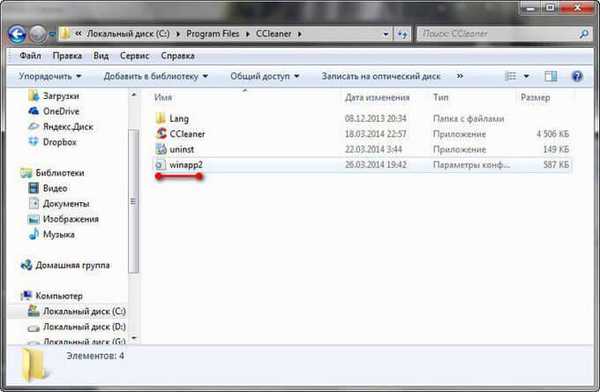
ЦЦЕнханцер Упдате
Да би се на списак додали нови програми инсталирани на рачунару, који заузврат остављају непотребне датотеке на рачунару, потребно је периодично ажурирати ЦЦЕнханцер модул. Након ажурирања модула, нове опције ће бити додате у ЦЦлеанер.
Покрените датотеку ЦЦЕнханцер, у прозору који се отвори погледајте датум последње исправке. Ако је након ажурирања прошло прилично дуго раздобље, тада можете да ажурирате ЦЦЕнханцер апликацију кликом на дугме „Ажурирај“..
Након тога ће се ЦЦЕнханцер модул ажурирати, а нова правила и дефиниције додати ће се у датотеку "винапп2.ини".
Уклањање ЦЦЕнханцер-а
Ако се из било којег разлога морате вратити у редовну верзију ЦЦлеанер-а, лако можете уклонити додатак ЦЦЕнханцер са рачунара.
Покрените ЦЦЕнханцер апликацију, а затим кликните на мени Функције. Затим кликните на ставку менија „Избриши ажурирања“.

Алтернативно, датотеку "винапп2" можете једноставно избрисати из фасцикле ЦЦлеанер. На мом рачунару се ЦЦлеанер налази на овом месту: Ц: \ Програм Филес \ ЦЦлеанер.
Након брисања датотеке "винапп2.ини" из мапе "ЦЦлеанер", ЦЦлеанер ће наставити да ради у нормалном, стандардном режиму.
Ако деинсталирате ЦЦлеанер програм са рачунара, у том случају ће се ЦЦЕнханцер екстензија уклонити заједно са програмом.
Затим, размислите о употреби ЦЦлеанер-а након инсталирања додатка ЦЦЕнханцер.
Избришите непотребне датотеке
Након покретања програма ЦЦлеанер, програм се отвара у одељку „Чишћење“. Овде ћете видети да су на картицама „Виндовс“ и „Апплицатионс“ на листи многе задане ставке већ конфигурисане. Штавише, неки су предмети активни, док други нису. Ова подешавања је најбоље оставити непромењеним..
Поред постојећих ставки, додате су и нове опције које су означене звездицом (*). Те нове опције у програм је додао модул ЦЦЕнханцер..
Будући да сви инсталирани програми остављају трагове на рачунару, корисник у том случају мора одлучити да ли ће избрисати одређене податке или не. Већина ових података може се сигурно уклонити. Ако вам неке тачке нису јасне, информације о томе можете потражити на Интернету..
Скрећем вам пажњу на чињеницу да бисте требали да обратите више пажње када активирате ставке у одељку „Виндовс“. Опћенито, требало би се придржавати овог правила: ако не разумијете неки параметар, не користите овај параметар. Здрав разум налаже да је боље очистити систем него уклонити нешто важно из њега..Након одабира поставки за чишћење система, кликните на дугме „Анализа“. Причекајте док се не заврши поступак прикупљања података о непотребним датотекама и подацима. Након завршетка анализе биће приказане информације о томе колико ће се дисковног простора ослободити на рачунару..
Затим кликните на дугме „Обриши“ да бисте избрисали непотребне податке са рачунара.
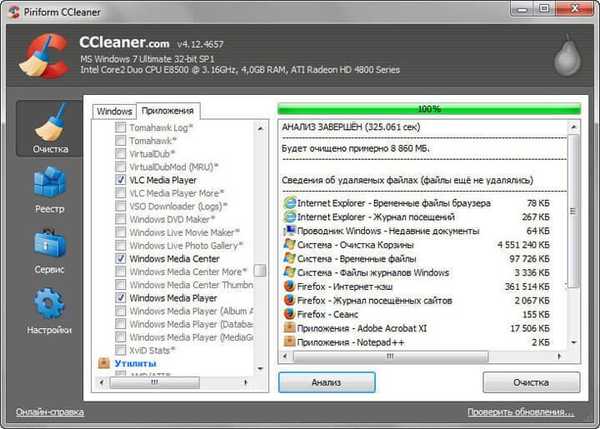
У прозору упозорења кликните на дугме "ОК".

Чишћење регистра система
У главном прозору ЦЦлеанер-а кликните на дугме „Регистрирај се“. Уобичајено су све потребне ставке већ обележене на овој картици. Да бисте покренули претрагу погрешних и непотребних уноса у регистру, кликните на дугме „Тражи проблеме“.
Након што је скенирање завршено, кликните на дугме "Поправи ...".
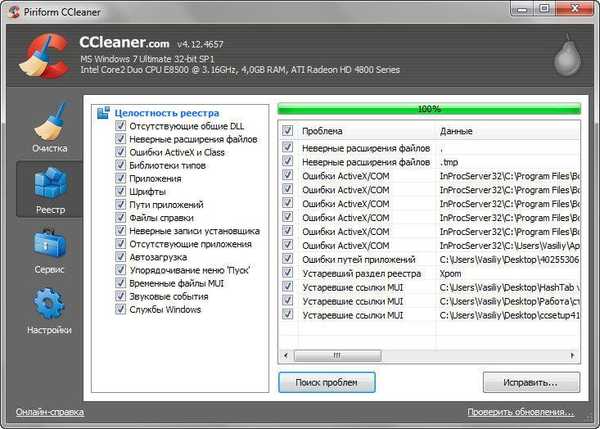
У прозору који се отвори програм пита да ли да сачува резервне копије извршених промена. Препоручујем да овде кликнете дугме „Да“ и сачувате копије измењених датотека регистра на месту које је погодно за вас.
Даћу два аргумента у корист моје препоруке: први - копије измена у регистру заузимају врло мало простора, други - у случају било каквих проблема, брзо можете вратити измењене гране регистра.

У отвореном прозору можете видети проблематичне уносе. Да бисте избрисали неважеће уносе, можете да користите тастере „Поправи“ и „Поправи изабрано“.
- „Поправи“ - уноси ће се брисати један по један, можете видети информације о одређеном проблему.
- „Поправи исправљено“ - сви неважећи уноси биће одмах обрисани.
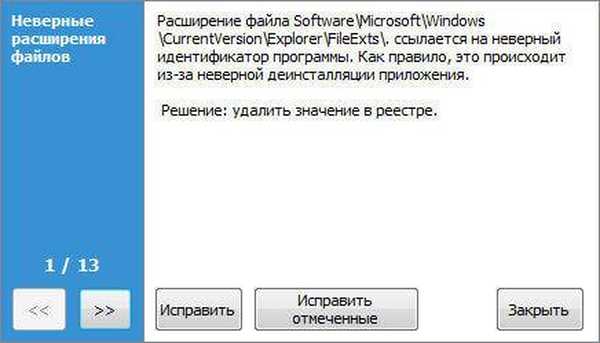
Након завршетка чишћења регистра, кликните на дугме "Затвори".
Додатне карактеристике ЦЦлеанер-а
ЦЦлеанер има додатне функције за оптимизацију система. Помоћу програма можете избрисати програме са рачунара, избрисати непотребне уносе из покретања, избрисати сертификате за опоравак система, избрисати слободан простор на диску.
Да бисте приступили додатним функцијама програма, мораћете да кликнете на дугме „Сервис“. Ево одељка: "Деинсталирање програма", "Покретање", "Обнављање система", "Брисање дискова".
Да бисте деинсталирали програм, прво морате да одете у одељак „Деинсталирање програма“, затим да на списку изаберете потребан програм, а затим кликнете дугме „Деинсталирање“..
Скрећем вам пажњу на чињеницу да се помоћу гумба „Делете“ подаци о програму бришу из регистра, а сам програм се не брише. Ово дугме не треба користити за уклањање програма..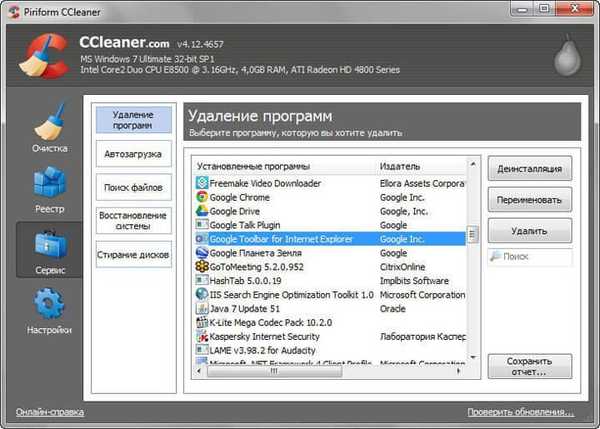
У одељку „Покретање“ можете да подесите покретање програма који се покрећу истовремено са Виндовс-ом. На картици "Виндовс" видећете који су програми омогућени или онемогућени у покретању.
Да бисте се променили, изаберите жељени унос, а затим кликните на дугме „Омогући“ или „Искључи“, у зависности да ли желите да додате програм да се аутоматски учита или онемогући његово аутоматско покретање..
Да бисте избрисали запис из покретања, кликните на дугме "Делете".
У картици "Контекст мени" можете омогућити, онемогућити и уклонити ставке из контекстног менија.
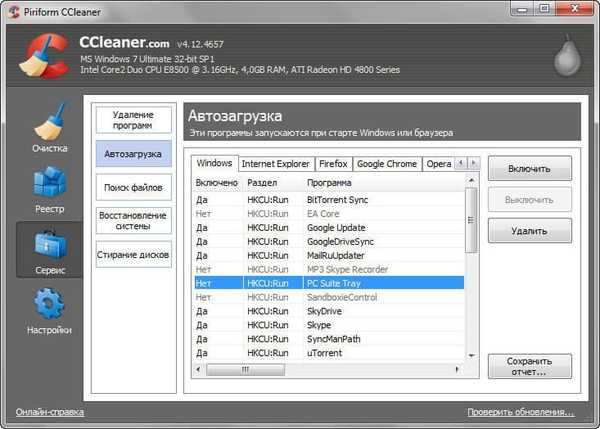
У одељку „Претраживање датотека“ можете пронаћи дупликат датотеке које се налазе на вашем рачунару, а затим, ако је потребно, избрисати пронађене датотеке.
Из одељка Враћање система можете обрисати претходно створене тачке враћања система. Не препоручујем вам да то радите, јер се при раду за рачунаром врло често дешавају проблеми у најнеочекиванијем тренутку. Уз Виндовс бодове за опоравак на рачунару, увек можете да га вратите.
Помоћу одељка Брисање дискова можете да очистите слободан простор на диску за већу приватност. У том случају ће се слободан простор на диску пребрисати, а претходно избрисане датотеке неће бити могуће вратити, чак ни уз помоћ специјализованих програма.
Можда ће вас такође занимати:- Трајно избришите датотеке у ЦЦлеанер-у
- ЦЦлеанер - подешавања за чишћење рачунара
Можете да обришете само слободан простор или цео диск. Ако пребрисати цео диск, изгубит ћете све податке који се налазе на овом диску.
Програм подржава следеће методе преписивања:
- "Једноставно преснимавање (1 пролаз)".
- "ДОД 5220.22-М (3 пролаза)".
- „НСА (7 пролазака)“.
- Гуттман (35 додавања).
Да бисте пребрисали, прво одаберите шта ћете тачно избрисати, затим одаберите начин брисања, означите жељене дискове, а затим кликните на дугме "Обриши".
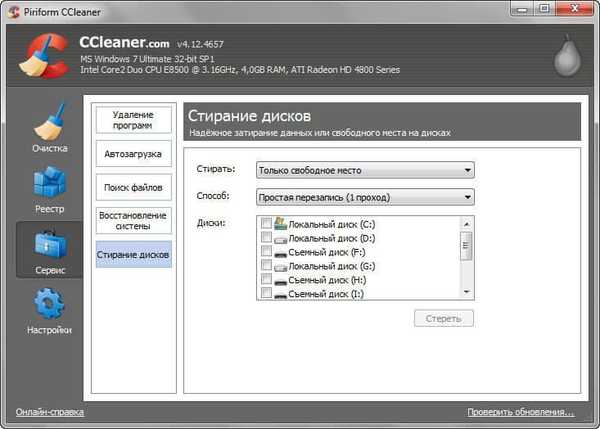
Након клика на дугме "Подешавања" можете ући у програмске поставке. Овде су одељци „Подешавања“, „Колачићи“, „Укључења“, „Изузеци“, „Напредно“.
Можете да промените подешавања програма за себе ако вам нису одговарајуће задате поставке ЦЦлеанер.
У одељку „Колачићи“ можете да додате колачиће у листу за спремање. У овом случају, приликом чишћења рачунара, ако је функција уклањања колачића омогућена у програмским подешавањима, ови додавани колачићи неће бити избрисани са рачунара.
Помоћу одељка „Укључивања“ и „Изузеци“ можете додати датотеке, фасцикле и огранке регистра на одговарајуће листе за брисање или, напротив, не брисање са рачунара.
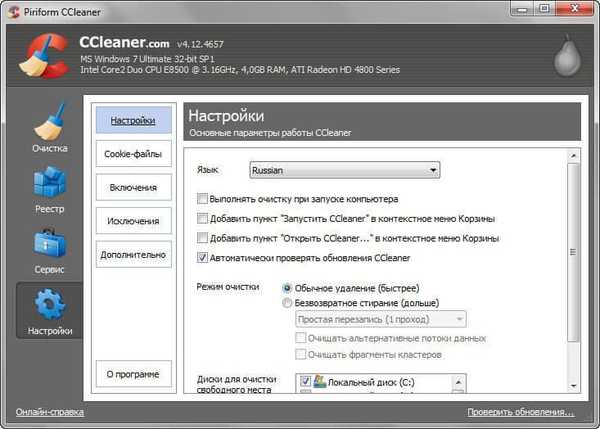
Закључци чланка
ЦЦлеанер има плаћену верзију - ЦЦлеанер Профессионал, која додаје напредне функције за чишћење и оптимизацију система. Упоредио сам ЦЦлеанер Профессионал и ЦЦлеанер након инсталирања ЦЦЕнханцер модула. Показало се да програми имају исте могућности.
На тај начин, након што инсталирате ЦЦЕнханцер у ЦЦлеанер, добијате бесплатну верзију програма идентичну плаћеној верзији ЦЦлеанер Профессионал.
Додатни модул ЦЦЕнханцер додаје додатне функције у ЦЦлеанер програм. Након инсталирања модула у програму, појављује се подршка за велики број нових апликација за дубље чишћење и оптимизацију рачунара..
ЦЦЕнханцер - ширење ЦЦлеанер могућности (видео)
хттпс://ввв.иоутубе.цом/ватцх?в=хХо3вхГЗе34Сличне публикације:- ПриваЗер - напредно чишћење и оптимизација рачунара
- Филес Терминатор Фрее - трајно брисање података са рачунара
- Висе Регистри Цлеанер - бесплатан чистач регистра
- Касперски Цлеанер - чишћење и оптимизација система
- Ауслогицс Регистри Цлеанер за чишћење регистра Виндовс











