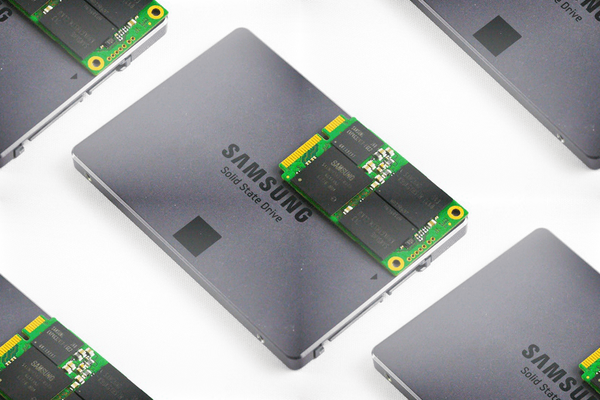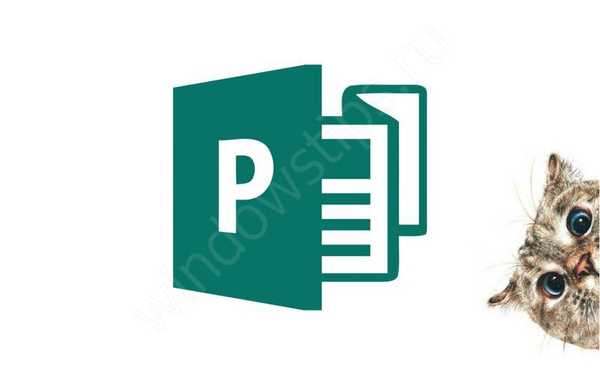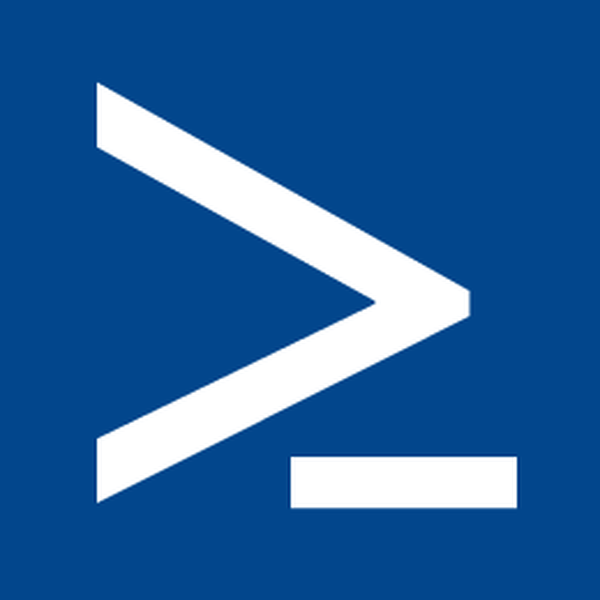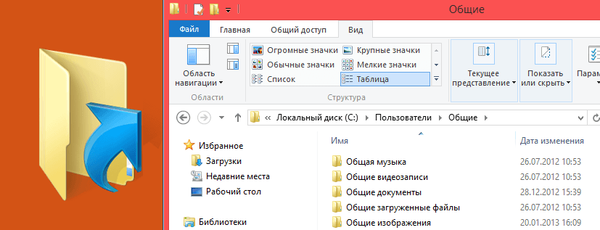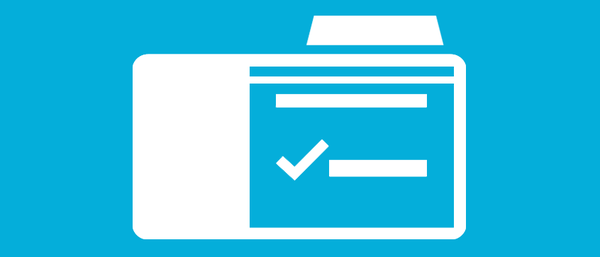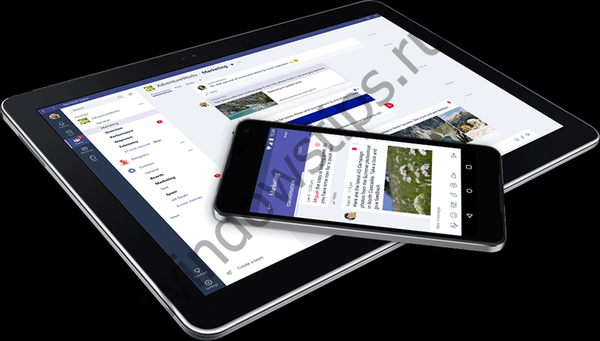
Мицрософт Теамс је снажан радни простор заснован на ћаскању за пословне или пословне клијенте Оффице 365. Ово је ново предузеће за Мицрософт алатку које вам омогућава да ћаскате, делите датотеке и сарађујете..
Како добити Мицрософтове тимове
Прво што треба учинити је активирати Мицрософт тимове. Да бисте то учинили, идите на администраторски центар на Оффице 365 порталу и пронађите ставку „Подешавања“ на левој страни екрана. Затим идите на „Услуге и додаци“> Мицрософт тимови и укључите опцију „Погледајте Мицрософт видео за детаљно објашњење“ (погледајте Мицрософтов видео за детаљно објашњење).
У време писања услуге услуга је доступна у бета верзији у 181 држави на 18 језика. Објављивање финалне верзије обавиће се у првом кварталу 2017. године. Да бисте користили Тимове морате бити претплатник на Бусинесс или Ентерприсе издања система Оффице 365 (Бусинесс Ессентиалс, Премиум или Ентерприсе Е1, Е3, Е5) - цене почињу од 312,40 рубаља. месечно по кориснику. Мицрософт Теамс апликација доступна је на Виндовс-у, Мац-у, иОС-у, Андроид-у и Виндовс Пхоне-у. Важна напомена: власници некомерцијалних верзија система Оффице 365 (кућна, лична или студентска) не могу да раде са Мицрософт тимовима.

Како створити тим у Мицрософт тимима
Мицрософт је поједноставио овај процес у највећој могућој мери - можете да створите тим у неколико једноставних корака. Кликните картицу Тимови на левој страни екрана и кликните на ставку „Креирај тим“. Овде ћемо добити прилику да изаберемо људе које желимо да укључимо у тим, и читав низ различитих опција за подешавање његових својстава. Након што све буде постављено, позивнице за придруживање тиму биће послане одабраним људима. Ако први пут користите Мицрософт Теамс, прво ће се од вас тражити да створите тим за своју компанију.

Како управљати члановима тима у Мицрософт тимима
Кликом на симбол три тачке у близини имена тима, видећемо неколико опција, од којих се неке односе на учеснике и руководство тима. Додавање учесника врши се одабиром одговарајуће опције, након чега следи унос колеге адресе е-поште. Да бисте уклонили члана тима, изаберите жељену опцију, а затим потврдите уклањање. Присуство привилегија администратора омогућава уређивање својстава тима и његових учесника. И на крају, ако је потребно, ако сте власник тима, можете избрисати тим, али у овом случају будите опрезни јер ће бити избрисан за све његове чланове.
Можда се питате: Како повратити оштећену ПДФ датотеку? Постоји ли живот без ПДФ-а или поклон-казна од Адобе-а
Како додати канале и конекторе у Мицрософт тимове
Права администратора пружају могућност додавања канала. Након тога ће се наредби у цхату представити нови канал / опција - можете је преименовати и додати конекторе у њу. Конектори вам омогућавају да интегришете различите апликације у Мицрософт тимове, укључујући Твиттер, РСС, ЈИРА, Гоогле Аналитицс - ово је само неколико од више од 150 доступних наслова. Захваљујући конекторима, тим добија прилику да користи ове додатке за приступ подацима или прикладно комуницира са другим члановима тима.

Прегледајте своје активности и обавештења у Мицрософт тимовима
Приказ активности и обавештења доступан је на картици "Активност" (Активност) на левој страни екрана. Ево листе обавештења из којих можете сазнати људе који су нас споменули. Клик на обавештење или на недавне разговоре омогућава вам да директно дођете до гране у којој се водио одговарајући разговор.
Како приступити и уређивати датотеке у Мицрософт тимовима
Прелазећи на картицу Датотеке на левој страни екрана, наћи ћемо све датотеке које делимо са нама - овде можете да их прегледате и измените. Датотеке можете уредити у стварном времену заједно са другим колегама - то се постиже интеграцијом са Оффице 365.

Т-Бот у Мицрософтовим тимима
Т-Бот је бот дизајниран да одговори на питања која могу имати корисници током рада са Тимовима. Можете га пронаћи у одељку „Четови“ на левој страни екрана Тимови, након чега му можете поставити своја питања. Одговори ће дати природним говором..
Добар дан!