
Условно обликовање у Екцелу је могућност подешавања властитог стила када су испуњени одређени услови. Ова функција је неопходна за анализу визуелних података. Обележавање ћелија табеле помаже вам да брзо анализирате информације.
Формат датотеке Екцел
Када у Екцел прорачунској табели постоји много редова и ступаца, тешко је прикупити све информације у ћелијама. У овом случају постоји опасност да пропустите важне податке и да их погрешно анализирате. Ако је табела аутоматски обојена у различите боје (условно обликовање), тада ће ово помоћи да се види целокупна слика без гледања у сваку ћелију.
Како подесити формат ћелија у Екцелу, анализираћемо пример упоређивања две колоне - броја планиране производње и стварно ослобођене.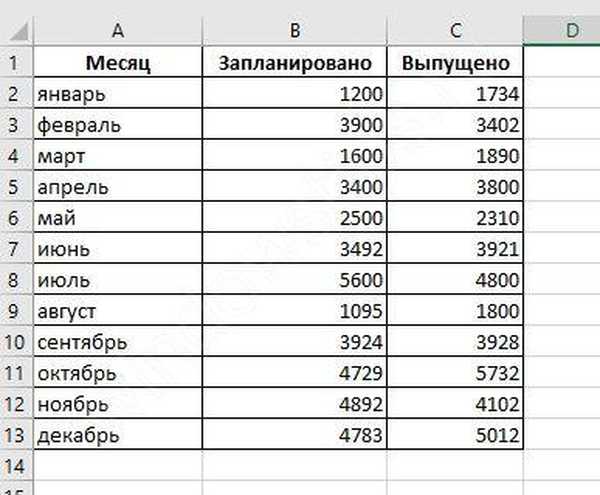
Црвеном бојом обележавамо оне линије где план 2000 јединица није испуњен. Да бисте то учинили, морате навести критеријуме за подешавање стила. Кликните на ћелију Ц2 - она је прва и чува информације о објављеним производима. Условно форматирање се врши помоћу истоимене иконе на алатној траци.
Након што кликнемо на њега, видећемо мени у којем можете имплементирати условно обликовање. Користите опцију „Мање“.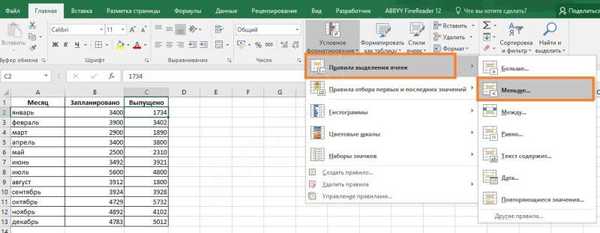
Када је одабран, отвара се прозор у којем можете подесити вредност и одабрати боје.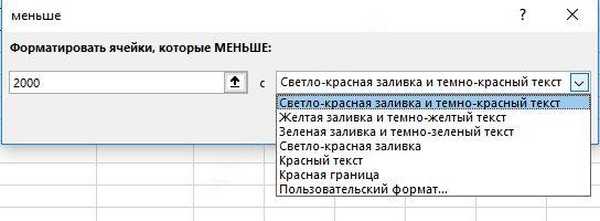
Унесите гранични параметар 2000 и изаберите црвено. Притисните ОК. Ћелија ће постати обојена јер је вредност у њој мања од наведене вредности..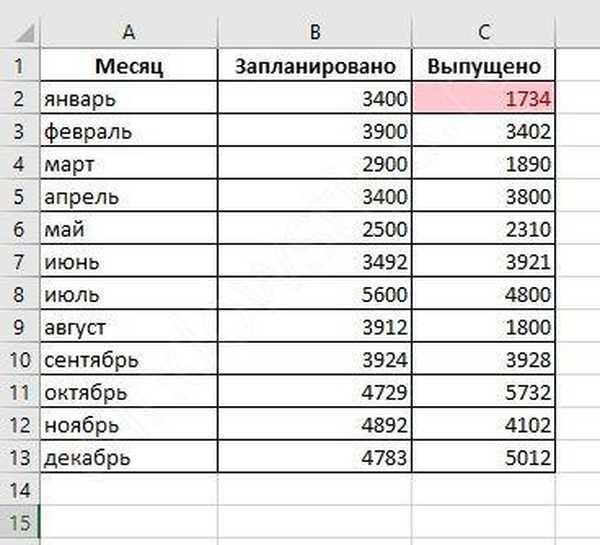
Да бисте одмах извршили акцију за цео ступац, изаберите је.
Тако ћемо одмах видети месеце у којима није испуњен минимални план.
Станице условног обликовања у Екцелу на основу вредности различитог распона
Често је потребно направити стил зависан не од одређене вредности, већ од података из друге ћелије. У овом случају наведите адресу, а не број.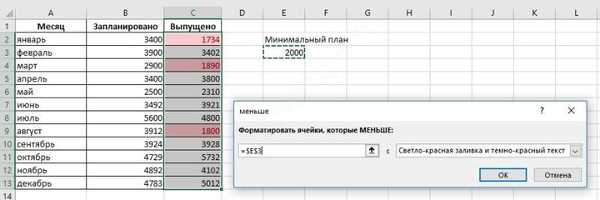
Имајте на уму да је у прозору наведена апсолутна адреса ћелије ($ Е $ 3). У овом случају је то прихватљиво, јер је поређење означено за фиксну ћелију.
Након што кликнемо на „ОК“ видјет ћемо истицање у оним ћелијама у којима је вриједност мања од наведене.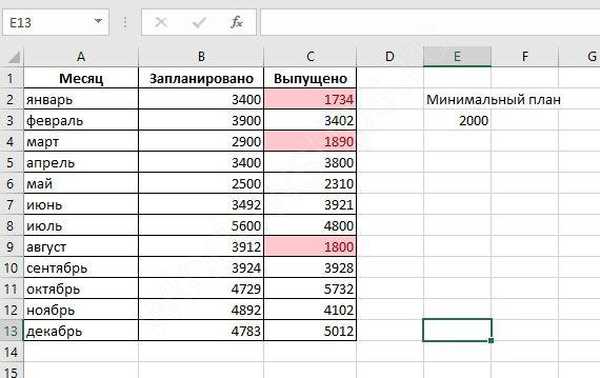
Ако унесете нову вредност у ћелију Е3, дизајн у табели Екцел ће се променити.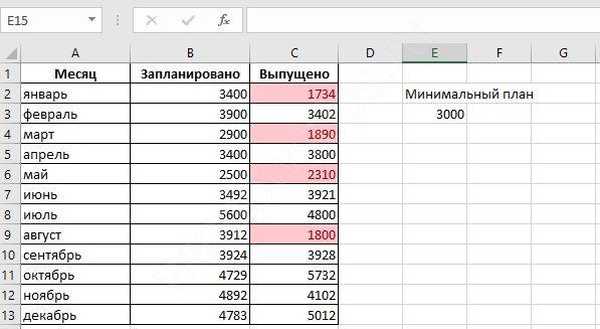
Да бисте упоредили са распоном, мало бисте променили стање. Одаберите колону са стварно објављеним производима и поново притисните дугме за условно обликовање. Ако у прозору изаберете опцију „Мање“, одредите прву ћелију у колони „Планирано“. То се може учинити мишем..
Опет видимо апсолутно адресирање које је подразумевано постављено. Морамо уклонити знак "$" ако желимо да добијемо условну промену форматирања приликом подешавања стилова.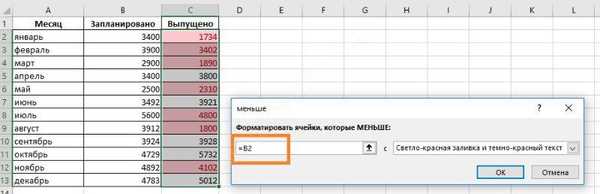
У овом случају, стил ће се израчунати на основу поређења две упарене ћелије.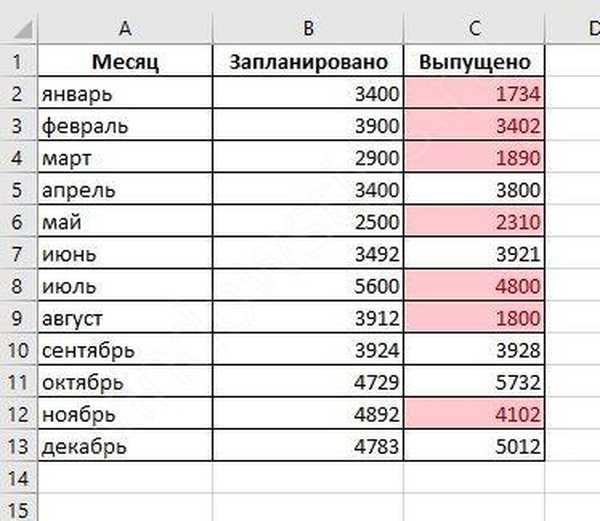
Уместо бројева можете користити било које вредности: низ, датум итд. На пример, одаберите све аутомобиле на месту за изнајмљивање који су у резерви. Вредност „п“ - значи да је аутомобил бесплатан, и „ц“, који се предаје.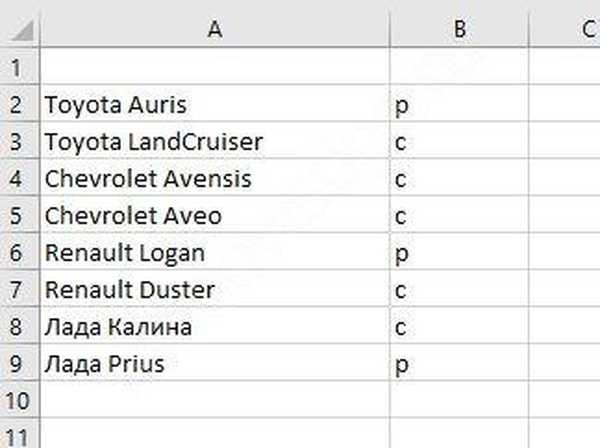
Подесите зелену боју за бесплатне аутомобиле. Потребан нам је услов "Једнак".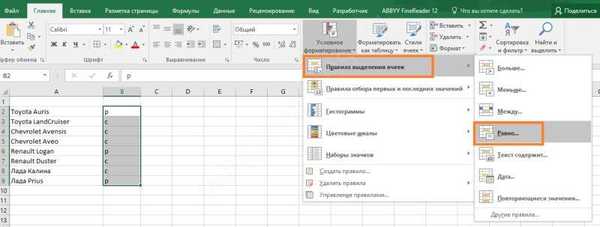
Као вредност наведите "п".
Сада лако можемо видети који је аутомобил бесплатан.
Да бисте проверили неко правило, морате да користите ставку "Управљање правилима" у менију за условно форматирање.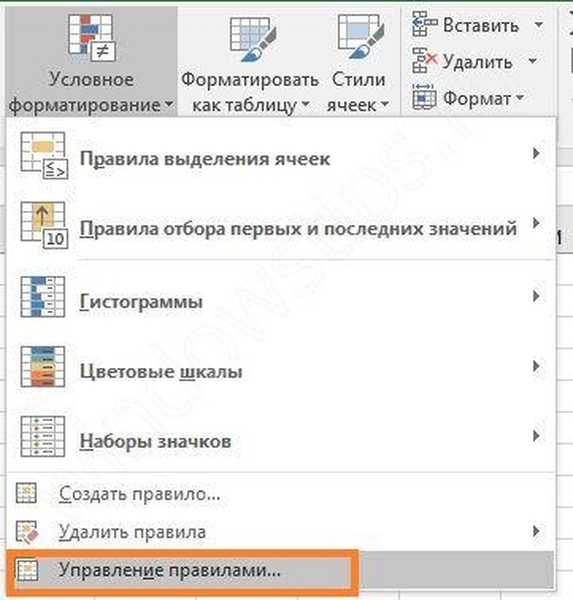
Када га изаберете, отвориће се прозор са списком правила.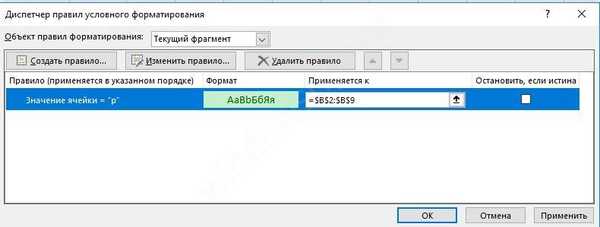
Можете прилагодити Екцел правило условног обликовања или поставити ново.
Правила условног форматирања у Екцелу са више услова
Често један услов није довољан. Можда ће бити потребно да одаберете ћелије у зависности од две, три или више вредности. У овом случају, правила условног форматирања можете редовно примењивати на исти распон. На пример, у последњем примеру, црвени заузети аутомобили.
Поново одаберите распон и одаберите правило "Једнако". Подесите вредност на „ц“ и боју поставите на црвену.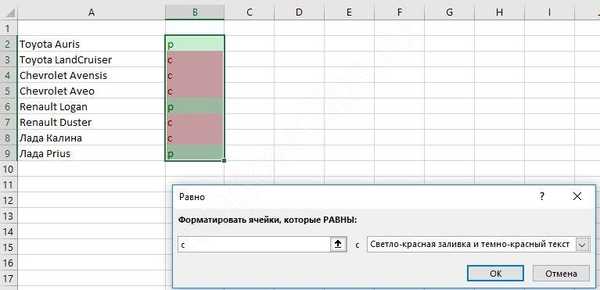
У овом случају остаће старо правило условног обликовања и остаће на снази. То се може видети у менаџменту..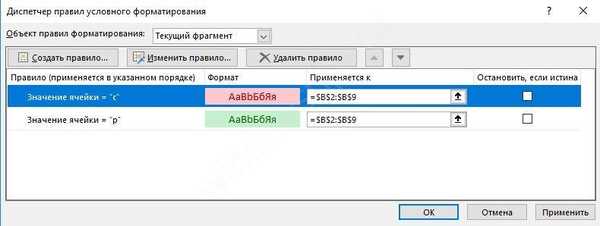
Други начин је употреба ставке Креирај правило. Означите опсег и одаберите га из менија за условно обликовање.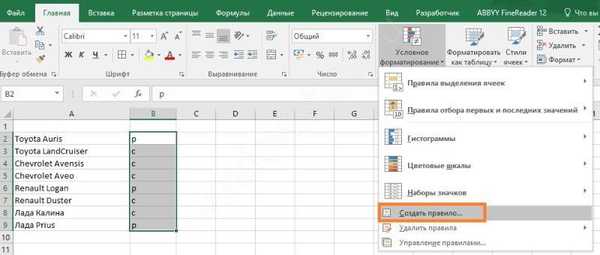
Затим поставите правило за ћелије које садрже одређену вредност..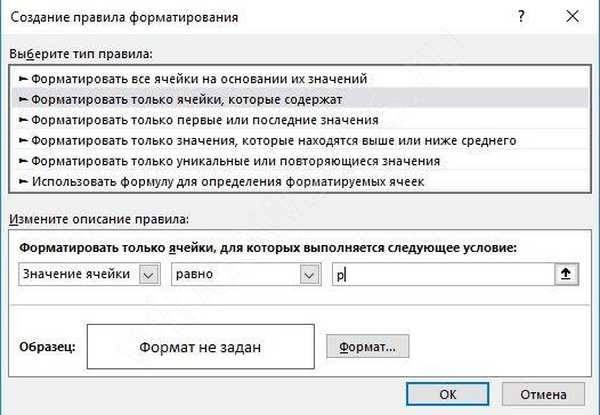
Затим изаберите боје за декорацију. Да бисте то учинили, кликните на дугме "Формат".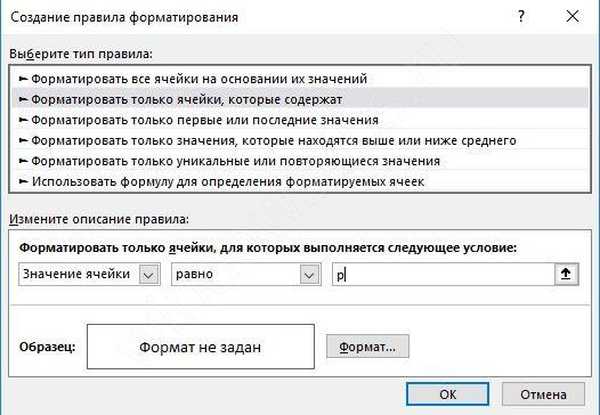
Креирајте друго правило.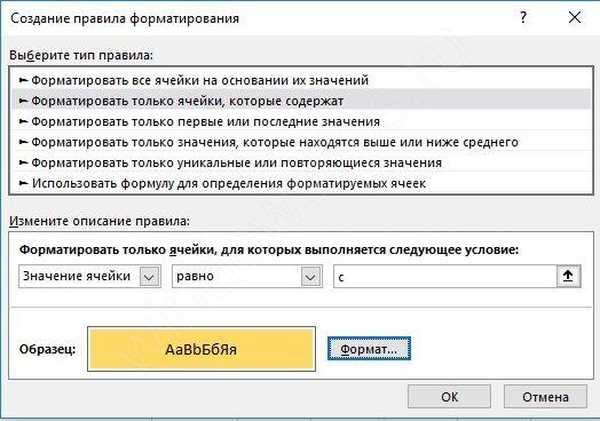
Формат датума у Екцелу
У случајевима када морате означити одређени датум, можете користити условно обликовање привремених вредности у Екцелу. Да бисте то учинили, одаберите „Датум“ у одељку „Правила обликовања ћелија“..
У падајућем менију можете видети све могуће опције.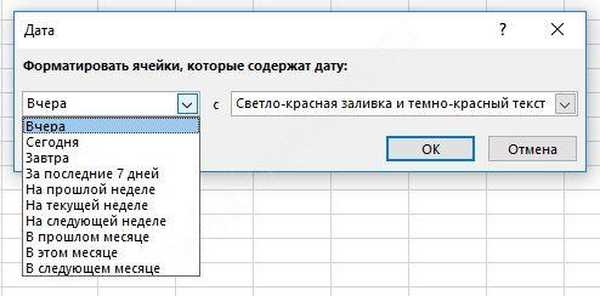
Значајно је да када отворите документ, вредности датума упоређују се са тренутним и ако се неко правило променило (на пример, оно је престало да буде „Јуче“), онда се стил за њега мења. Ово је веома згодно при поновној раду са документом..
На пример, одабиром услова „У текућем месецу“ за новембар, црвеном бојом истичемо само оне линије које спадају под овај услов.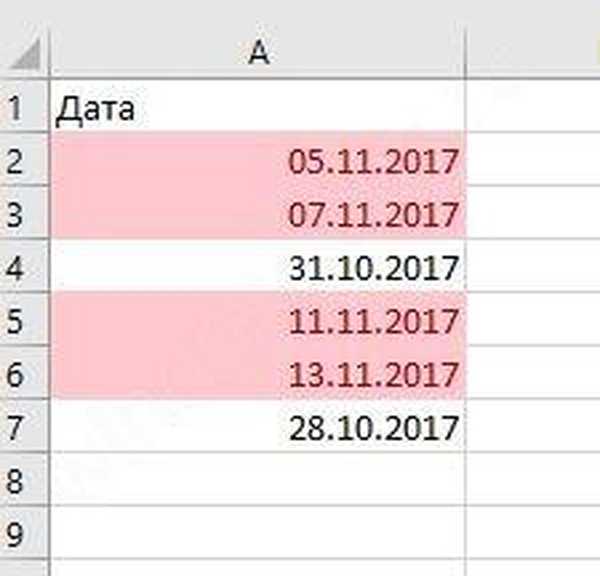
Екцел формат прорачунске таблице помоћу формула
Такође можете начинити стил зависан од формула и функција. Такво условно обликовање може бити потребно ако узмете у обзир биланце, или износ, итд..
За наш први пример одабиремо оне ћелије у којима је вредност производње већа од просека за годину.
Одаберите распон и поставите ново правило помоћу формуле.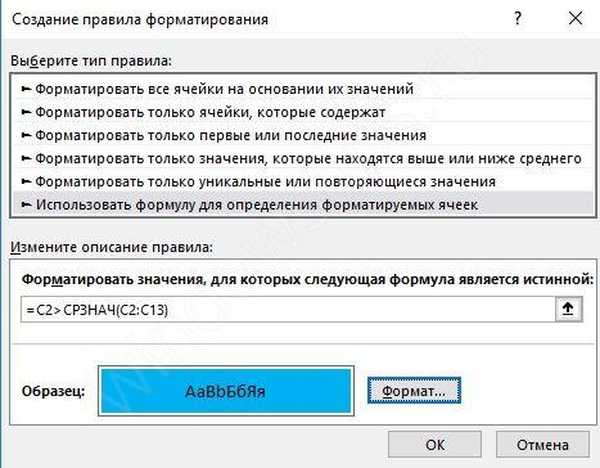
АВЕРАГЕ функција израчунава просјечну вриједност за наведени распон.
На овај начин можете подесити стил било које ћелије..
Подешавање стила за целу линију
Да бисте распоред примијенили на цијелу табелу, одаберите га као распон. На пример, за наше аутомобиле ћемо успоставити следеће правило: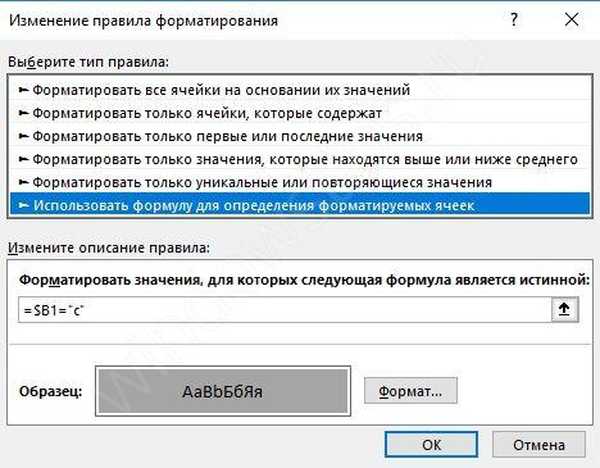
И примените га на цео опсег.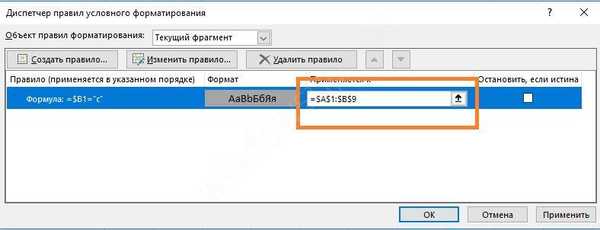
Ово ће обојати целу табелу..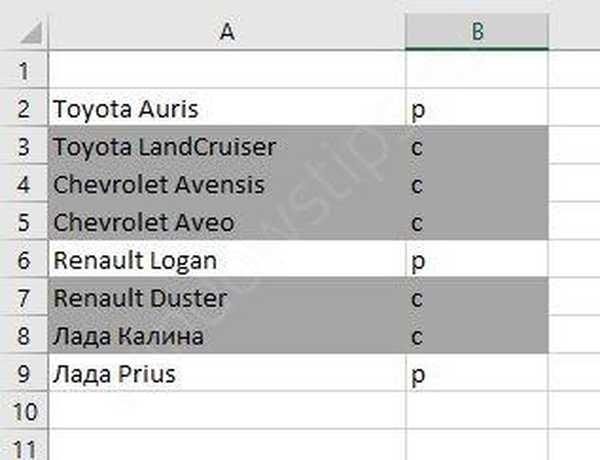
Обратите пажњу на први долар у формули. То значи да је ступац фиксиран, а мењаће се само број реда. Мора бити постављено, у супротном стил неће бити примењен на целу линију.
Формат броја Екцела
На крају ћемо вам показати како брзо да подесите формат броја у Екцелу. Понекад се ваш број изненада претвори у текст или датум. Ако се то догоди, претворите вриједност у жељени формат.
Поставите показивач на ћелију са бројем и кликните мали оквир у доњем десном углу плоче са бројевима на картици Почетна.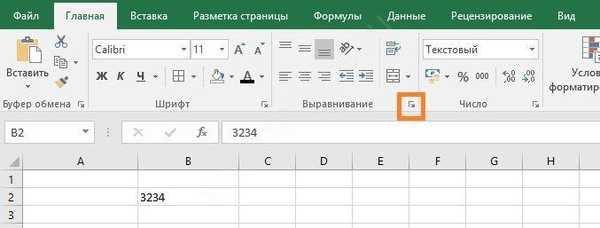
У прозору изаберите жељену вредност и подесите број децималних места. Такође можете да изаберете како ће се приказати негативни број..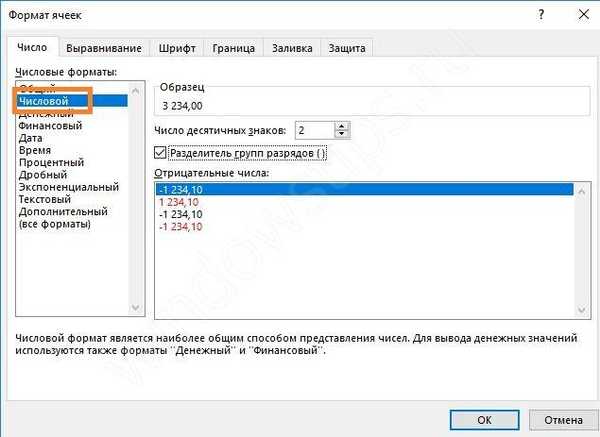
Квачица "Одвајач група цифара" омогућава вам да поставите размак између цифара броја.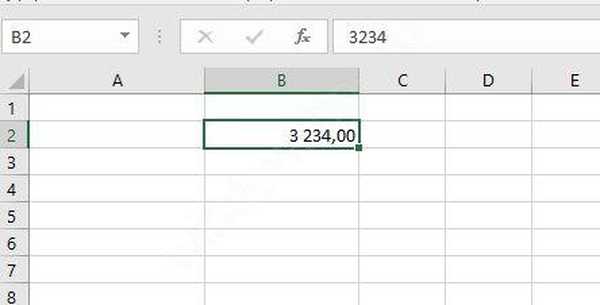
Такође можете да поставите новчани или финансијски формат..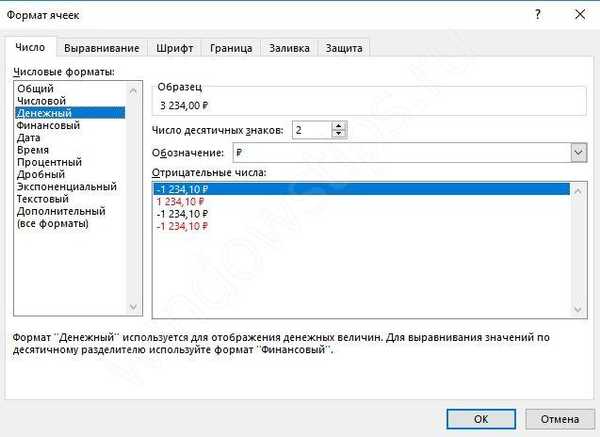
За визуализацију табела користите условно обликовање. То ће убрзати анализу и обраду података..
Добар дан!











