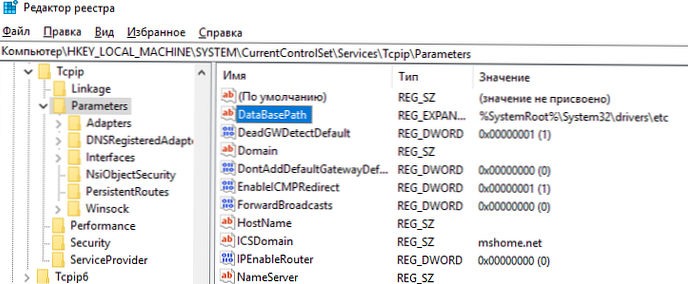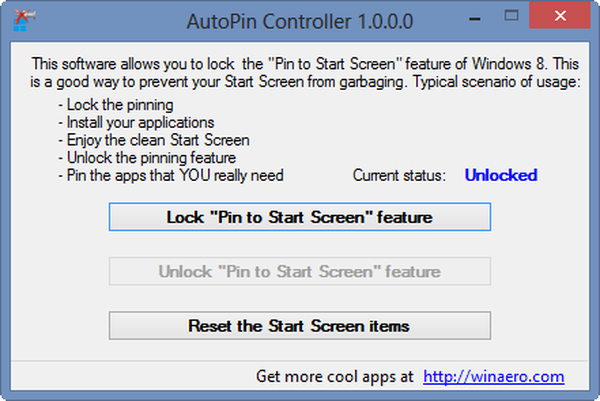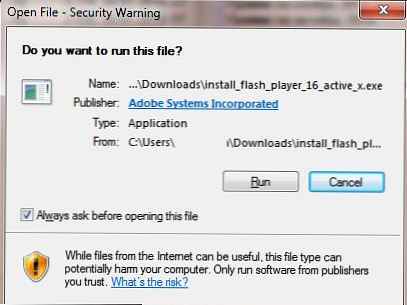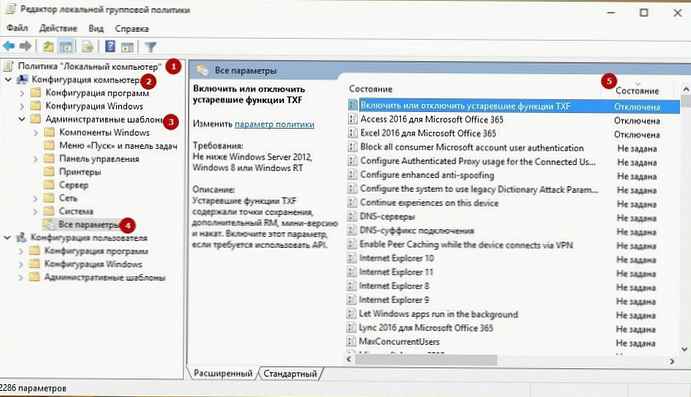Ако користите лаптоп или рачунар који вам је обезбедила компанија, највероватније да нећете моћи да извршите одређене промене на њему. Обично се ове промене врше ради ограничавања мрежне активности и приступа критичним датотекама, као што је датотека домаћин, али неке иду даље и не дозвољавају корисницима да прилагоде изглед радне површине. Ако имате Виндовс 10 и желите да забраните промену позадине радне површине, то можете да урадите уређивањем регистра. Ево шта треба да урадите.
Закључавање позадине радне површине
Пре него што започнете, одаберите слику коју желите да користите као позадину. Можете је сачувати било где, али боље је да је сачувате у корену диска Ц, пошто су вам потребне привилегија администратора да бисте додали или уклонили слику са овог места. Не требате га мењати величине да бисте одговарали екрану, већ га прво нанесите и осигурајте да изгледа добро на радној површини.
1. корак: За уређивање регистра ће вам требати администраторска права. У потрази за Виндовс унесите „регедит"или отворите прозор за покретање помоћу тастатуре Вин + Р и унесите"регедитПритисните Ентер да отворите апликацију за уређивање регистра..
2. корак: У уређивачу регистра идите на следећу адресу.
ХКЕИ_ЦУРРЕНТ_УСЕР \ Софтваре \ Мицрософт \ Виндовс \ ЦуррентВерсион \ Полициес
Корак 3: Кликните десним тастером миша на одељак "Политике" и идите на контекстни мени у Креирајте → Одељак. Дај му име "Систем".
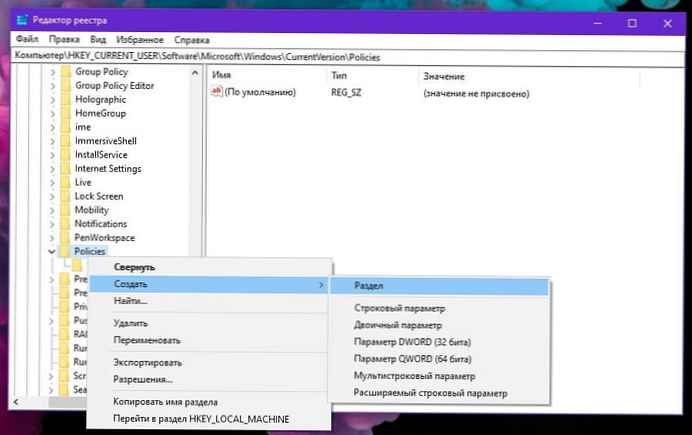
4. корак: Затим десном типком миша кликните створену партицију "Систем" и изаберите Креирајте → Стринг Параметер. Дај му име "Позадина". Двапут кликните на њу и унесите цео пут до слике коју желите да поставите као задану позадину за радну површину.
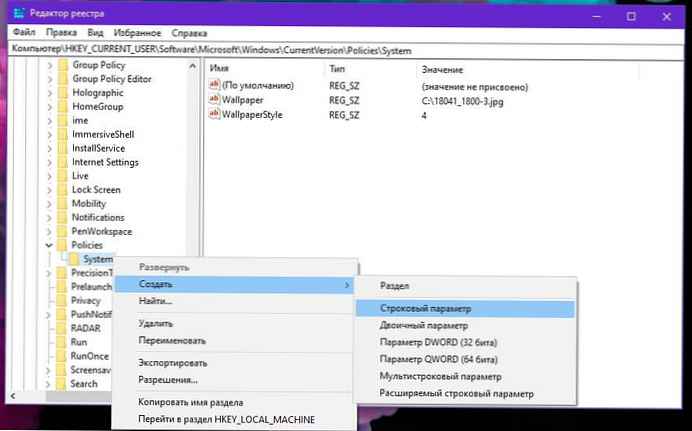
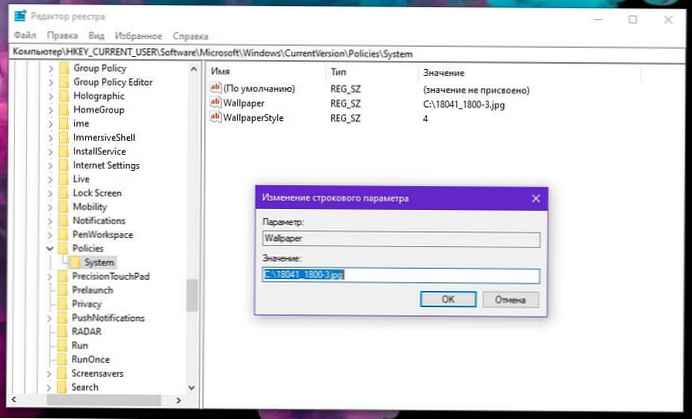
Корак 5: Затим поново десним кликом на одељак "Систем" и изаберите Креирајте → Стринг Параметер и дај му име "ВаллпаперСтиле". Морате да поставите вредност овог параметра низа у зависности од начина на који желите да се позадина нанесе.
- Центар: 0
- Плочица: 1
- Стретцх: 2
- Проширење: 3
- Пуњење: 4
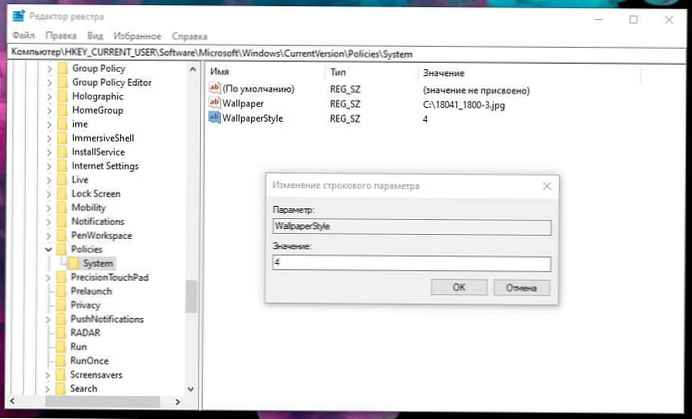
Корак 6: Једном када поставите вредност за њега, морате поново покренути истраживач. Да бисте поново покренули Екплорер, отворите управитељ задатака и идите на картицу „Процеси“. Пронађите Екплорер, одаберите га и кликните Учитај поново у доњем десном углу.
Након поновног покретања, измене ће се применити. Што је још важније, када отворите картицу Позадина у групи поставки персонализације у апликацији Подешавања, видећете поруку „Неке од ових опција је скривена или контролисана од стране ваше организације.“. Све контроле ће бити недозвољене и неактивне, чак и за налог администратора..
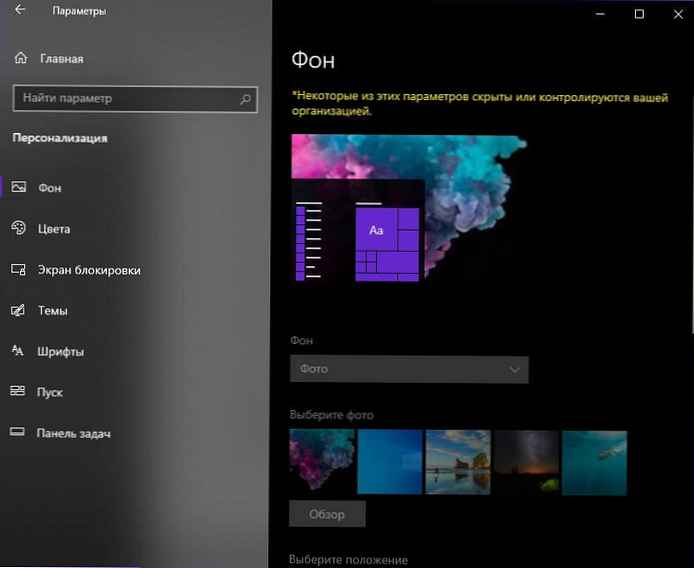
Да бисте позадину променили у другу слику, али задржали ограничење, можете једноставно заменити слику наведену у регистру другом, али дати јој исто име. Поред тога, слици можете дати другачије име и променити је у регистру.
Да бисте уклонили забрану промене позадине радне површине, само обришите одељак који сте креирали "Систем".
Све!