
Корисници који активно раде на ПЦ-у по правилу отварају различите фасцикле, апликације, документе, уреднике, плејере и тако даље. У неком се тренутку морају поново окренути радној површини, а сваки прозор појединачно смањују, што им одузима пуно времена и живаца.
Мало људи зна да постоји неколико једноставних начина да се минимизирају сви прозори у Виндовсу 10 и старијим верзијама система одједном. Штавише, за ово вам није потребно инсталирати ниједан програм треће стране, јер су Мицрософтови програмери одавно све предвидјели.
Садржај- Ново дугме за дизајн и траку задатака
- Пречице на тастатури да бисте их свели на минимум
- Креирајте пречицу
Ново дугме за дизајн и траку задатака
Најбржи начин је да кликнете на правоугаони блок на једва видљивом оку, који је крајњи десни елемент „траке са задацима“ (одмах након датума и времена).
Једним кликом на њу сведе се на минимум све активне прозоре који се не затварају у потпуности, већ само нестају из очију, остајући у облику пречица на „траци задатака“.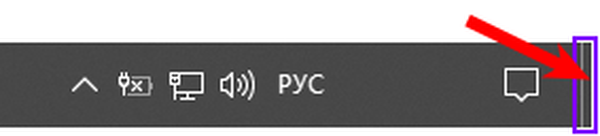
Поновљено кликом на исти правоугаоник проузроковаће супротну радњу - сви прозори ће се проширити.
Десним кликом на блок отвориће се контекстни мени који се, по правилу, састоји од две команде - „Смањи све прозоре“ и „Прикажите радну површину када пређете изнад“.

Пречице на тастатури да бисте их свели на минимум
Ако се из неког разлога горња метода не може користити - не постоји блок или се не приказује "трака са задацима", тада ће корисни тастери прискочити у помоћ кориснику, штавише, неколико комбинација које се лако памте.
Прва комбинација помоћу које можете брзо сакрити све прозоре и отићи на радну површину је ВИН + Д, где је ВИН исти плутајући Виндовс логотип на тастатури, а Д је слово енглеског писма (не требате да мењате језик). Следећи притисак исте комбинације отвориће претходно сведено на минимум.
Друга комбинација кључева, не мање ефикасна у овом случају, је ВИН + М. За оне који не знају како поступати са врућим типкама, вриједно је објаснити да прво требате притиснути ВИН и, без пуштања, кликнути на енглеско слово М (језични случај такође није потребан за промјену).
Да бисте добили супротан ефекат, односно да прикажете минимизиране прозоре, потребно је да у прву комбинацију додате још један СХИФТ тастер. Као резултат, кључна комбинација за обрнуту радњу изгледа овако - СХИФТ + ВИН + М.
Напомена посебно радозналим корисницима:
1. Да бисте све апликације смањили, осим оне у којој се тренутно ради, морате истовремено да притиснете тастере Вин и Хоме.
2. Да бисте узастопно минимизирали прозоре један по један (одједном морате да одете на одређену апликацију, а не да се вратите на радну површину), можете да притиснете три тастера одједном - „Спаце“ (најдужи тастер на тастатури, на коме ништа није написано), Алт (поред размака) и енглеског слова Ц.
3. Да не бисте смањили, али брзо прешли на жељени прозор, морате да држите Алт и Таб. Сваким наредним притиском на Таб померит ћете оквир за одабир на сљедећу ставку с листе активних прозора.
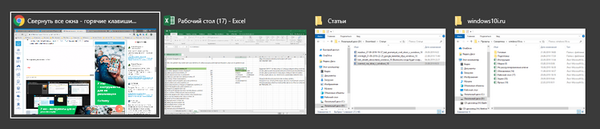
Креирајте пречицу
Они корисници који су релативно недавно прешли са Виндовс КСП у „десет најбољих“ вероватно памте чаробно дугме са сликом папира и оловке, смештено у близини „Старт“. Звали су га - "Смањи све прозоре".
У оперативном систему Виндовс 10 можете користити стандардни уређивач текста Нотепад-а да бисте креирали његов аналогни фактор - малу извршну датотеку коју затим можете да приложите на „траку задатака“. Корисников контакт с њим у било којем тренутку одмах ће минимизирати све активне прозоре.
Изводи се овако:
1. Ствара се нова Нотепад датотека са екстензијом ткт (десним кликом миша на празан простор на радној површини, наредба "Цреате", опцијом "Тект Доцумент") и отвара се.
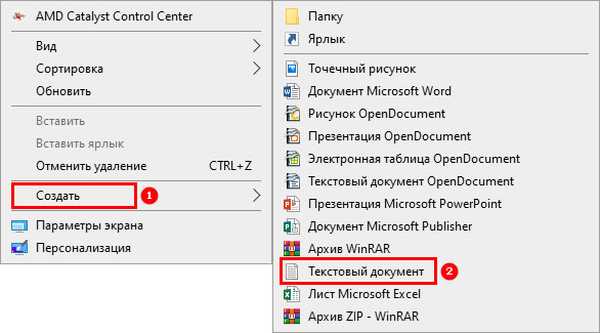
2. У њега се уклапа следећи текст - упутство за систем, захваљујући којем ће се сви прозори свести на минимум:
[Схелл] Цомманд = 2 ИцонФиле = екплор.еке, 3 [Таскбар] Цомманд = ТогглеДесктоп
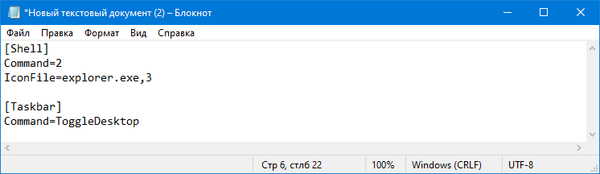
3. Сачувајте документ помоћу наредбе "Спреми као ...", која је наведена међу садржајима у менију "Датотека".
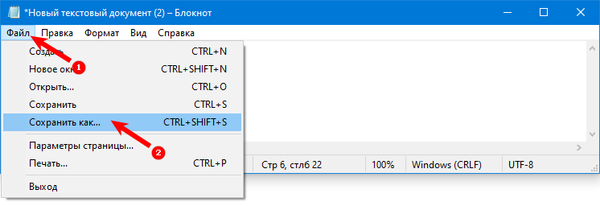
4. У прозору за снимање морате дати име извршној датотеци, на пример, „Минимизе“.
5. Промените његово проширење из ткт у сцф, које се пише одмах после имена, делићи их тачком - "Цоллапсе.сцф".
6. У линији која је одговорна за специфицирање врсте датотеке, одаберите опцију "Све датотеке".
7. С падајуће листе за подешавање кодирања одаберите вриједност УТФ-8.
8. Потврдите притиском на дугме "Саве".
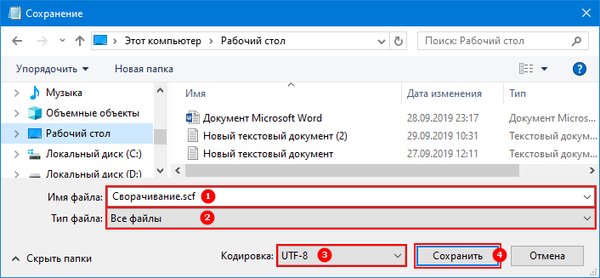
9. Затворите сачувани документ и проверите рад створене пречице.

Пажња! Текст смештен у извршну датотеку мора се тачно подударати са горњим примером. Зато је боље да га не куцате ручно, већ копирајте одавде.











